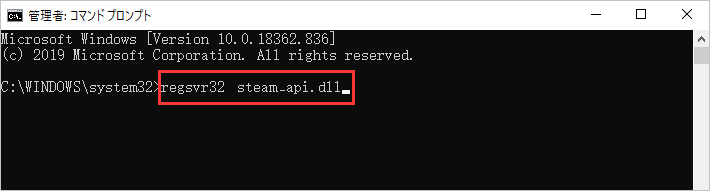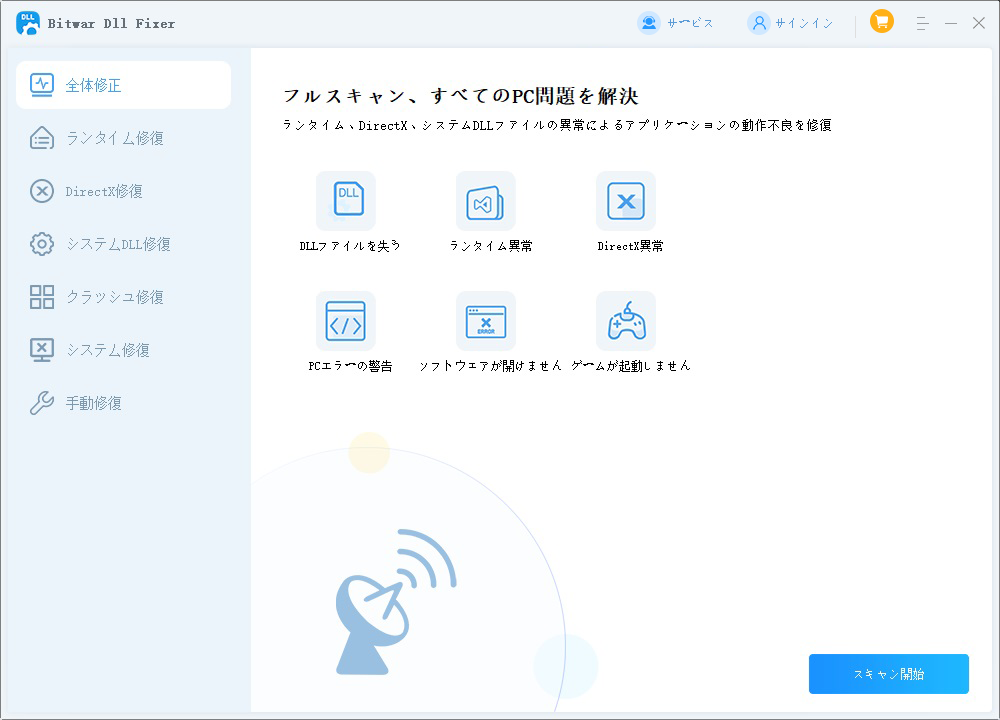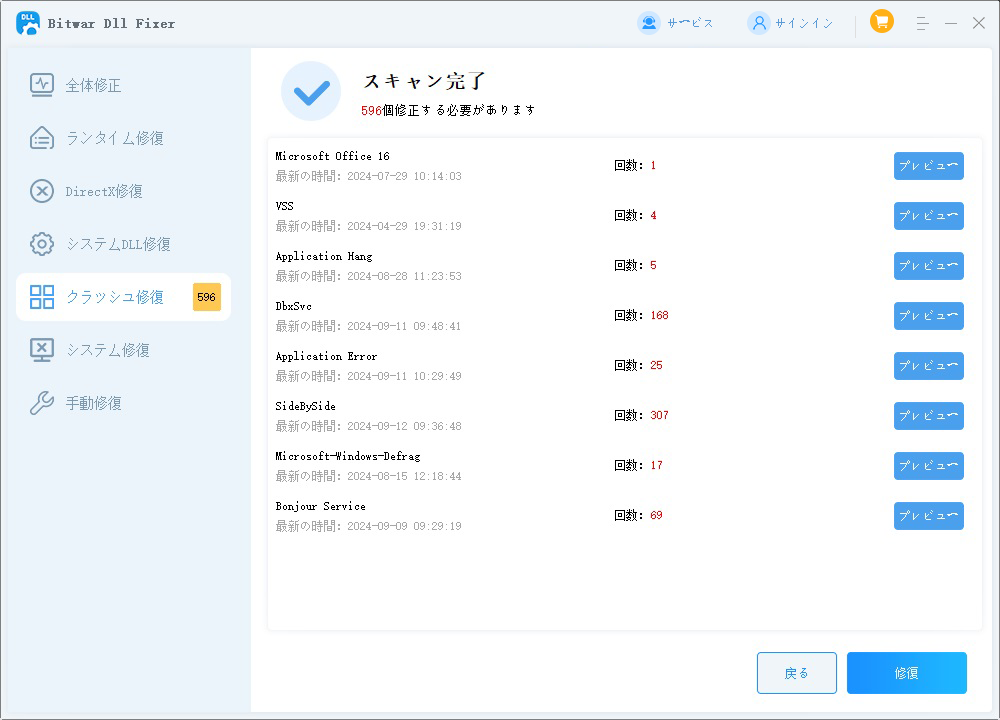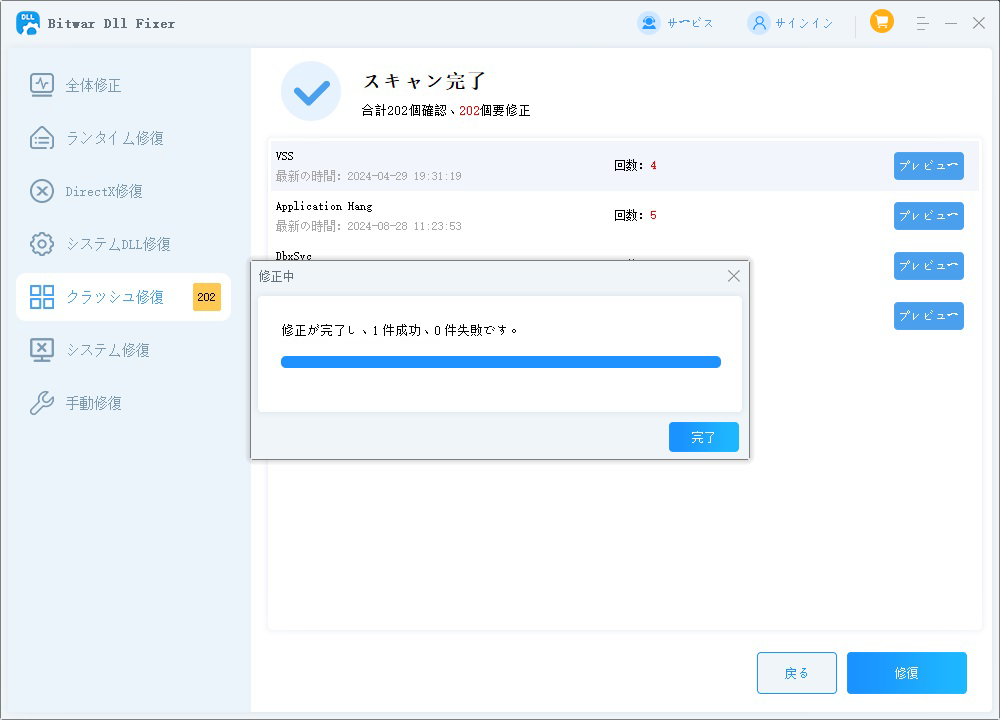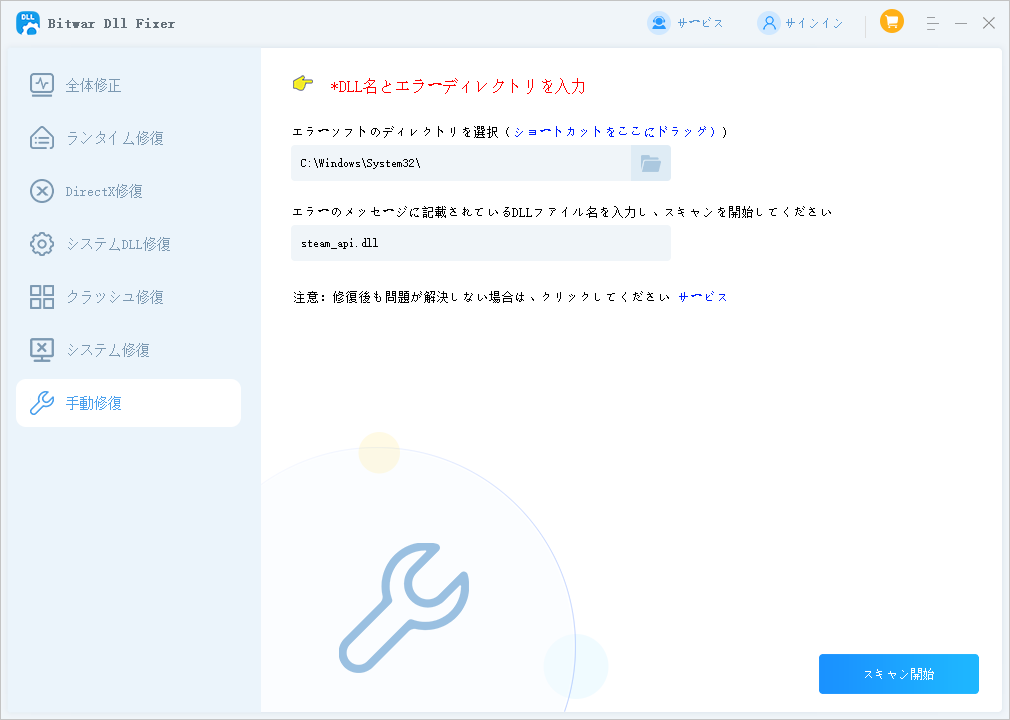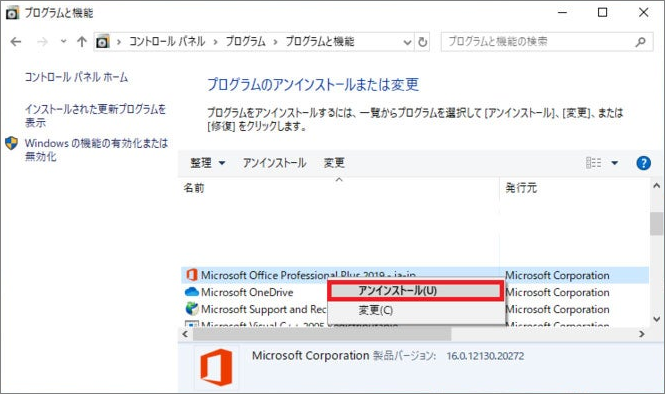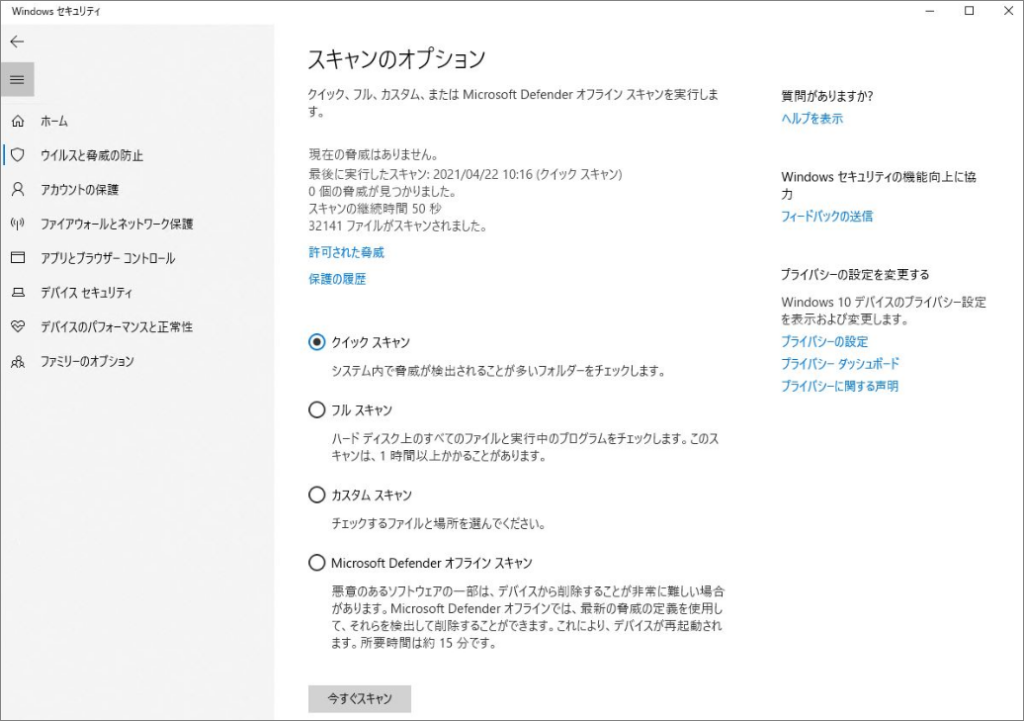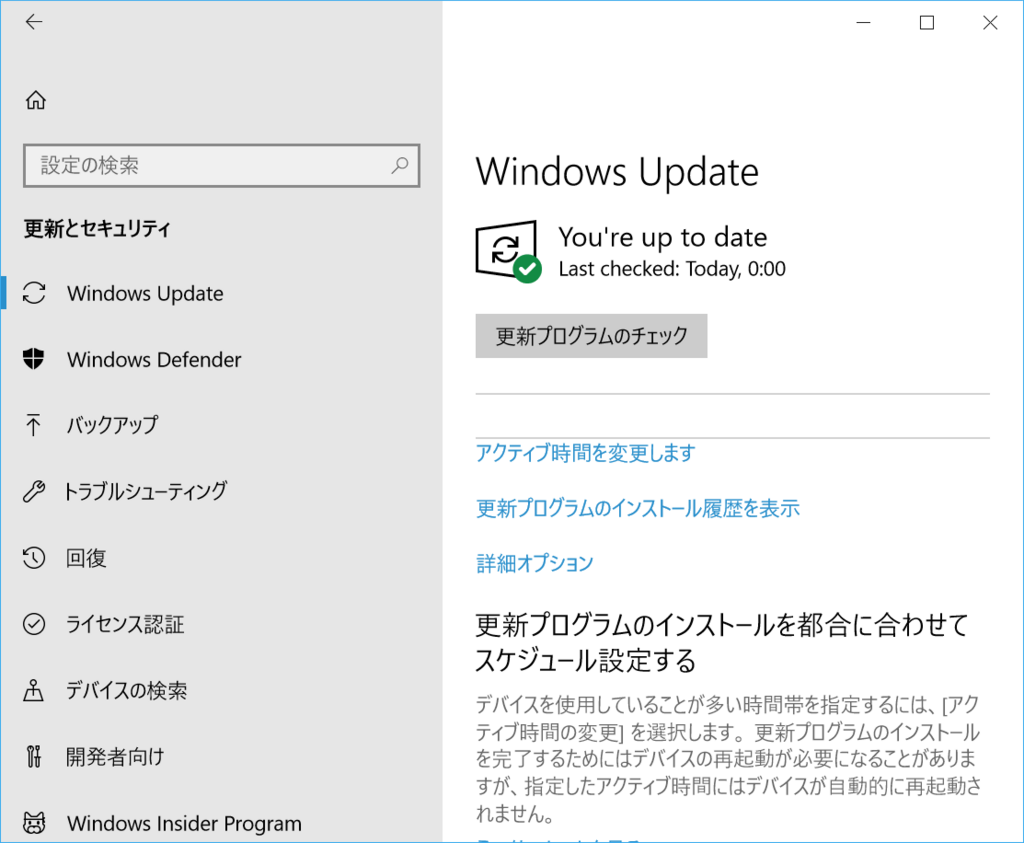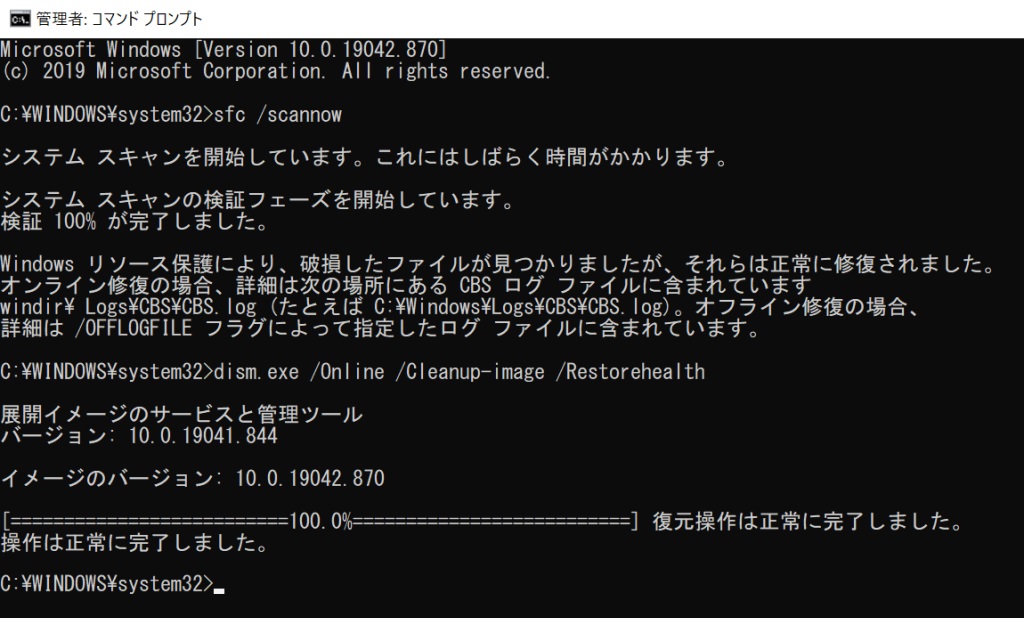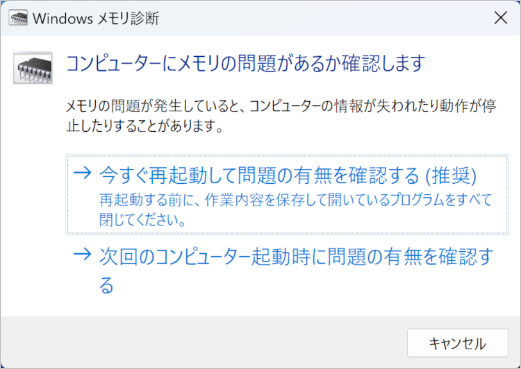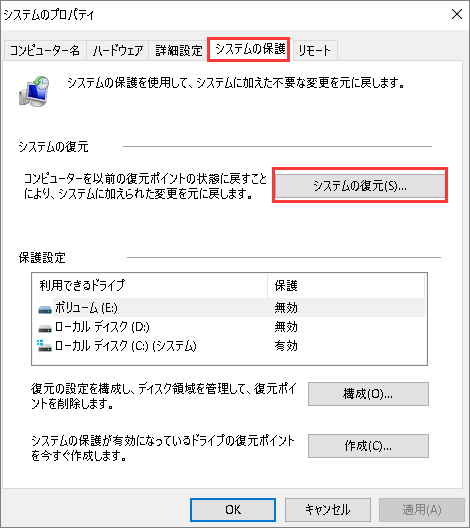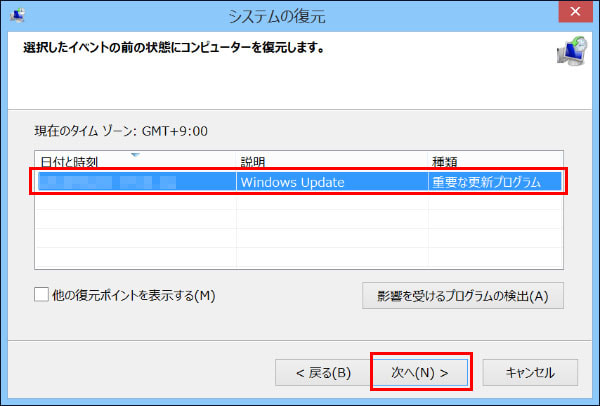Steam_api.dllが見つからないエラーは、Steamプレイヤーにとって非常に一般的な問題の一つです。このエラーは、DLLファイルライブラリにsteam_api.dllが存在しないことが原因で発生します。このエラーが起こると、ユーザーはゲームやアプリケーションを正常に起動できず、しばしば黒い画面が表示されることがあります。この厄介な問題に直面している場合、この記事で紹介する8つの解決方法が役立つでしょう。これらの方法を実行することで、Windows環境での問題解決が期待できます。
Steam_api.dllエラーの概要
steam_api.dllは動的リンクライブラリファイルであり、「SteamクライアントAPI」とも呼ばれます。このファイルはソフトウェアとオペレーティングシステム間のインターフェースで重要な役割を果たし、さまざまな機能や操作を促進することでゲームがスムーズに動作するのを支援します。ゲームはこれを使用して、統計や実績、ユーザーログインの検証、ゲームサーバーの検索、ライセンスの確認、ゲームの更新、Steamユーザーとの接続など、さまざまなSteamworks機能にアクセスします。しかし、このファイルが破損したり失われたりする原因はいくつかあります。
- ファイルの削除:ユーザーが誤ってファイルを削除したり、関連するプログラムが正しくインストールされなかったりすること。
- ウイルス感染:悪意のあるソフトウェアがDLLファイルを破損させたり削除したりすることがあります。
- システム更新:オペレーティングシステムの更新によって、一部のファイルが互換性を失うことがあります。
- ソフトウェアの競合:異なるプログラム間の競合がDLLファイルを破損させることがあります。
- ハードディスクの故障:ハードディスクの損傷やエラーがファイルの喪失や破損を引き起こすことがあります。
- 不適切なインストール:ソフトウェアのインストール中にエラーが発生し、ファイルが正しくコピーされないことがあります。
ユーザーが上記の状況に遭遇し、steam_api.dllが見つからない、失われた、または破損した場合、steam_api.dllに依存するアプリケーションやゲームを起動すると、コンピュータに以下のようなエラーメッセージが表示されます。
- Steam_api.dll が見つかりません。
- Steam_api.dll が欠損しています。
- Steam_api.dll アクセス違反です。
- Steam_api.dll を登録できません。
- C:\Windows\System32\\steam_api.dll が見つかりません。
- DEFCON を起動できません。 steam_api.dll コンポーネントが見つかりません。 DEFCON を再インストールします。「
- Steam_api.dll が見つからなかったため、このアプリケーションは開始されませんでした。アプリケーションを再インストールすることで、問題が解決される可能性があります。
- steam_api.dllがコンピューター上にないため、プログラムを開始できません。この問題を解決するには、プログラムをインストールし直してください。
ユーザーがSteam_api.dllエラーメッセージに直面すると、通常はゲームやアプリケーションを起動できず、ソフトウェアの正常な動作に影響を与えます。この問題を修正するために、ユーザーは手動でDLLファイルをダウンロードしたり、修復ツールを使用したり、関連プログラムを再インストールするなど、さまざまな方法を試すことができます。次に、これらの効果的な修復方法を詳しく紹介し、ユーザーが問題をスムーズに解決できるようお手伝いします。
Steam_api.dllが見つからない場合の修正方法
方法1:Steam_api.dllを手動でダウンロードする
手動で Steam_api.dll ファイルをインストールすることで、Steam_api.dll エラーを修正することができます。まず、正しいバージョンの Steam_api.dll を入手し、適切なディレクトリに配置することが重要です。また、レジストリの設定も確認する必要があります。ただし、根本的な原因が他にある場合は、別の対策を検討することも必要です。
- 欠如しているSteam_api.dllファイルの最新バージョンをダウンロードします。
- Steam_api.dllファイル ダウンロードしたら、次の場所に移動します – C:\Windows。
- ここで、System32フォルダーとSysWOW64フォルダーを見つけます。
- 32ビットのWindows OSを使用している場合、SysWOW64フォルダーは見つかりません。この場合は、32ビットのSteam_api.dllファイルをコピーしてSystem32フォルダーに貼り付けます。ただし、64ビットのWindows OSを使用している場合は、32ビットのSteam_api.dllファイルをSystem32フォルダーに、64ビットのSteam_api.dllファイルをSysWOW64フォルダーにコピーします。
- Windows + Sキーを押して検索を開き、「cmd」と入力し、コマンドプロンプトを管理者として実行します。
- 「regsvr32 steam_api.dll」と入力し、Enterキーを押します、Steam_api.dllが登録されているか確認します。必要であれば、手動でエントリを追加します。

- すべてを閉じて、コンピュータを再起動します。これで「Steam_api.dll見つから ない」というエラーメッセージが解決されるはずです。
方法2: Steam_api.dllエラーのためのDLL修復ツールの利用
サードパーティのDLL修復ツールは、システムを自動的にスキャンし、欠落または破損したDLLファイルを特定することができます。このソフトウェアは豊富なDLLファイルのデータベースを持ち、システムとの互換性を確保します。さらに、関連するレジストリ項目を修正し、システムがDLLファイルを正しく認識して読み込むことを可能にします。簡素化された操作フローを提供することで、修復ツールはユーザーのミスの可能性を減少させ、他のソフトウェアや設定との互換性を確認します。しかし、信頼できる修復ツールを選択することが非常に重要であり、潜在的なセキュリティリスクを避ける必要があります。効率的で簡便な修復方法をお求めの場合は、Bitwar Dll Fixerを参考にしてください。
Bitwar DLL Fixer公式サイト:https://www.bitwarsoft.com/ja/dll-fixer
Bitwar DLL Fixerソフト無料ダウンロード/インストール:
Bitwar DLL Fixer を使用して DLL ファイルを修復する手順
- Bitwar DLL Fixer をダウンロードして起動します。 左側のパネルから「全体修正」を選択します。

- 「スキャン開始」をクリックします。 スキャンが完了するまで待機し、リストに表示された DLL ファイルを確認した後、「修復」ボタンをクリックして該当する DLL ファイルを修復します。

- 修復が完了すると、画面に通知が表示されます。その後、DLL ファイルの問題が解消されたかを確認するため、関連するプログラムを起動してください。

注意: 修復したいSteam_api.dllファイルが「全体修正」や「システムDLL修復」でdll見つからない場合は、手動修復を試みることができます。
手動修復手順:
- 「手動修復」をクリックし、DLLの名前と保存先パスを入力します。
- その後、「スキャン開始」をクリックします。次に、コンピュータに適したバージョンを選択し、「修復」をクリックしてください。

- 修復が完了したら、必ずコンピュータを再起動することをお勧めします。これにより、修復が正しく反映され、システムが安定して動作するようになります。
方法3:問題のあるプログラムを再インストールする
アプリケーションを再インストールすると、破損または欠落している Steam_api.dll ファイルが置き換えられ、最新のバージョンが確保されます。また、再インストールによって関連する依存コンポーネントが修復され、潜在的な問題が解決されます。再インストールの過程では、アプリケーションの設定ファイルが更新され、システム環境との互換性が確保されます。さらに、Steam_api.dll ファイルはインストール中に正しく登録され、アプリケーションが正常に呼び出せるようになります。
- Windowsを開き、「コントロールパネル」を選択します。
- 「プログラムのアンインストール」をクリックします。
- 対象のプログラムを見つけて選択し、「アンインストール」をクリックします。

- コンピュータと互換性のある更新プログラムをインストールする前に、「再起動」を選択してプログラムが完全にアンインストールされたか確認します。
- コンピュータを再起動し、プログラムが正常に動作するかをテストします。
方法4: マルウェアのスキャン
マルウェアは Steam_api.dll ファイルの破損や欠落を引き起こす可能性があります。そこで、Windows Defenderはシステムをスキャンして、Steam_api.dll エラーの原因となるマルウェアを検出し、除去します。さらに、Windows Defenderは感染したファイルを修復し、システムの完全性を確保します。ウイルスやマルウェアからシステムを保護することで、Windows DefenderはDLLファイルの正常な動作を間接的に維持しています。
- Windows検索バーに「Windowsセキュリティ」と入力し、Enterキーを押します。
- 「ウイルスと脅威の保護」を選択します。
- 「スキャンオプション」を選びます。
- 「Microsoft Defenderオフラインスキャン」を選択し、「今すぐスキャン」をクリックします。

- これにより、コンピュータがすぐに再起動し、ディープスキャンが開始されます。
方法5: Windowsシステムの更新
システム更新の過程では、古くなったり破損した Steam_api.dll ファイルが置き換えられ、最新のバージョンが確保されます。さらに、システム更新は Steam_api.dll に関連する依存コンポーネントやドライバーも修復し、システムの安定性と互換性を向上させます。潜在的なセキュリティの脆弱性やエラーを修正することで、システム全体の健康を維持し、Steam_api.dll エラーを効果的に解決します。以下はWindowsシステムを更新する手順です:
- まず、キーボードの「Windows」キーと「I」キーを同時に押して、Windowsの設定メニューを表示させます。
- 次に、設定メニューから「更新とセキュリティ」を選択します。このセクションでは、Windowsの更新やセキュリティに関連するオプションがまとめられています。その後、「Windows Update」の項目に進み、「更新プログラムのチェック」をクリックしましょう。

- もし新しいWindowsアップデートが利用可能な場合は、「今すぐインストール」ボタンが表示されます。それをクリックし、画面に表示される指示に従って、最新のアップデートをインストールしてください。このプロセスが完了すると、システムが最新の状態になります。
方法6:破損したシステムファイルを修復する
SFC(システムファイルチェッカー)と DISM(展開イメージサービスと管理)コマンドは、破損したシステムファイルをスキャンし、修復することができます。sfc コマンドはシステムファイルの整合性をチェックし、破損または欠落したファイルを置き換えることで修復を行います。一方、dism コマンドは Windows イメージを修復し、システムの健康状態を確保し、関連するコンポーネントを修復します。これらの二つのツールを使用することで、ユーザーは Steam_api.dll ファイルの問題を効果的に解決し、アプリケーションの正常な動作を復元できます。
以下は、SFCおよびDISMを使用してシステムファイルを修復する手順です。
- コマンドプロンプトを開き、管理者として実行します。
- sfc /scannowと入力し、Enterキーを押します。
- sfcコマンドを実行した後、CMDコマンドウィンドウに以下のDISMコマンドを入力し、Enterキーを押して実行します:
Dism /Online /Cleanup-Image /RestoreHealth
- コマンドが実行されるのを待ち、完了したらcmdウィンドウを閉じてシステムを再起動します。
方法7: メモリテストの実行
メモリの問題は Steam_api.dll ファイルの破損や読み取りエラーを引き起こす可能性があります。メモリをテストすることで、ユーザーはメモリモジュールの故障を特定し、排除することができ、システムの安定性を確保します。メモリテストはデータ転送の正確性を確認し、システムが動作中にエラーが発生しないようにします。メモリの問題が修正されると、アプリケーションは必要なDLLファイルに正常にアクセスできるようになり、システムのクラッシュやエラーの発生を減少させます。
- Windows + Rキーを押して実行ボックスを開きます。
- 実行ボックスに「mdsched.exe」と入力し、Enterキーを押してWindowsメモリ診断ツールを起動します。
- システムが、テストをすぐに実行するためにPCを再起動するか、次回の起動時にテストをスケジュールするかを尋ねてきます。希望するオプションを選択し、「OK」をクリックします。テストをすぐに実行する場合、コンピュータが再起動し、診断プロセスが開始されます。

テストは自動的に実行され、完了までに数分かかることがあります。エラーが検出された場合、エラーの種類と場所を示すメッセージが表示されます。エラーが見つかった場合は、RAMを交換する必要があるかもしれません。テストがエラーなく完了した場合、テストが正常に終了したことを確認するメッセージが表示されます。
方法8: システムの復元
Windowsのシステムの復元は、システムを以前の正常な状態に戻すことができ、破損または欠落したファイルを置き換えます。復元を行うことで、ユーザーはDLLファイルに問題を引き起こした変更、例えばソフトウェアのインストールやドライバーの更新を取り消すことができます。さらに、復元プロセスは Steam_api.dll に関連する依存コンポーネントを修復し、アプリケーションが正常に動作できるようにします。要するに、システムの復元はDLLエラーを解決するための簡単で効果的な方法を提供します。
- 検索バーに「復元ポイントの作成」と入力し、表示された最初の結果を選択してシステムのプロパティページを開きます。
- システムのプロパティウィンドウが表示されたら、「システムの復元」ボタンをクリックしてください。

- 以前にバックアップされた復元ポイントの一覧が表示されます。復元したいポイントを選択します。「他の復元ポイントを表示する」にチェックを入れることで、すべての復元ポイントを確認できます。復元ポイントを選択したら、「次へ」をクリックします。

- 復元ポイントの情報が正しいことを確認し、「完了」をクリックします。

- 確認画面で「はい」をクリックすると、復元が開始され、システムが再起動します。
- 再起動後、「システムの復元が正常に完了しました」というメッセージが表示された場合、システムは指定した復元ポイントに戻っています。「閉じる」をクリックして終了してください。
結論
Steam_api.dllが見つからないエラーは、さまざまな原因によって引き起こされる可能性があります。このエラーは、ゲームやアプリケーションの起動を妨げ、ユーザーにとって不快な体験をもたらします。しかし、この記事で紹介した8つの解決方法を通じて、問題を効果的に修正することができます。手動でDLLファイルをダウンロードしたり、再インストールしたり、マルウェアスキャンやシステム更新を行ったりする方法は、それぞれ異なるアプローチでエラーを解消します。特に、Bitwar DLL Fixerを使用することは、問題解決のための有効な手段です。これらの方法を試すことで、ユーザーは快適にゲームを楽しむことができるでしょう。