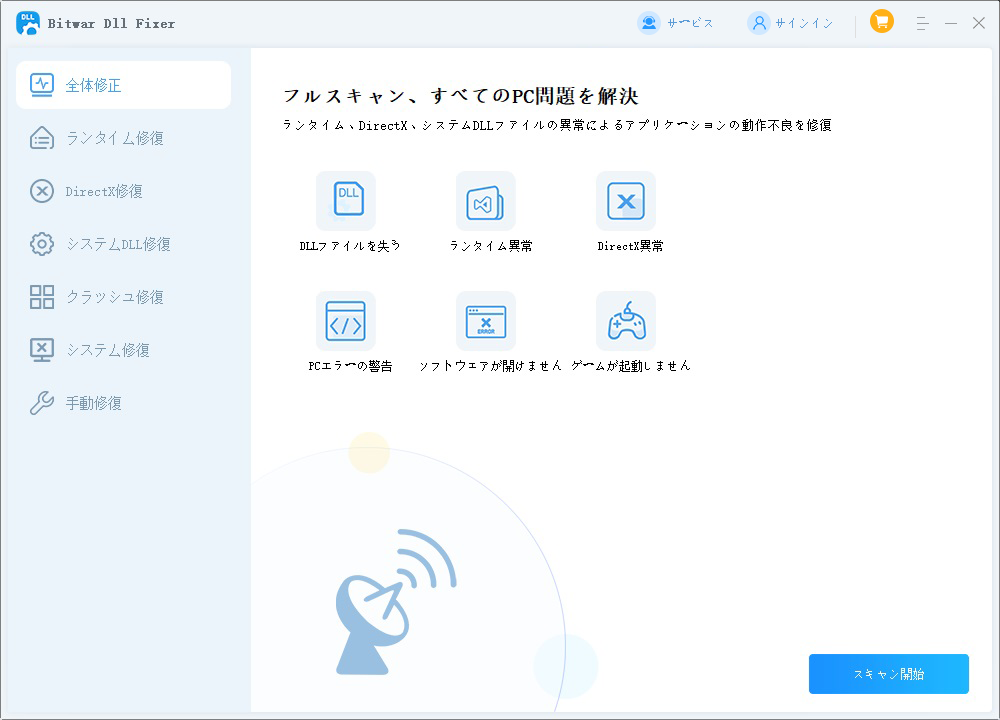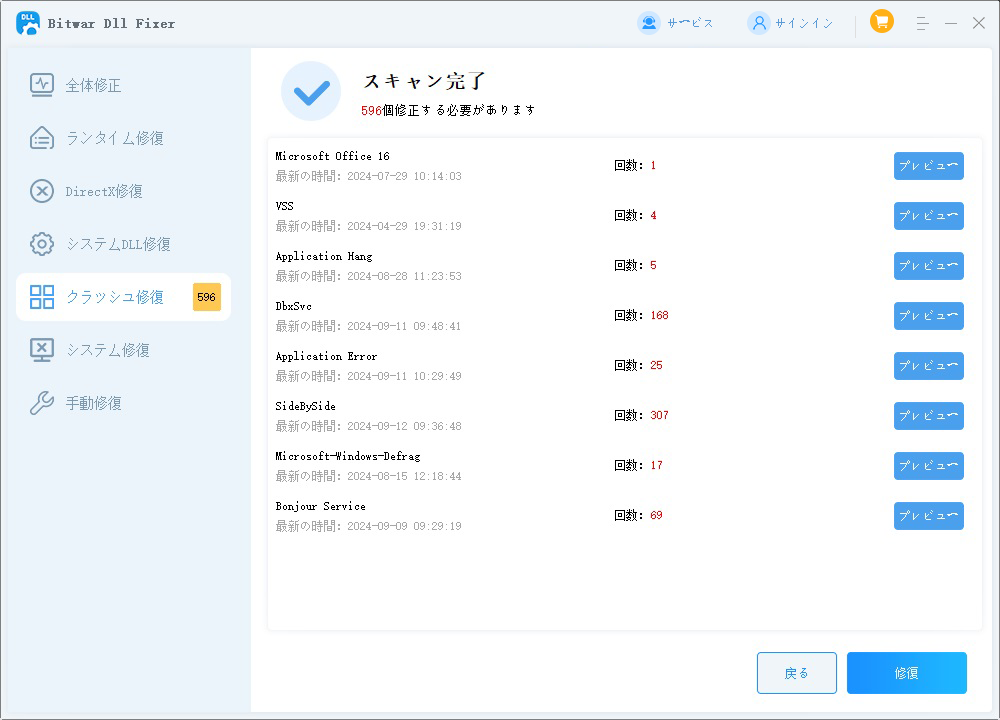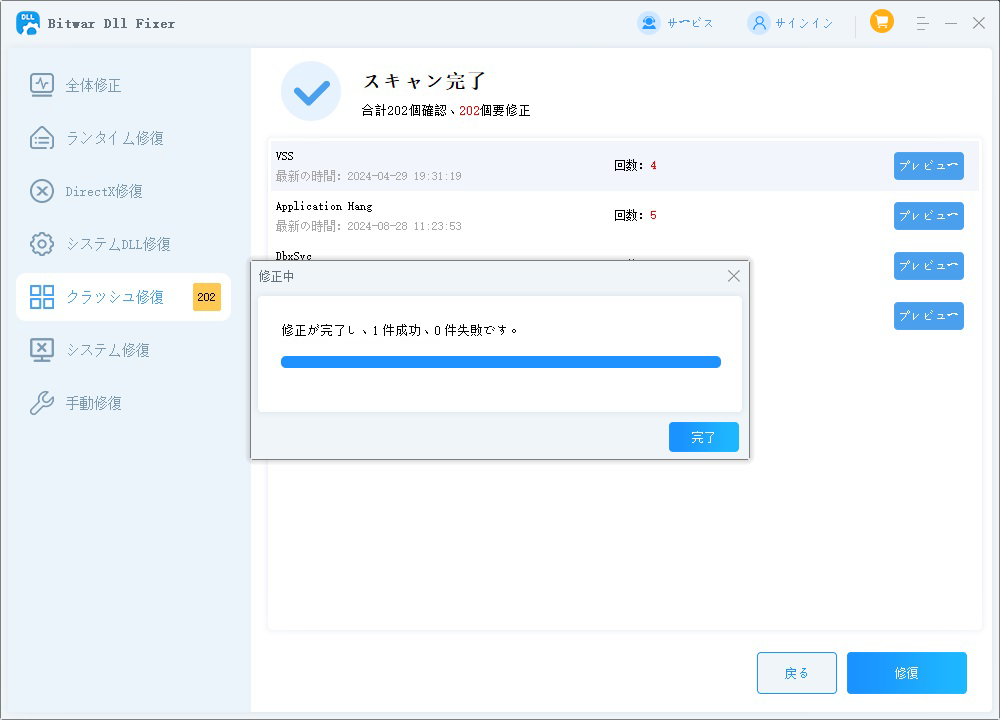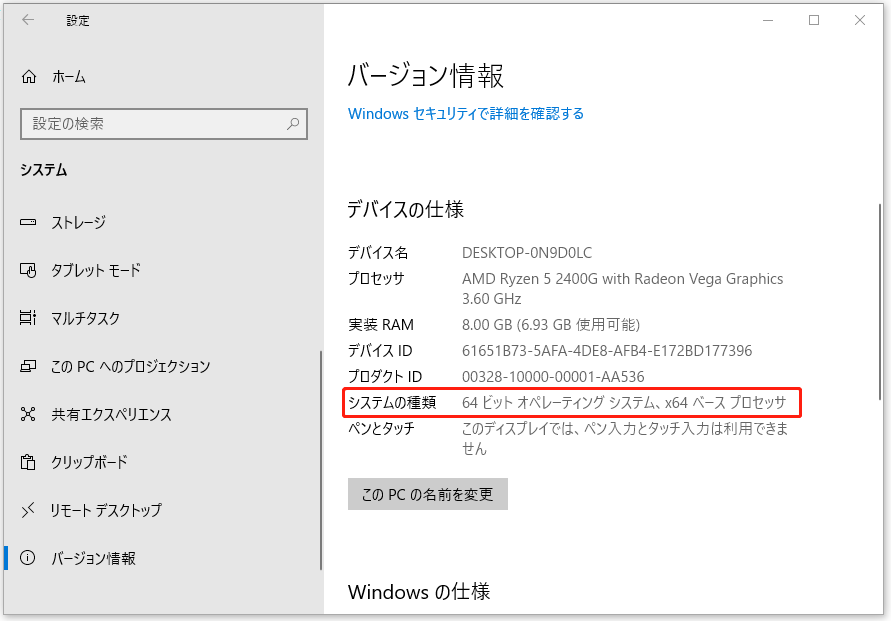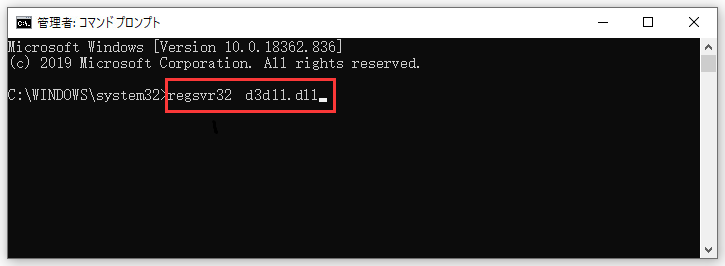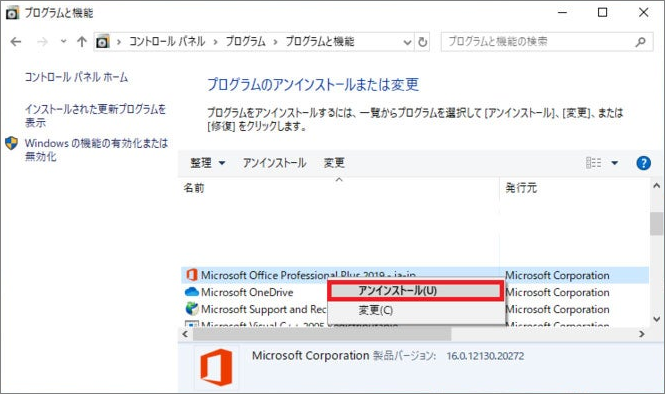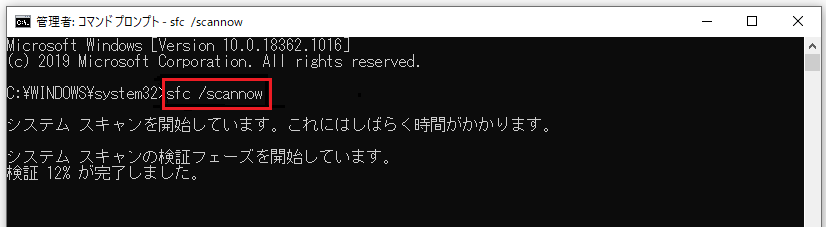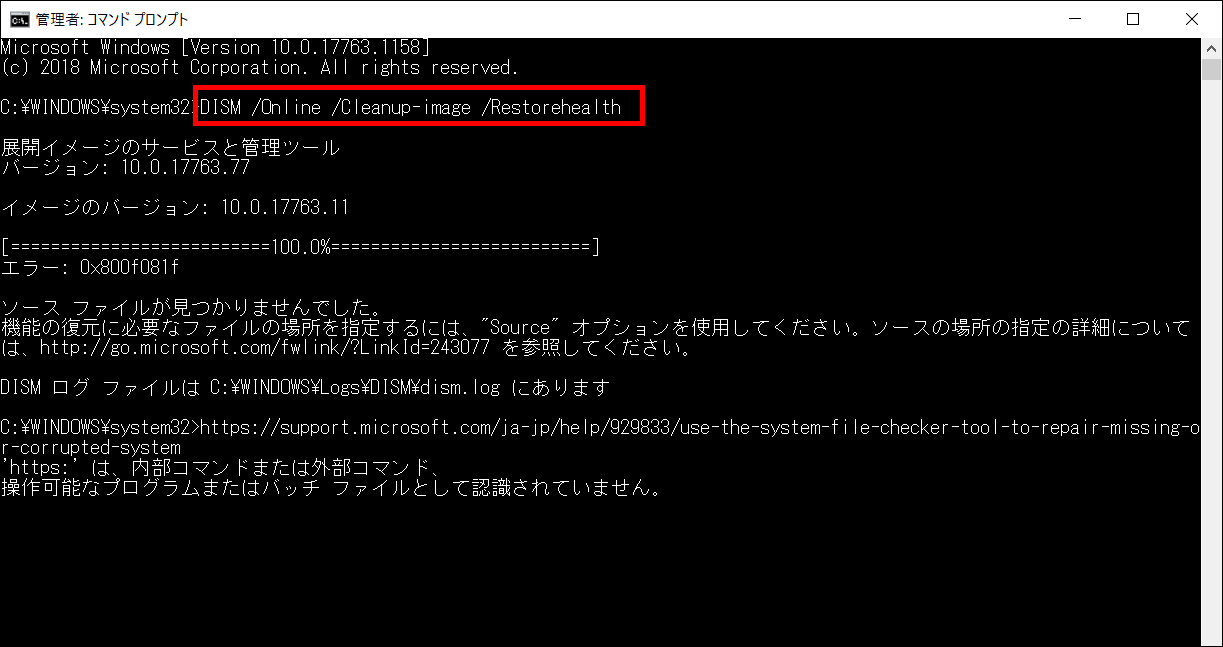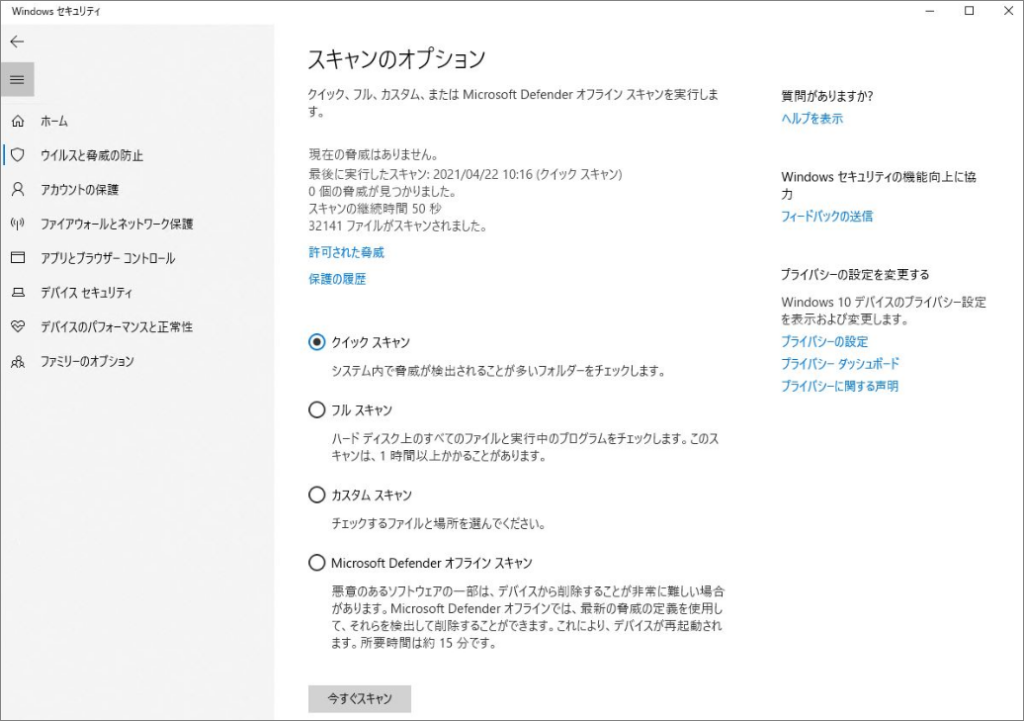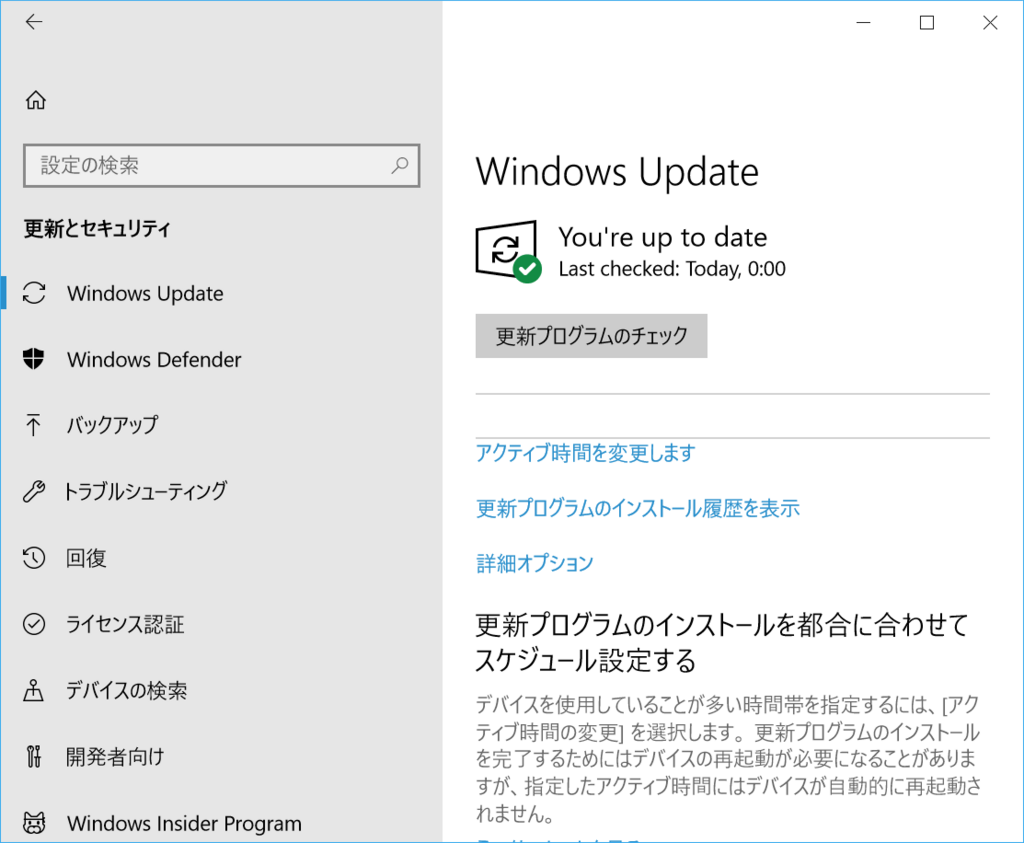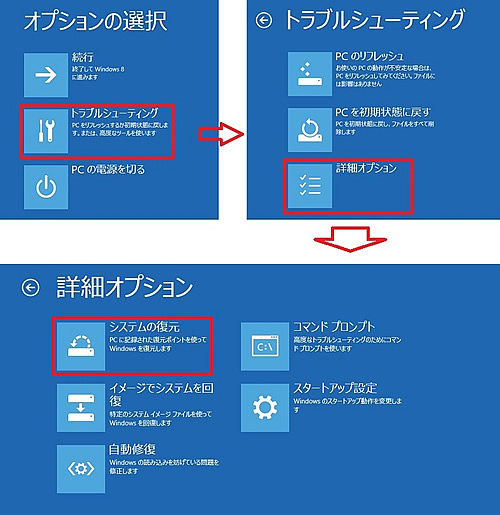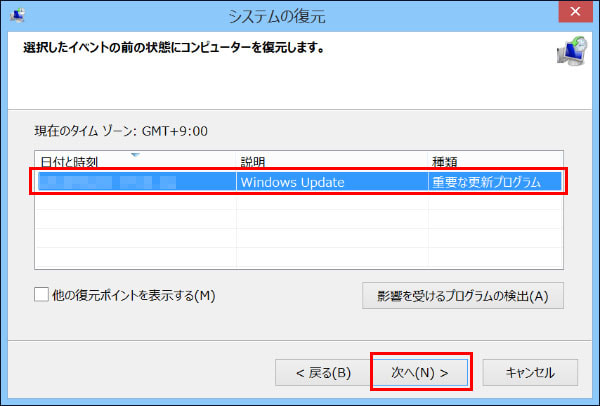Windowsユーザーから、Steamでゲームをプレイ中に「D3d11.dllが見つかりません」というメッセージが表示され、システムがクラッシュするという報告があります。D3d11.dllとは何でしょうか?なぜWindows PCでD3d11.dllエラーが発生するのでしょうか?この記事では、d3d11.dllファイルの役割、関連する一般的なエラー、およびこれらのエラーを修正するための効果的な方法について探ります。
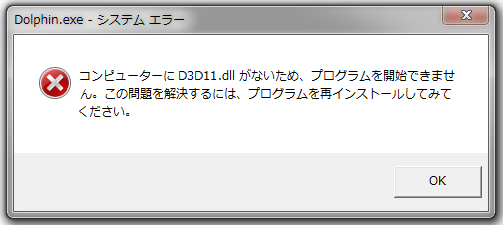
D3D11.dllファイルの理解
D3d11.dllファイルは、DirectX 11ソフトウェア開発キットの動的リンクライブラリファイルです。DirectXは、Microsoftが開発したアプリケーションプログラミングインターフェース(API)の集合で、グラフィックレンダリング、オーディオ処理、入出力操作を含むマルチメディア関連のタスクを処理します。d3d11.dllファイルは、アプリケーションやゲームに高度なグラフィック機能を提供するために特化されています。
DirectX 11はWindows 7と共に登場し、グラフィックレンダリングにおいて大幅な改善をもたらしました。これには曲面細分化、マルチスレッド、およびシェーダーモデル5.0のサポートが含まれます。これらの強化により、開発者はユーザーに視覚的に驚くべき没入型の体験を提供できるようになりました。
アプリケーションやゲームがDirectX 11の機能を必要とする際、必要な機能やリソースにアクセスするためにd3d11.dllファイルに依存しています。このファイルがない場合、アプリケーションは起動できないか、グラフィックの不具合やパフォーマンスの問題が発生する可能性があります。
一般的なD3D11.dllエラー
D3d11.dllファイルは非常に重要ですが、時にはエラーが発生し、アプリケーションやゲームの動作に影響を及ぼすことがあります。以下は、一般的なD3d11.dllエラーが発生する状況です:
- D3d11.dllが見つからない:指定された場所にd3d11.dllファイルが見つからないと、このエラーが発生します。これにより、アプリケーションが起動できなかったり、クラッシュしたりすることがあります。
- D3d11.dllが破損している:d3d11.dllファイルがマルウェア感染、ハードウェアの問題、またはソフトウェアの競合により破損すると、さまざまなエラーや不安定さを引き起こします。
- D3d11.dllが古い:d3d11.dllファイルの古いバージョンは、重要なバグ修正やパフォーマンス向上が欠けている可能性があり、新しいアプリケーションやゲームとの互換性の問題を引き起こすことがあります。
- D3d11.dllが互換性がない:d3d11.dllファイルとグラフィックハードウェアやドライバーとの間に互換性がない場合、エラーが発生し、アプリケーションがDirectX 11機能を使用できなくなることがあります。
コンピュータに上記の問題が発生した場合、ユーザーは画面上にポップアップするエラーメッセージを見ることになります。問題の原因に応じて、d3d11.dllのエラーメッセージはいくつかの異なる表現が存在します。以下は一般的な例です:
- D3D11.dllが見つからない。
- D3D11.dllが見つかりません。
- D3D11.dllが見っからないため、コードの実行を続行できません、プログラムを再インストールすると、この問題が解決する可能性があります。
- コンピューターにD3D11.dllがないため、プログラムを開始できません。この問題を解決するには、プログラムを再インストールしてみてください。
では、.dllファイルの欠落や破損によって引き起こされるd3d11.dllエラーを修正する方法はあるのでしょうか?はい、さまざまな選択肢が存在しますが、すべての選択肢が誰にでも適しているわけではなく、すべての選択肢が実際に修正方法として機能するわけではありません。エラーが発生した場合は、まずコンピュータを再起動してみてください。それでも解決しない場合は、以下の解決策を参考にして問題を解消してください。以下に、難易度と成功率の順にすべての方法をリストアップしましたので、リストの順番に従って実行することをお勧めします。これにより、作業がより簡単になります。
WindowsでD3D11.dllエラーを修正する方法
方法1:DLL修復アシスタントを使用して問題を解決する
D3D11.dllエラーを簡単かつ効率的に修正したい場合は、強力なデータ復元ソフトウェアをお勧めします。Bitwar DLL Fixerは、豊富なDLLファイルデータベースを有し、システムを自動的にスキャンして欠損または破損したDLLファイルを特定し、失われたアプリケーションのディレクトリにdllの再インストールを自動で行います。このツールは、手動でファイルを適切なフォルダーに配置する手間を省き、アプリケーションの安定性を向上させ、全体的なシステム性能を向上させます。
Bitwar DLL Fixer ソフトウェアの利点:
- 簡単なクリックで破損、損傷、または失われた DLL ファイルを修復または置換できます。
- 失われた DirectX ファイルとランタイムライブラリを復元します。
- 高い成功率と無料の技術サポートを提供します。
- 技術的な知識や手動での調整は不要です。
- コンピュータを迅速にスキャンし、プログラムの不具合を引き起こす DLL エラーを特定します。
- Windows プログラムやゲームの起動問題を迅速に修正します。
Bitwar DLL Fixer公式サイト:https://www.bitwarsoft.com/ja/dll-fixer
Bitwar DLL Fixerソフト無料ダウンロード/インストール:
Bitwar DLL Fixer を使用して DLL ファイルを修復する手順
- Bitwar DLL Fixer をダウンロードして起動します。 左側のパネルから「全体修正」を選択します。

- 「スキャン開始」をクリックします。 スキャンが完了するまで待機し、リストに表示された DLL ファイルを確認した後、「修復」ボタンをクリックして該当する DLL ファイルを修復します。

- 修復が完了すると、画面に通知が表示されます。その後、DLL ファイルの問題が解消されたかを確認するため、関連するプログラムを起動してください。

方法2:D3D11.dll無料ダウンロード
手動でD3D11.dllファイルをダウンロードすることは、関連するエラーを修復する際に利用できます。この手順には、信頼できるウェブサイトにアクセスし、適切なdllファイル ダウンロードし、それを正しいシステムディレクトリに配置することが含まれます。以下の手順に従って、dll無料ダウンロードしてください:
- 欠如しているD3D11.dllファイルの最新バージョンをダウンロードします。
- D3D11.dllファイル ダウンロードしたら、次の場所に移動します – C:\Windows。
- ここで、System32フォルダーとSysWOW64フォルダーを見つけます。
- 32ビットのWindows OSを使用している場合、SysWOW64フォルダーは見つかりません。この場合は、32ビットのD3D11.dllファイルをコピーしてSystem32フォルダーに貼り付けます。ただし、64ビットのWindows OSを使用している場合は、32ビットのD3D11.dllファイルをSystem32フォルダーに、64ビットのD3D11.dllファイルをSysWOW64フォルダーにコピーします。
- すべてを閉じて、コンピュータを再起動します。これで「D3D11.dll見つから ない」というエラーメッセージが解決されるはずです。
注意 – 手動でD3D11.dllファイル ダウンロードすることにはリスクがあります。この方法は、ユーザーに一定のコンピュータ知識を必要とし、操作が複雑でシステムの不安定さを引き起こす可能性があります。それに対して、DLL修復助手を使用する方が安全で便利です。修復助手は通常、信頼できるソースからファイルを取得し、エラーを自動的に検出して修正しますので、すべての技術レベルのユーザーに適しています。
方法3:Microsoft Visual C++ 再頒布可能パッケージのインストールまたは修復
欠落しているD3D11.dllは、Visual Studio 2015のVisual C++ 再配布可能パッケージに含まれている大切なファイルです。このファイルは、Visual C++で開発されたアプリケーションの正常な動作に不可欠です。このファイルが欠如しているか、破損している場合、アプリが正しく機能しなくなることがあります。そのような場合は、このパッケージを再インストールすることで、多くの場合問題が解決します。
- 「スタート」を右クリックし、 「 設定 」>「 システム 」 >「 バージョン情報 」をクリックします。
- システムの種類(32ビットまたは64ビット)を確認します。

- MicrosoftのVisual C++ダウンロードページに移動し、各バージョンの再頒布可能パッケージをダウンロードします。
- dll ダウンロードしたファイルを開き、コンピュータにインストールします。すでにインストールされている場合は、「修復」オプションを選択して、既存のインストールを修正します。修復がうまくいかない場合は、まず古いバージョンをアンインストールし、その後最新バージョンを再インストールします。
- コンピュータを再起動し、エラーが修正されたか確認します。
方法4:ファイルを再登録する
DLLファイルが正しく登録されていないと、プログラムは必要な関数やエントリーポイントにアクセスできなくなります。このような状況では、アプリケーションが正常に動作せず、エラーが発生する可能性があります。再登録を行うことで、システムはDLLファイルの整合性をチェックします。この手続きによって、破損したファイルを特定し、必要に応じて修復を行うことができます。
- Windows + Sキーを押して検索を開き、「cmd」と入力し、コマンドプロンプトを管理者として実行します。
- 「regsvr32 d3d11.dll」と入力し、Enterキーを押します。

- しばらく待ってから、システムを再起動します。
方法5:アプリケーションの再インストール
D3D11.dllが欠けている場合、別の方法として、D3D11.dllに関連するアプリケーションを再インストールすることが有効です。このエラーが特定のプログラムを起動しようとした際に発生する場合、そのアプリケーション自体に不具合がある可能性があります。以下の手順に従って、アプリケーションを再インストールしてください。
- Windowsを開き、「コントロールパネル」を選択します。
- 「プログラムのアンインストール」をクリックします。
- 対象のプログラムを見つけて選択し、「アンインストール」をクリックします。

- コンピュータと互換性のある更新プログラムをインストールする前に、「再起動」を選択してプログラムが完全にアンインストールされたか確認します。
- コンピュータを再起動し、プログラムが正常に動作するかをテストします。
方法6:SFCスキャンを実行する
Windowsのオペレーティングシステムには、「システムファイルチェッカー(SFC)」という非常に便利な機能が搭載されています。このツールは、D3D11.dllのような欠落または破損したシステムファイルを検出し、それらを修復する役割を果たします。コマンドプロンプトを介して簡単にアクセスでき、システム全体の整合性を維持するのに大いに役立ちます。これにより、アプリケーションのエラーやクラッシュを未然に防ぎ、システム全体の安定性を向上させることが可能となります。システムファイルが正常であることを確認することで、快適な使用環境を提供することができます。
- コマンドプロンプトを開き、管理者として実行します。
- sfc /scannowと入力し、Enterキーを押します。

- コマンドが実行されるのを待ち、完了したらcmdウィンドウを閉じてシステムを再起動します。
作業が完了したら、コンピュータを再起動し、アプリを再起動して、D3D11.dllが見つからない問題が解決されたかどうかを確認してください。
方法7:DISMスキャンを実行する
展開映像サービスと管理ツール(DISM)は、システムファイルの損傷を検出し修復することができ、欠落しているDLLファイルを復元し、Windowsコンポーネントストアの不整合な問題を修正します。さらに、DISMはオフラインのWindowsイメージに対して操作を行うことができ、DLLエラーの根本原因を迅速に特定し解決する手助けをし、システムの安定性とパフォーマンスを向上させます。
- コマンドプロンプトを開き、管理者として実行します。
- 以下のコマンドを順番に入力し、各行のコマンドの後にEnterキーを押して実行してください。
Dism /Online /Cleanup-Image /ScanHealth
Dism /Online /Cleanup-Image /CheckHealth
Dism /Online /Cleanup-Image /RestoreHealth
- プロセスが完了したら、コンピュータを再起動し、D3D11.dllのクラッシュエラーが解消されたか確認してください。
方法8:マルウェアをスキャンする
Windows Defenderを使用して、コンピュータにウイルスやマルウェアが存在するかどうかを確認してください。セキュリティ専門家によると、一部の感染したPCではD3D11.dllエラーが発生することがあります。また、表示されるエラーは、このファイルに偽装した悪意のあるプログラムに起因している場合もあります。以下の手順に従って、Windows Defenderのページに移動し、完全スキャンモードを有効にしてください。
- Windows検索バーに「Windowsセキュリティ」と入力し、Enterキーを押します。
- 「ウイルスと脅威の保護」を選択します。
- 「スキャンオプション」を選びます。
- 「Microsoft Defenderオフラインスキャン」を選択し、「今すぐスキャン」をクリックします。

- これにより、コンピュータがすぐに再起動し、ディープスキャンが開始されます。
方法9:Windowsシステムを更新する
コンピュータのシステムを復元ポイントに戻すことで、D3D11.dllエラーを効果的に修復できます。以前の正常な状態に復元することで、最近インストールしたソフトウェアやドライバーによる競合を解消し、損傷したシステムファイルを置き換えることができます。手動で修復するよりも、システムの復元は迅速かつ効果的な解決策です。
- まず、キーボードの「Windows」キーと「I」キーを同時に押して、Windowsの設定メニューを表示させます。
- 次に、設定メニューから「更新とセキュリティ」を選択します。このセクションでは、Windowsの更新やセキュリティに関連するオプションがまとめられています。その後、「Windows Update」の項目に進み、「更新プログラムの確認」をクリックしましょう。

- もし新しいWindowsアップデートが利用可能な場合は、「今すぐインストール」ボタンが表示されます。それをクリックし、画面に表示される指示に従って、最新のアップデートをインストールしてください。このプロセスが完了すると、システムが最新の状態になります。
方法10:システムの復元を行う
もし上記の方法で解決しない場合、システムの復元を検討できます。システムの復元は、コンピュータを以前の状態に戻す機能で、ソフトウェアのインストールや更新による問題を解消します。実行前に、重要なデータのバックアップを取ることをお勧めします。これにより、復元作業でデータが失われるリスクを避け、必要な情報を守ることができます。
- コンピューターの電源を切り、Windows インストール用 USB ドライブを接続します。
- 再起動後、作成したブート可能な USB デバイスから起動します。
- Windows セットアップ画面が表示されたら、「コンピューターを修復する」を選択します。
- 「トラブルシューティング」>「詳細オプション」>「システムの復元」をクリックします。

- 以前にバックアップされた復元ポイントの一覧が表示されます。復元したいポイントを選択します。「他の復元ポイントを表示する」にチェックを入れることで、すべての復元ポイントを確認できます。復元ポイントを選択したら、「次へ」をクリックします。

- 復元ポイントの情報が正しいことを確認し、「完了」をクリックします。

- 確認画面で「はい」をクリックすると、復元が開始され、システムが再起動します。
- 再起動後、「システムの復元が正常に完了しました」というメッセージが表示された場合、システムは指定した復元ポイントに戻っています。「閉じる」をクリックして終了してください。
結論
この記事では、D3D11.dllの定義、エラーの原因、エラー発生時の対処法を10種類紹介しました。ユーザーは好みの方法でD3D11エラーを解決できます。もし上記の方法でデータが失われた場合は、データ復元ソフトウェアのBitwar Data Recoveryを利用してください。また、D3D11.dllファイルの喪失を通じて、定期的なデータバックアップの重要性をお伝えしたいと思います。将来のデータ保護に役立ちます。
Bitwar Data Recovery公式サイト:https://www.bitwarsoft.com/ja/data-recovery-software
Bitwarデータ復元ソフト無料ダウンロード/インストール: