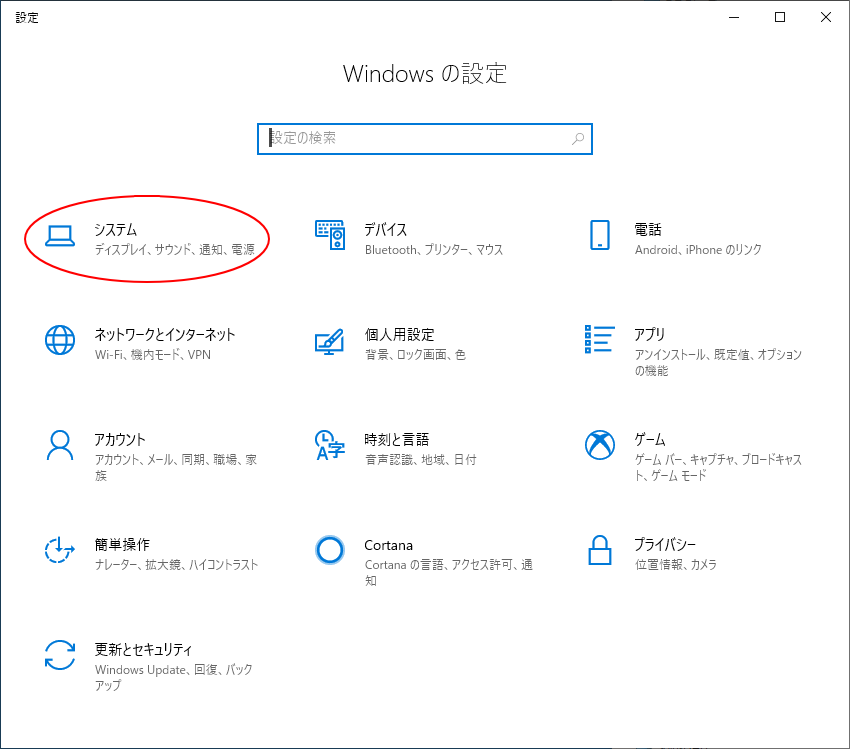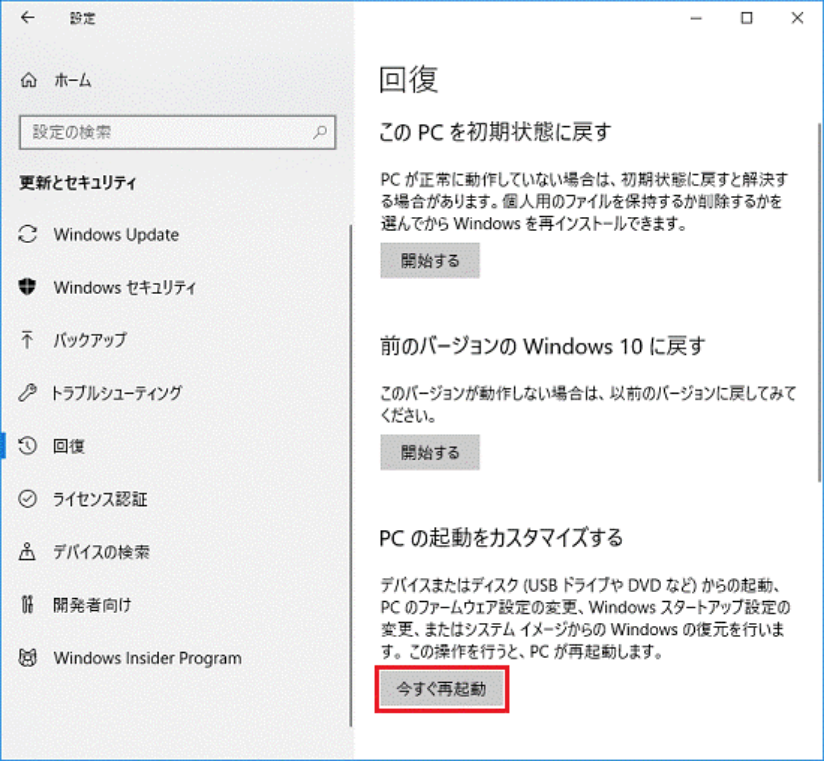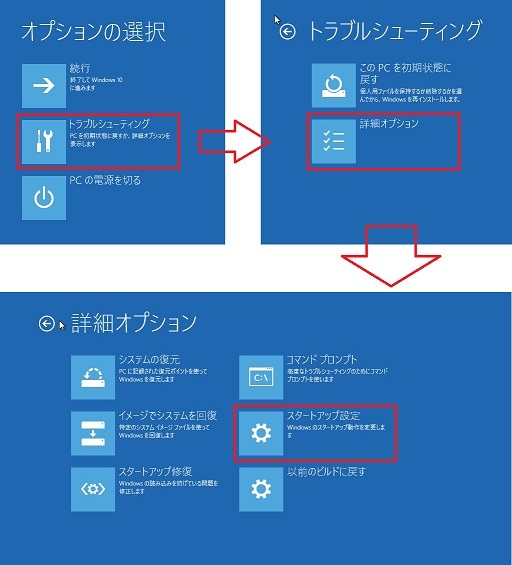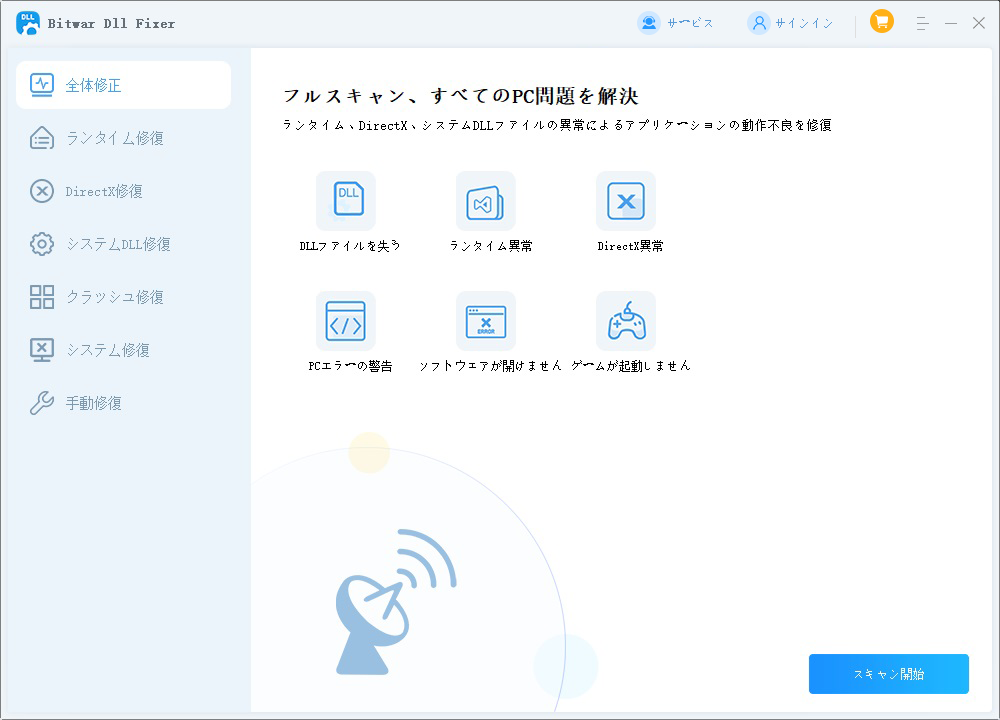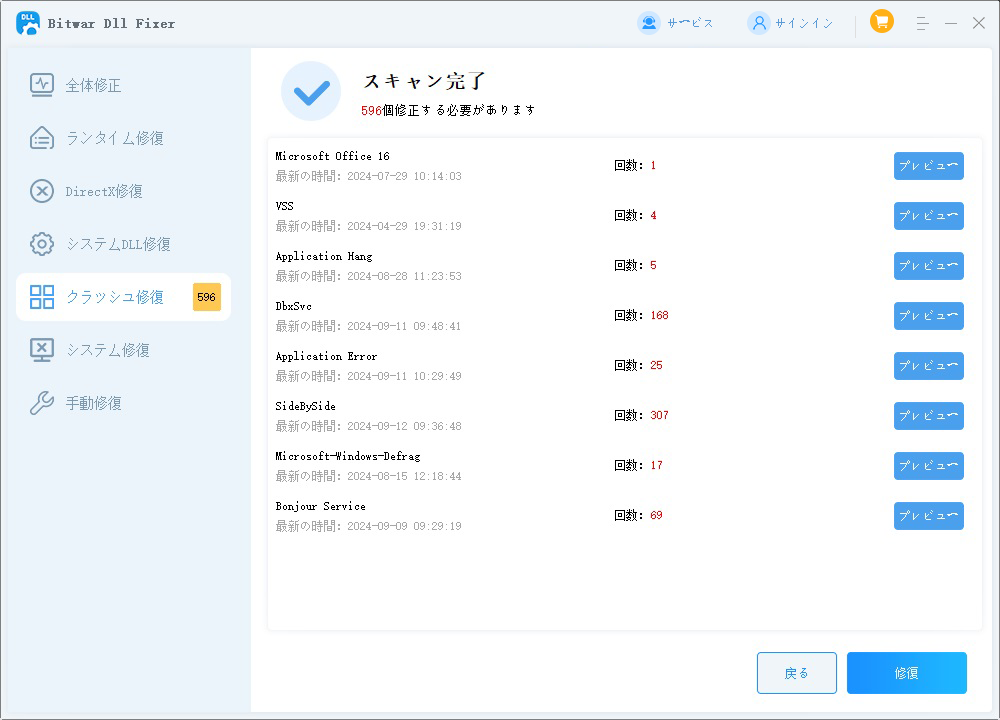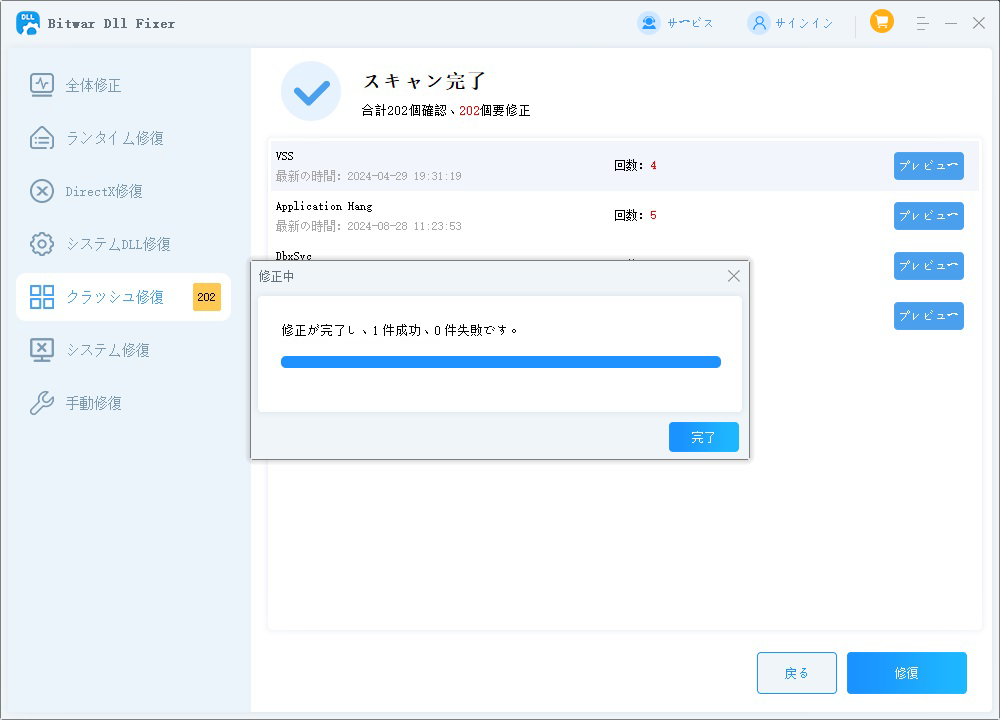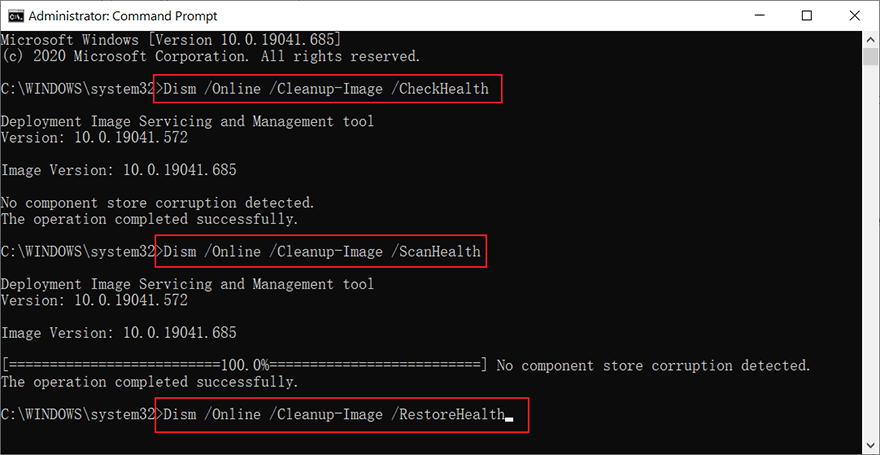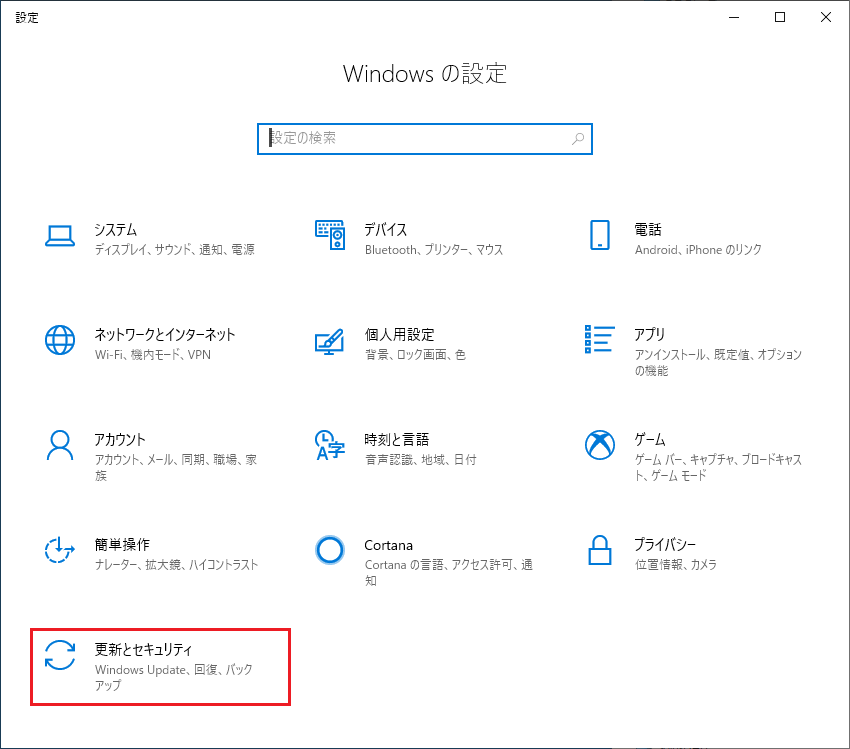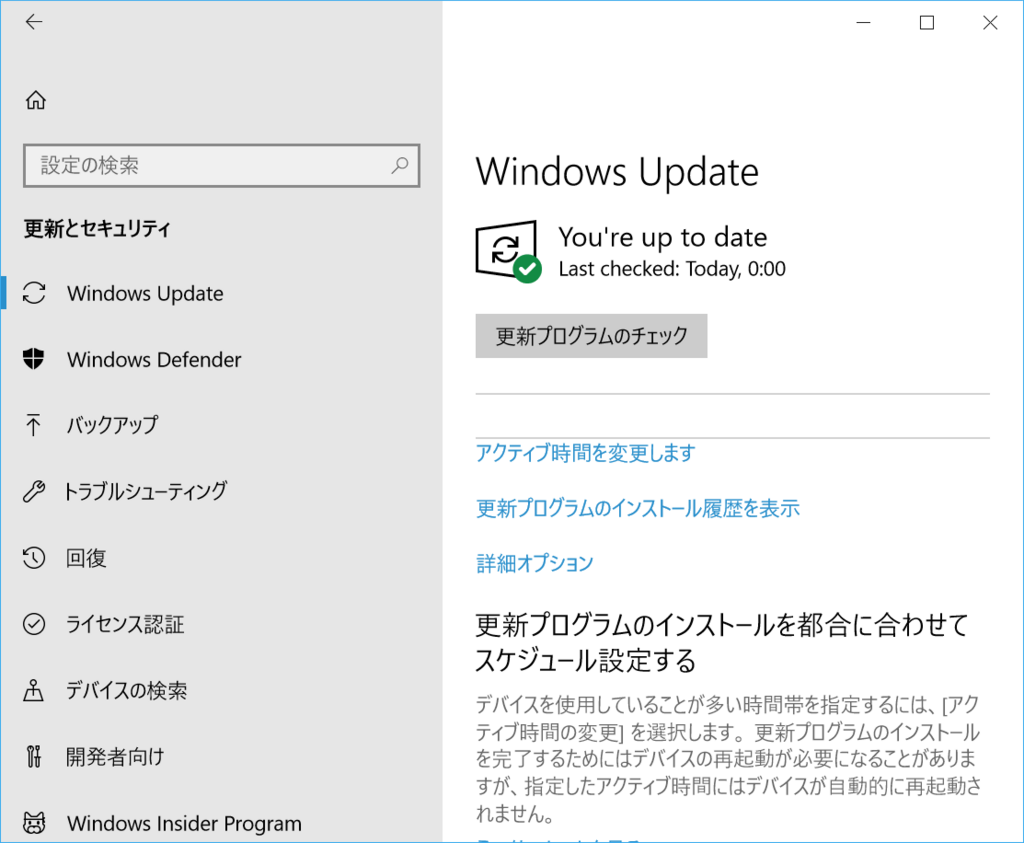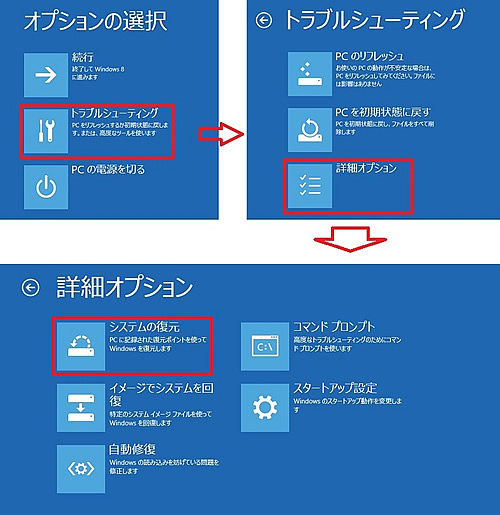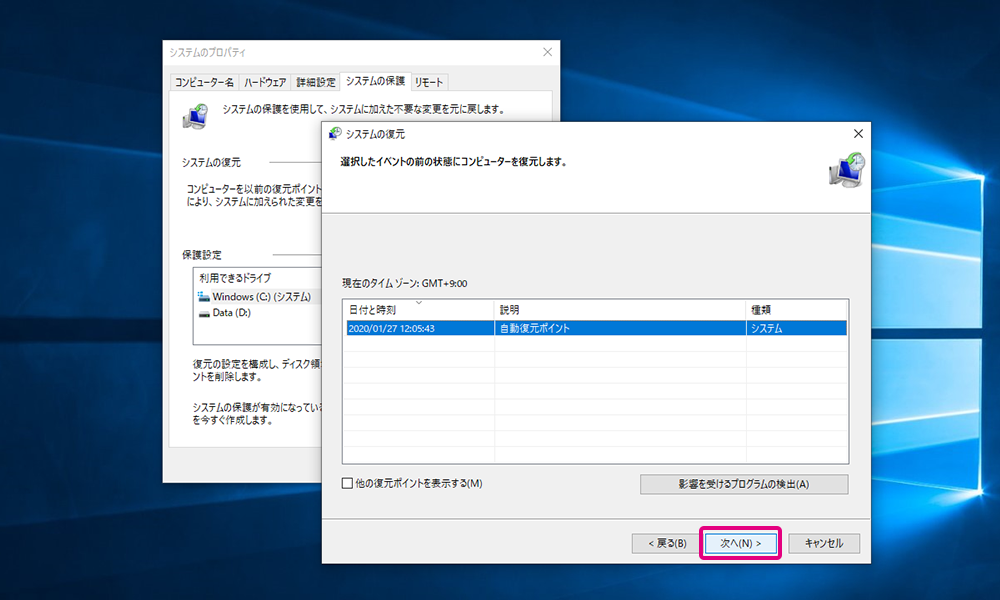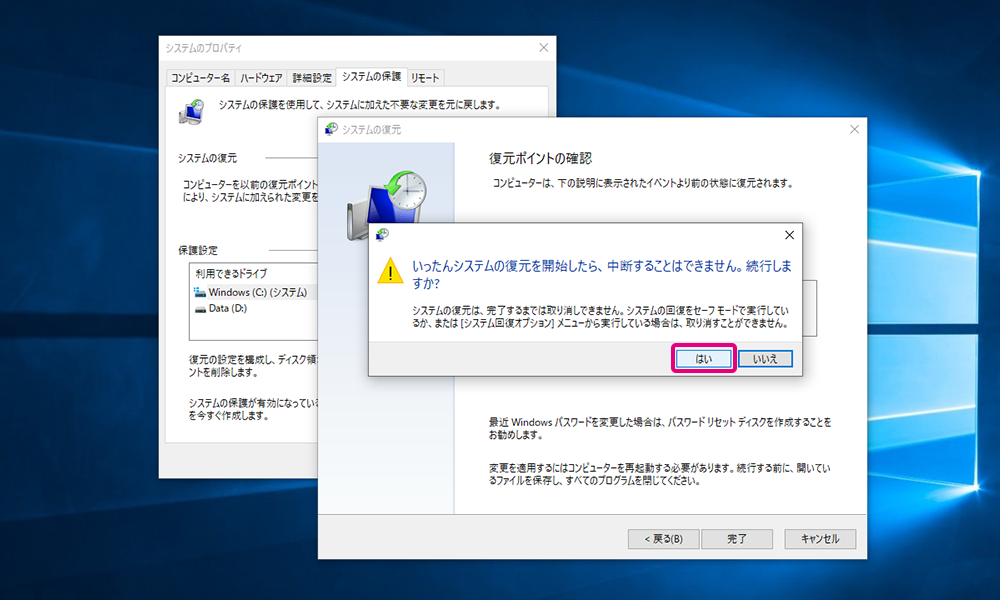システムファイルshell32.dllは、Windows\System32システムフォルダーに保存されている重要なファイルであり、システムの正常な動作とコンピュータの安定性の維持にとって非常に重要です。しかし、コンピュータのシステムにshell32.dllの欠損問題が発生した場合、どのように修復すればよいのでしょうか?
shell32.dllについて
shell32.dllは動的リンクライブラリ (DLL) ファイルであり、Microsoft Windowsオペレーティングシステムのコアコンポーネントで、Windows\System32システムフォルダーに保存されています。通常、オペレーティングシステムのインストールプロセス中に自動的に作成され、通常はユーザーがこの種のファイルを無闇に変更することは推奨されません。その存在はコンピュータシステムの安定性を維持する上で重要な役割を果たしています。
shell32.dllは「Windows Shellの汎用DLL」として機能し、マイクロソフトが提供するMicrosoft Windowsオペレーティングシステムのソフトウェアコンポーネントの一つです。Windowsのグラフィカルシェルを機能させるための基本的な機能とリソースを含んでいます。これには、Windows Shellの多くの機能、グラフィカルユーザーインターフェース (GUI)、デスクトップ、「スタート」メニュー、自動再生、タスクバーが含まれ、一部のバージョンではFlip3Dやスーパーボタンも含まれています。また、ウェブページやファイルを開く際にも「Shell32.dll」が特に必要です。
通常、shell32.dllはマネージド (.NET) またはネイティブコードによって使用され、「C:\Windows\System32」に常駐し、システム起動時にメモリに読み込まれます。(64ビットシステムでは64ビット版、32ビット版は「\SysWOW64」にあります。)削除されるべきではなく、基本的に削除することもできません。
Windowsオペレーティングシステムの動作において基本的な役割を果たしているため、shell32.dllの故障は深刻なシステム問題を引き起こす可能性があります。これには、システムインターフェースの不安定または利用不能が含まれます。そのため、このファイルを手動で変更したり削除したりすることは推奨されません。システムファイルshell32.dllにエラーが発生した場合、アカウントハイジャックのトロイの木馬、マルウェアなどの悪意のあるプログラムが原因である可能性が高く、関連ファイルに感染し、読み込まれることがあります。一度アンチウイルスソフトウェアが感染したファイルを削除すると、コンピュータが遅くなり、不安定になる可能性があります。プログラムが予期せず終了し、データが失われることもあります。
一般的なエラーメッセージ
shell32.dllに関連するエラーは、さまざまな原因で発生する可能性があります。たとえば、不正なアプリケーションによってshell32.dllが削除されたり、正しい場所に配置されなかったり、PC上の悪意のあるソフトウェアによって破損したり、Windowsのレジストリが損傷したりすることがあります。
最も一般的なエラーメッセージは次のとおりです:
- プログラムを起動できません。コンピュータにshell32.dllが欠けています。この問題を修正するために、プログラムを再インストールしてください。
- shell32.dllの起動中に問題が発生しました。指定されたモジュールが見つかりません。
- shell32.dllの読み込み中にエラーが発生しました。指定されたモジュールが見つかりません。
- shell32.dllが見つからないため、コードの実行を続行できません。プログラムを再インストールすると、この問題が解決する可能性があります。
- shell32.dllはWindowsで実行するには適していないか、エラーが含まれています。元のインストールメディアを使用してプログラムを再インストールするか、システム管理者またはソフトウェア供給者にサポートを求めてください。
ほとんどの場合、解決策はshell32.dllを正しく再インストールすることです。これをWindowsシステムフォルダーに配置します。また、一部のプログラム(特にPCゲーム)は、DLLファイルをゲームやアプリケーションのインストールフォルダーに配置することを要求する場合があります。
Shell32.dll エラーを修正する方法
以下は、shell32.dllエラーを修正するためのいくつかの方法です。最初に簡単な解決策を試してください。
Windowsをセーフモードで起動する
Windows PCをセーフモードで起動すると、さまざまな問題をトラブルシューティングできます。特に、shell.dllのようなDLLファイルに関する問題を解決できます。また、ブルースクリーンエラーやその他の類似の問題もトラブルシューティングできる場合があります。
以下の手順に従って、お使いのWindowsのバージョンに応じた具体的な手順を実行してください。
Windows 11/10をセーフモードで起動する方法:
-
Win + iキーを押して設定ウィンドウを開きます。もう一つの方法は、スタートボタンを右クリックして「設定」を選択することです。- Windows 11: 「システム」を選択し、その後「回復」を選択します。

- Windows 10: 「更新とセキュリティ」を選択し、その後「回復」を選択します。
- Windows 8: 「PC設定の変更」 > 「更新と回復」 > 「回復」に進みます。
- Windows 11: 「システム」を選択し、その後「回復」を選択します。
- 「PCの起動をカスタマイズする」セクションから「今すぐ再起動」を選択します。

- コンピュータが再起動した後、次のパスでセーフモードオプションにアクセスします: トラブルシューティング > 高度なオプション > スタートアップ設定 > 再起動。

- 次回この画面に素早くアクセスする必要がある場合は、ログインウィンドウから「再起動」を選択する際にShiftキーを押し続けてください。再起動すると、この画面に移動します。
- さらに再起動すると、いくつかのスタートアップオプションが表示されます。「4」または「F4」を選択してセーフモードに入ります。または、ネットワークドライバーも必要な場合は「5」または「F5」を選択してネットワーク付きのセーフモードに入ります。
- Windowsがセーフモードで起動するのを待ちます。
方法 1. プログラムの再インストール
エラーが発生しているプログラムをアンインストールし、再インストールを試みます。これにより、必要なファイルが正しく配置されることがあります。
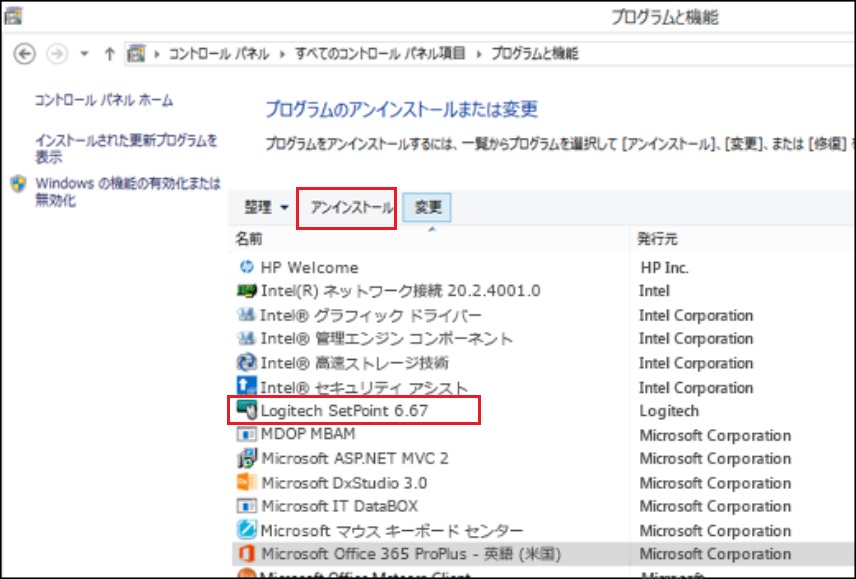
方法 2. Bitwar DLL Fixer を使用して shell32.dll を修復する
DLLファイルが不足または破損している場合、専門のDLL修復ソフトウェアを使用して修復できます。私たちは、失われたまたは破損したDLLファイルを回復するためにBitwar DLL Fixerをお勧めします。Bitwar DLL Fixerは、コンピュータ内のすべてのDLLファイルを修復するための統合ツールです。シンプルなユーザーインターフェースを備えており、DLLファイル、DirectXの問題、読み込みの問題、実行ライブラリの問題、システムの問題などをワンクリックで修復できます。
Bitwar DLL Fixerの主な機能:
- システムを徹底的にスキャンして故障したDLLファイルを検出します。
- 大規模なDLLデータベースを持ち、ワンクリックで破損したDLLファイルを修復します。
- 失われたDLLファイル、ランタイムライブラリ、ゲーム関連ファイルを回復します。
- システム、プログラム、ゲームに関連する起動障害を修正します。
- 99%の成功率を誇り、非常にシンプルでユーザーフレンドリーなインターフェースです。
Bitwar DLL Fixer公式サイト: https://www.bitwarsoft.com/ja/dll-fixer
Bitwar DLL Fixerソフト無料ダウンロード/インストール:
Bitwar DLL Fixerを使用してshell.dllを修復する方法:
- Bitwar DLL Fixerソフトウェアをインストールして起動します。「全面修復」または関連する修復方法を選択し、「スキャン開始」ボタンをクリックしてDLLの故障をスキャンします。

- スキャンされた欠損または破損したDLLファイルがリストアップされます。復元したいDLLファイルを選択するか、すべて選択して「修復」ボタンをクリックします。

- 修復が完了すると、ソフトウェアから修復完了の通知が表示されます。

コンピュータを再起動すると、失われたshell.dllが正常に使用できるようになります。
方法 3. システムファイルチェッカーの実行
Windowsに内蔵されているシステムファイルチェッカーを使用して、破損したファイルを修復します。Windowsのセーフモードでシステムファイルチェッカーを実行して、破損したファイルを修復します:
- Win + S キーを押して検索バーに「CMD」と入力し、「コマンドプロンプト」を右クリックして管理者として開きます:DISM.exe /Online /Cleanup-Image /ScanHealth
DISM.exe /Online /Cleanup-Image /CheckHealth
DISM.exe /Online /Cleanup-image /Restorehealth
- 上記の3つのコマンドにエラーが表示されるか成功するかに関係なく、最後に以下のコマンドを入力します:sfc /scannow
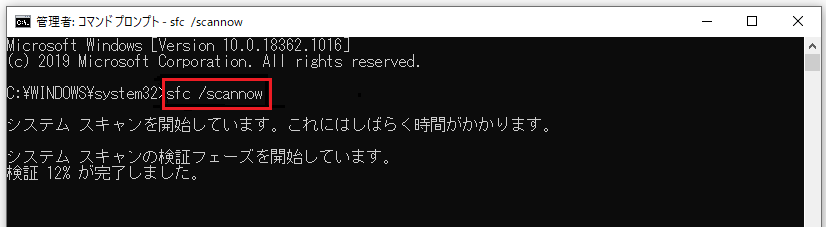
スキャンが完了したらコンピュータを再起動し、shell.dllが欠落するエラーがまだ発生するかどうかを確認してください。
方法 4. Windowsアップデートの実行
最新の更新プログラムをインストールすることで、既知の問題が修正されることがあります。
- Win + I キーを押して設定ウィンドウを開きます。または、スタートメニューから「設定」を選択します。
- 設定ウィンドウで「更新とセキュリティ」をクリックします。

- 左側のメニューから「Windows Update」を選択します。
- 「更新プログラムのチェック」ボタンをクリックします。利用可能な更新がある場合、指示に従ってインストールします。

- 更新がインストールされた後、再起動が必要な場合があります。その場合は、指示に従ってコンピュータを再起動します。
方法 5. ウイルススキャンの実施
悪意のあるソフトウェアが原因でエラーが発生している可能性があります。信頼できるアンチウイルスソフトウェアで完全スキャンを実行してください。
以下は、ウイルススキャンを実行する方法です:
- お使いのアンチウイルスソフトウェアを起動します。Windowsには「Windows Defender」が内蔵されていますので、それを使用することもできます。
- アンチウイルスソフトウェアのメイン画面から「スキャン」や「検査」といったオプションを探します。Windows Defenderのメイン画面で、
①クイックスキャン: システムの主要な部分を素早くスキャンします。
②フルスキャン: コンピュータ全体を徹底的にスキャンします。時間がかかることがありますが、より徹底的です。
③カスタムスキャン: 特定のフォルダーやファイルを選択してスキャンします。 - 選択したスキャンのオプションを実行します。スキャン中はコンピュータの使用を控えることをお勧めします。
- スキャンが完了したら、結果を確認します。もしウイルスやマルウェアが検出された場合は、指示に従って隔離または削除します。
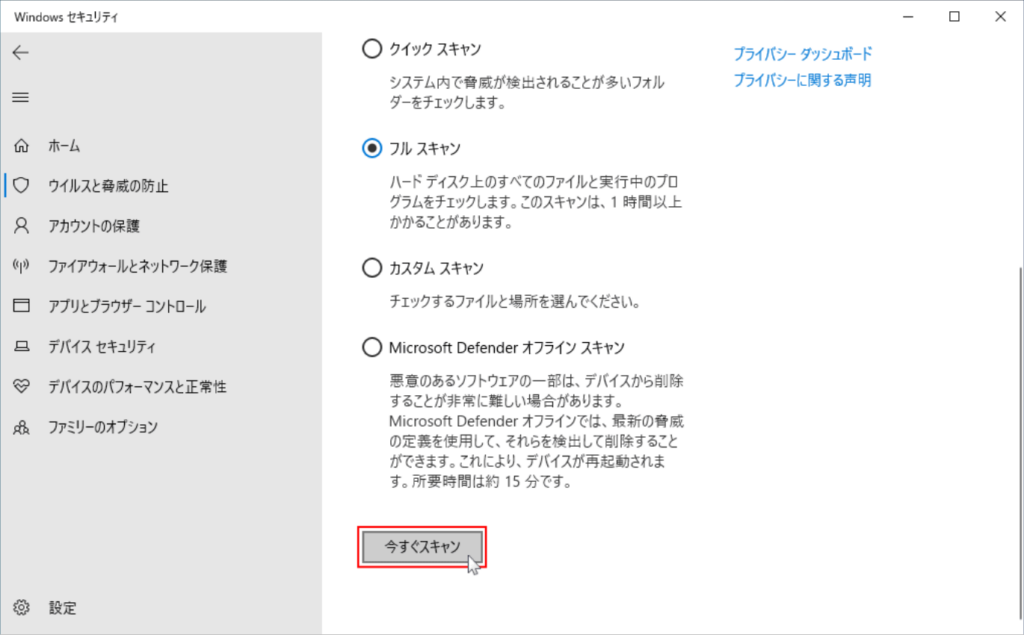
方法 6. shell32.dllを再登録する
時には、DLLを登録する必要があることもあります。
- 管理者としてコマンドプロンプトを開き、次のコマンドを入力します:regsvr32 shell32.dll
- システムがコンピュータの再起動を促す場合や、DLLをコピーして登録した後も問題が続く場合は、コンピュータを再起動してみてください。
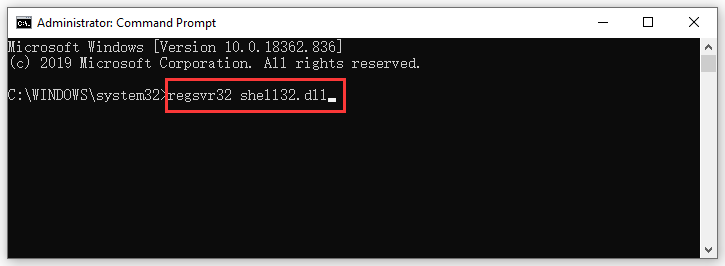
方法 7. システムの復元
最近の変更が問題を引き起こしている場合、システムの復元を使用して以前の状態に戻すことができます。
- コンピュータを再起動し、セーフモードで起動します。先に説明した手順に従ってください。
- コンピュータが再起動した後、次のパスでセーフモードオプションにアクセスします: トラブルシューティング > 高度なオプション >システムの復元。

- システムの復元ウィザードが表示されます。「次へ」をクリックします。
- 利用可能な復元ポイントのリストから、復元したいポイントを選択します。必要に応じて「影響を受けるプログラムのスキャン」をクリックして、復元による影響を確認することもできます。

- 選択した復元ポイントを確認し、「完了」をクリックします。

システムの復元が開始されます。プロセスが完了するまで待ちます。完了後、コンピュータが再起動します。
まとめ
コンピュータを使用していると、さまざまなエラーメッセージに遭遇することがよくあります。Shell32.dll の故障や欠落が発生した場合は、この記事で提供された方法を試して問題を解決できます。しかし、Shell32.dll などの DLL のすべての問題を迅速に修復したい場合は、Bitwar DLL Fixer の使用を検討してください。このツールは自動修復機能と広範な DLL ライブラリを備えており、破損または欠落した DLL ファイルによって引き起こされるプログラムやシステムエラーを簡単に解決できます。