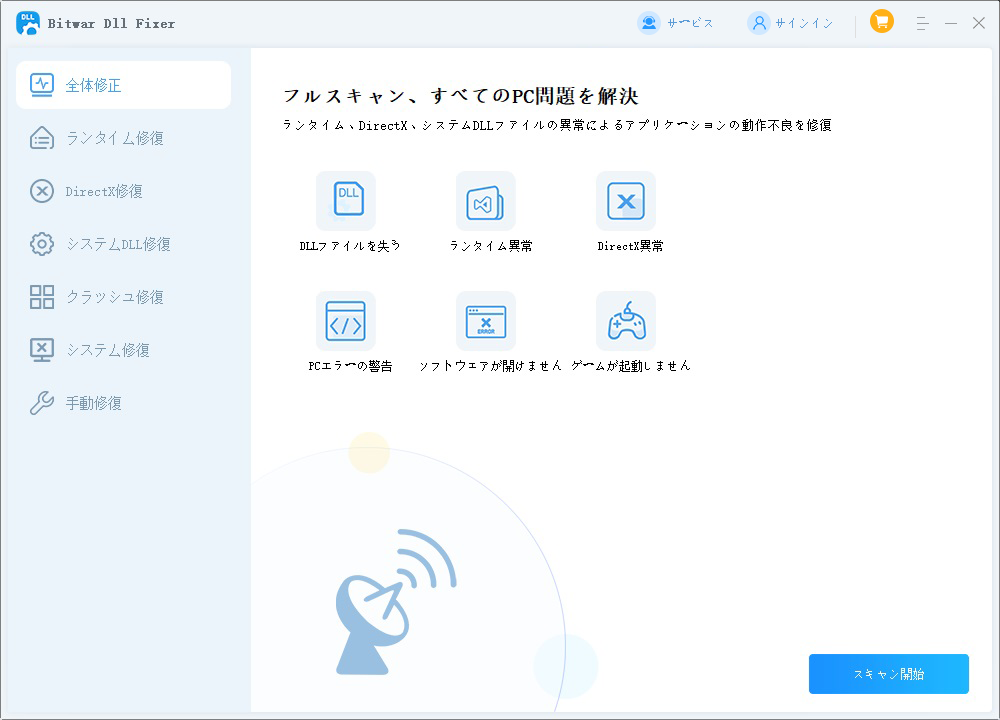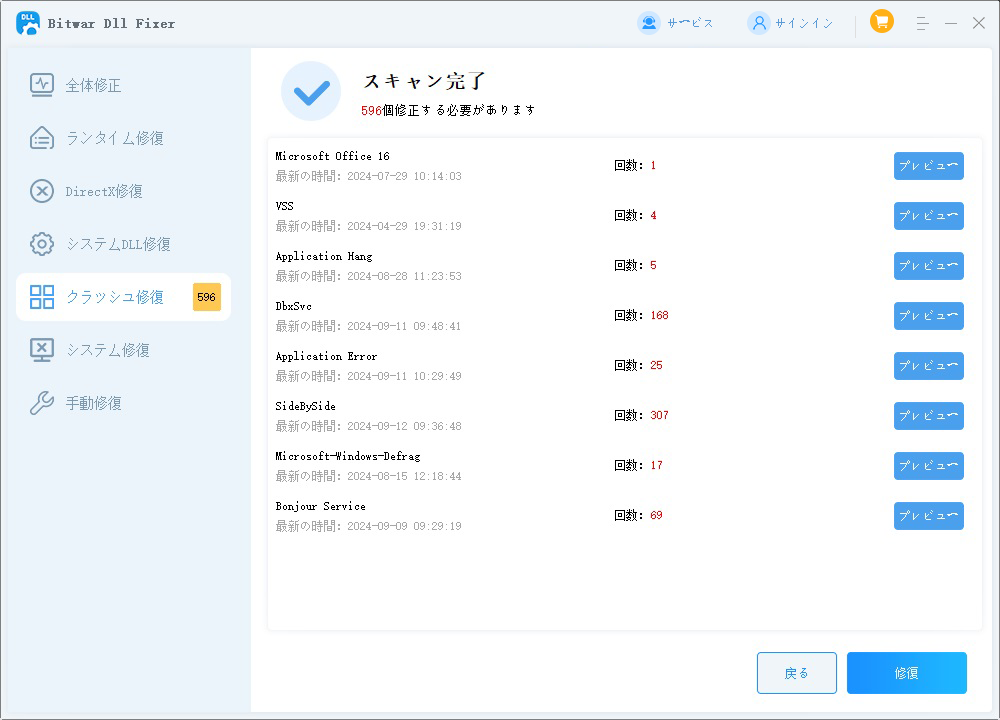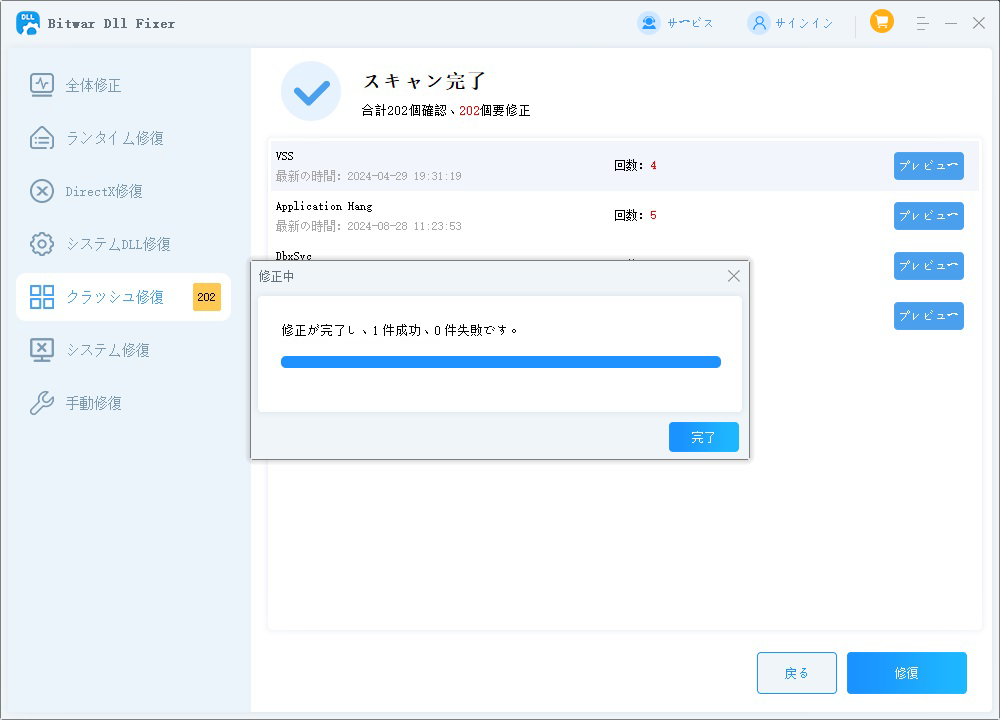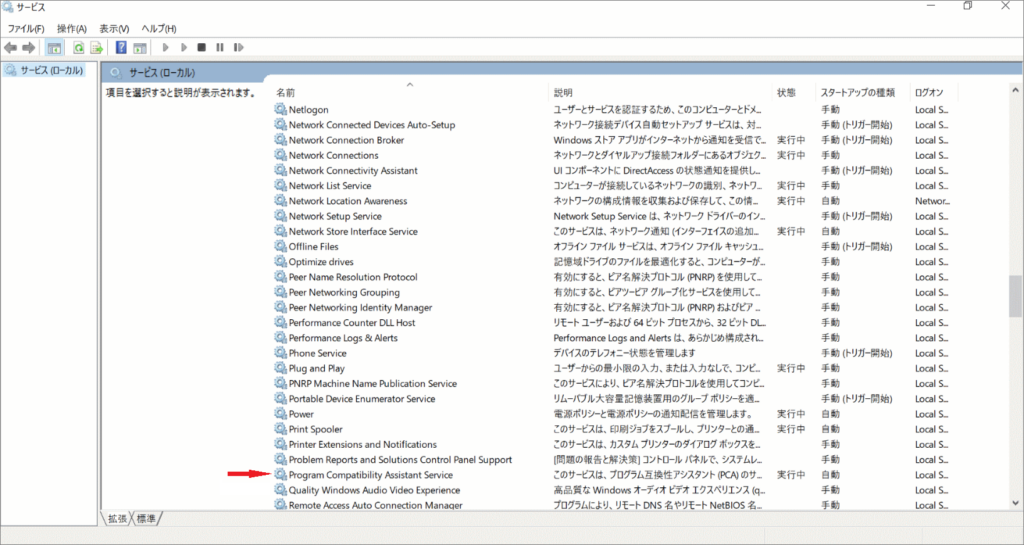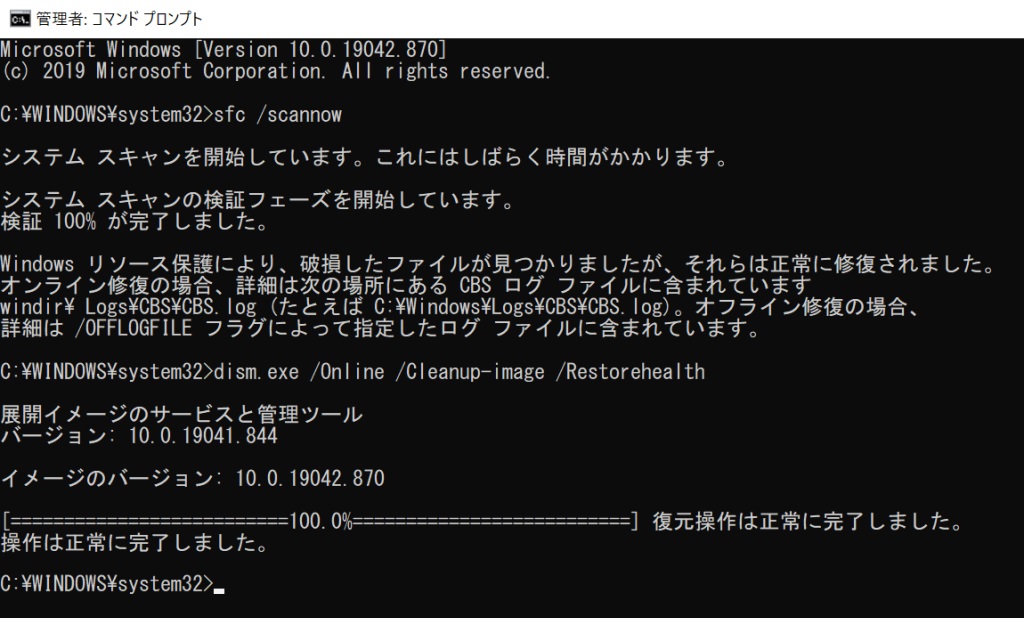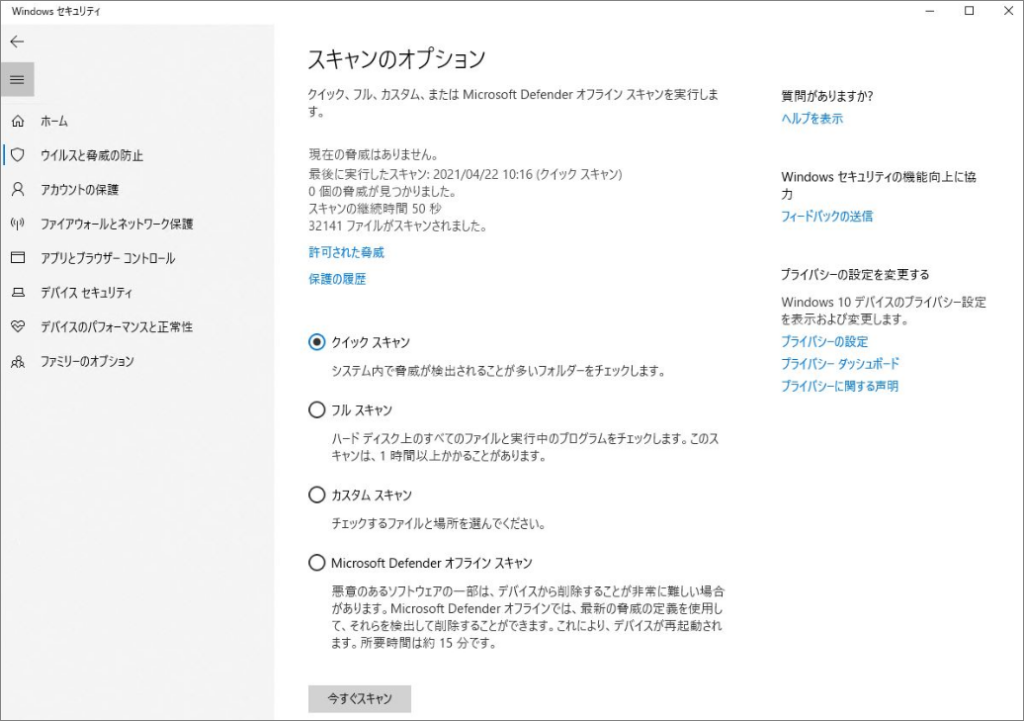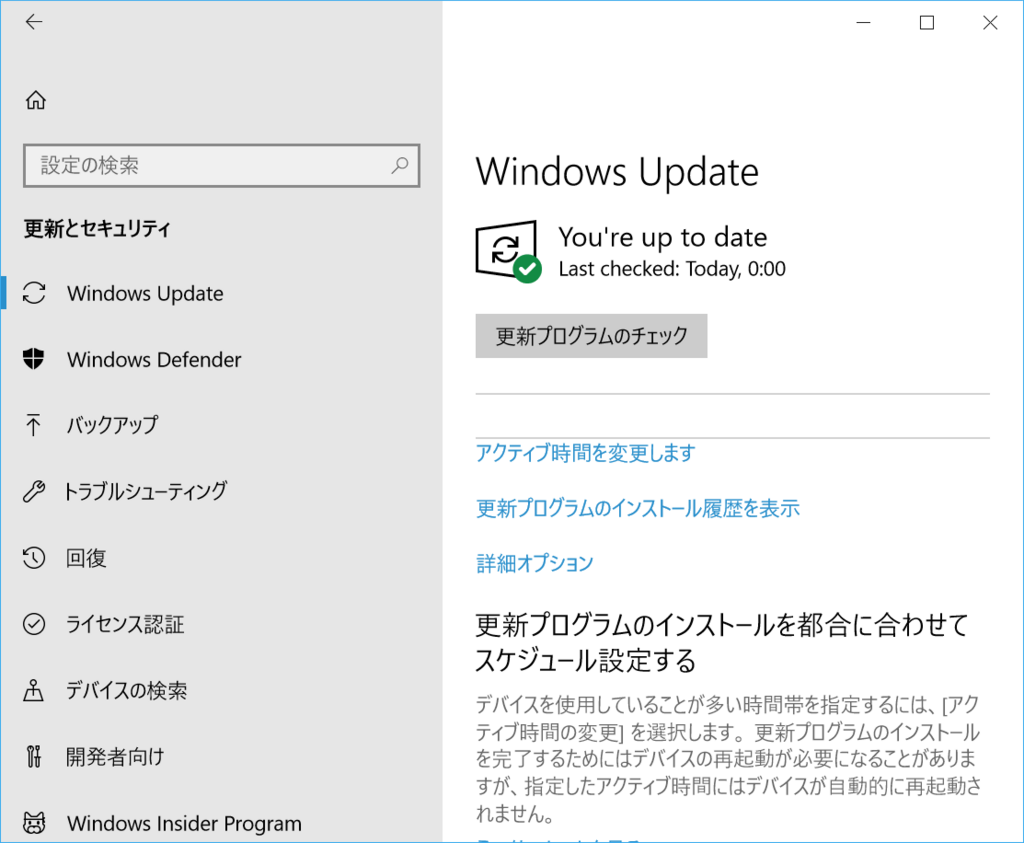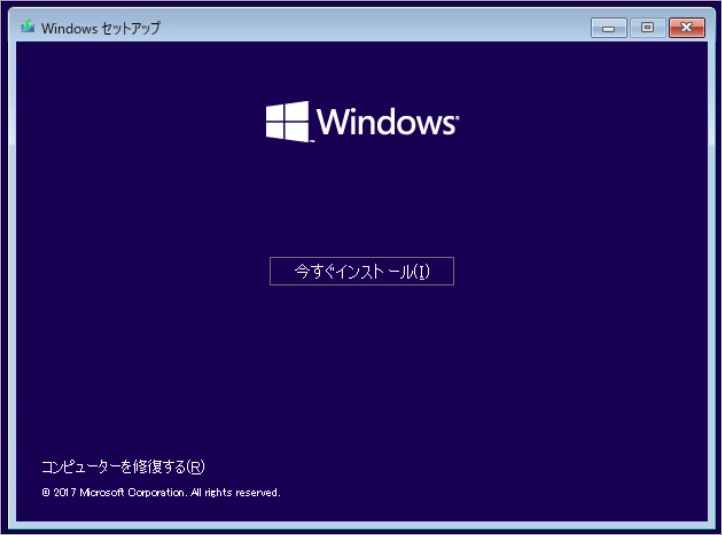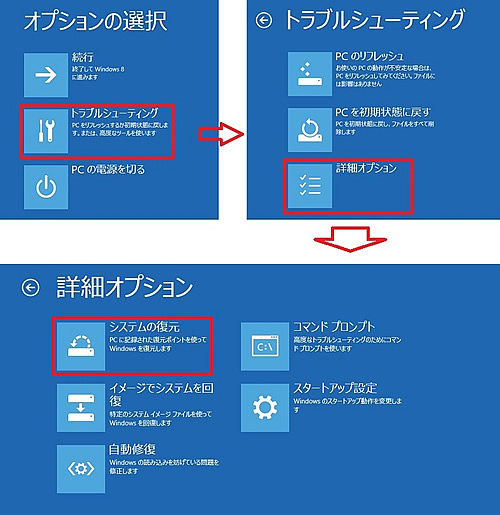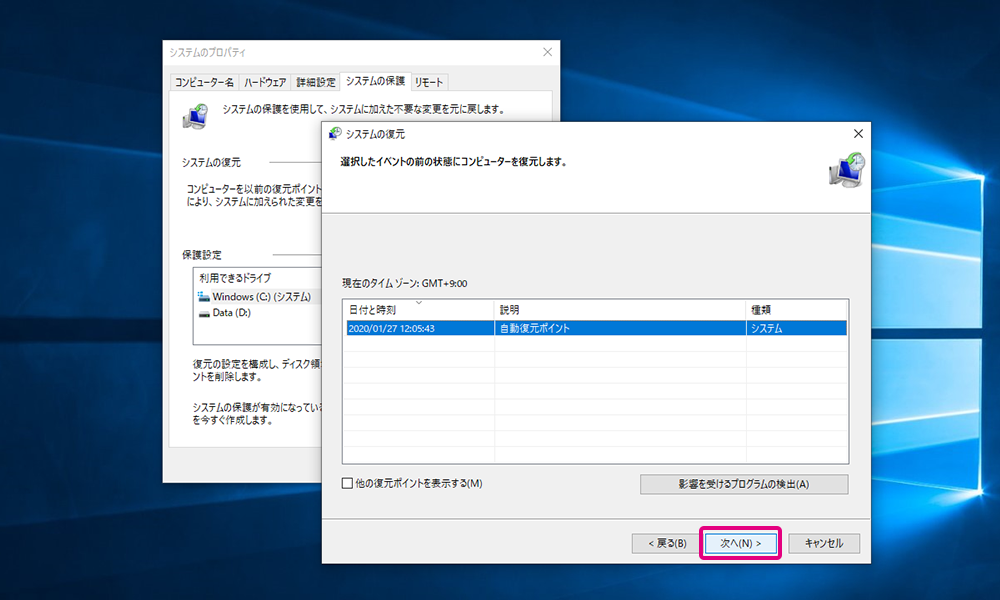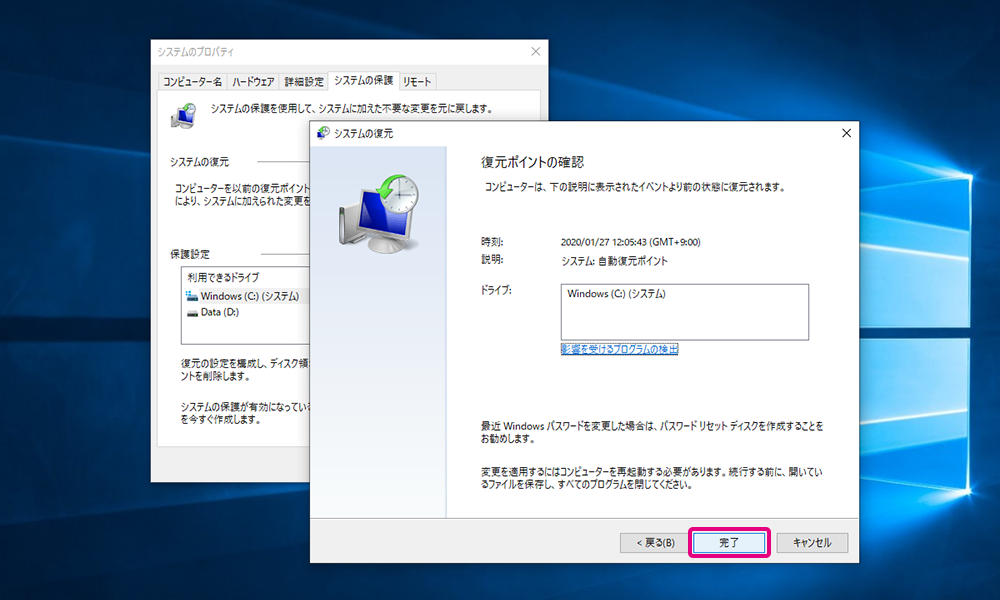何らかの理由で、RunDLLエラーのポップアップが表示され続けます。「C¥WINDOWS¥system32¥PcaSvc.dllでエラーが発生しました。エントリがありません: PcaWallpaperAppDetect」と表示されますpcasvc.dll エラーが発生すると、特にPCAサービスに依存する機能を含むいくつかのWindows機能の正常な動作が中断されます。このエラーはすべてのユーザーに影響を与えるわけではありませんが、互換性のあるタスクや通常の作業に支障をきたすと、確かに厄介なものになります。本記事では、この問題を修正する方法を詳しく説明します。
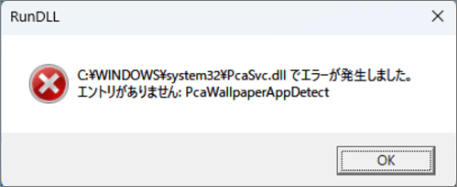
PcaSvc.dllエラーの原因
pcasvc.dll エラーは、いくつかの理由で発生する可能性があります。最も一般的な原因は、PcaSvc.dllファイルの破損または欠損です。このDLLファイルはPCAサービスを実行する上で重要な役割を果たしています。
他の潜在的な原因としては、最近のWindowsアップデートによってこのサービスが使用する依存関係が上書きされたり削除されたりすることがあります。また、マルウェア感染や他のサードパーティソフトウェアとの競合もこのエラーを引き起こす可能性があります。もう一つの一般的なトリガーは、Windowsレジストリ内の不適切な変更や破損によってシステムファイルの操作が妨げられるレジストリエラーに関連している場合です。
問題の対処
「エントリが見つかりません: PcaWallpaperAppDetect」エラーを修正するには、問題の根本原因を解決する必要があります。これには、影響を受けたPcaSvc.dllファイルの復元または修復、レジストリの不整合の修正、システムプロセスに干渉するマルウェアのスキャンが含まれる場合があります。また、Windowsシステムファイルを実行し、維持することも重要です。
信頼できる修復ツールであるBitwar DLL Fixerを使用すると、pcasvc.dll エラーの原因となるWindowsの根本的な問題を診断し、自動的に修正することで、プロセスが簡素化されます。
方法1:Pcasvc.dllをダウンロードして手動でインストール
まず、インターネットで「Pcasvc.dll」というキーワードを使用して、Pcasvc.dllファイルをコンピュータにダウンロードする必要があります。
次に、そのファイルをDLLファイルが不足しているプログラムのインストールディレクトリにコピーします。(C:\Windows\System32、64ビットシステムの場合はC:\Windows\SysWOW64に移動します)。
その後、コンピュータを再起動する必要があります。
この方法が効果がない場合、または「pcasvc.dllが見つかりません」や「pcasvc.dllが失われました」といったメッセージが表示される場合は、次のステップを確認してください。
方法2:エラー修復ツールを使用してPcasvc.dllを自動修復
実際に、このエラーはPcasvc.dllファイルの誤削除によって引き起こされ、アプリケーションがクラッシュする原因となります。マルウェアやその感染もPcasvc.dllや他のシステムファイルを損傷させることがあります。
Bitwar DLL Fixerのようなエラー修復ツールを使用すれば、Pcasvc.dllを自動的に修復できます!このようなツールは、Windowsフォルダー内の損傷したり削除されたファイルを修復するために設計されています。インストールして実行すれば、プログラムが自動的にPcasvc.dllの問題を修復します。
Bitwar DLL Fixer公式サイト:https://www.bitwarsoft.com/ja/dll-fixer
Bitwar DLL Fixer無料ダウンロード/インストール:
Bitwar DLL Fixer を使用して DLL ファイルを修復する手順
- Bitwar DLL Fixer をダウンロードして起動します。 左側のパネルから「全面修復」を選択します。

- 「スキャン開始」をクリックします。 スキャンが完了するまで待機し、リストに表示された DLL ファイルを確認した後、「修復」ボタンをクリックして該当する DLL ファイルを修復します。

- 修復が完了すると、画面に通知が表示されます。その後、DLL ファイルの問題が解消されたかを確認するため、関連するプログラムを起動してください。

方法3: PcaSvcサービスを再起動する
この問題のもう一つの原因は、停止したPcaSvcサービスです。このサービスは、インストールされたプログラムの互換性の問題を監視および検出します。したがって、このサービスが稼働していることを確認してください。
- Win + Rキーを同時に押して、Runプログラムを開きます。
- services.mscと入力してEnterキーを押します。これによりサービスウィンドウが開きます。
- 「Program Compatibility Assistant Serviceト」というサービスを見つけて、ダブルクリックしてプロパティを開きます。

- スタートアップの種類を「手動」または「自動」に変更します。
- 完了したら、[適用]をクリックし、その後[OK]をクリックします。
- これでコンピュータを再起動し、エラーが表示されなくなるはずです。
方法4: SFCおよびDISMコマンドを実行する
PCASVC.dllは、PCA機能を担当するプログラムである互換性アシスタントに関連付けられているため、破損したり欠損したりしてはいけません。そうでない場合、PCASVC.dllの欠落エントリエラーが発生する可能性があります。SFCおよびDISMツールを実行することで、これらのファイルを識別し修復するのに役立ちます。
- Windows検索に「cmd」と入力します。
- コマンドプロンプトを右クリックし、「管理者として実行」を選択します。
- ユーザーアカウント制御(UAC)ウィンドウが表示され、コンピュータの変更を許可するか尋ねてきますので、「はい」をクリックします。
- 次のコマンドをコピーして貼り付け、Enterキーを押します:sfc /scannow。スキャンが完了するまで待ちます。
- 完了すると、Windowsは整合性違反が検出されたかどうか、および修復可能かどうかを報告します。結果に関係なく、次のコマンドを使用し、各コマンドの後にEnterキーを押します:
Dism /Online /Cleanup-Image /RestoreHealth
- コマンドプロンプトを閉じて、デバイスを再起動します。
方法5: マルウェアをスキャンする
マルウェア感染は、重要なシステムファイルを破損させ、エラーを引き起こす可能性があります。Microsoft Defenderを使用してディープスキャンを行うことができます。
- Windows検索バーに「Windowsセキュリティ」と入力し、Enterキーを押します。
- 「ウイルスと脅威の保護」を選択します。
- 「スキャンオプション」を選びます。
- 「Microsoft Defenderオフラインスキャン」を選択し、「今すぐスキャン」をクリックします。

- これにより、コンピュータがすぐに再起動し、ディープスキャンが開始されます。
方法6: Windowsを更新する
古いシステムコンポーネントは、PcaSvc.dllファイルと競合し、エラーを引き起こす可能性があります。最新の更新をインストールすることで、互換性が確保され、バグが修正されます。
- Windows検索に「更新プログラム」と入力し、Enterキーを押します。
- 新しいウィンドウが開いたら、「更新プログラムの確認」をクリックします(保留中の場合は「すべてインストール」を選択)し、待ちます。

- 利用可能なオプションの更新がある場合は、それもインストールします。
- 更新後、コンピュータを再起動します。
方法7: システム復元ポイントを実行する
上記の方法に加えて、Windowsのシステム復元機能を試すこともできます。この機能は、ファイルやデータに影響を与えずに、保存された復元ポイントにシステムを戻すための内蔵ツールです。PcaSvc.dllのエラーが発生する前に作成された復元ポイントがあれば、その問題を解決できるかもしれません。それでは、その手順について詳しく見ていきましょう。
- コンピューターの電源を切り、Windows インストール用 USB ドライブを接続します。
- 再起動後、作成したブート可能な USB デバイスから起動します。
- Windows セットアップ画面が表示されたら、「コンピューターを修復する」を選択します。

- 「トラブルシューティング」>「詳細オプション」>「システムの復元」をクリックします。

- 以前にバックアップされた復元ポイントの一覧が表示されます。復元したいポイントを選択します。「他の復元ポイントを表示する」にチェックを入れることで、すべての復元ポイントを確認できます。復元ポイントを選択したら、「次へ」をクリックします。

- 復元ポイントの情報が正しいことを確認し、「完了」をクリックします。

- 確認画面で「はい」をクリックすると、復元が開始され、システムが再起動します。
- 再起動後、「システムの復元が正常に完了しました」というメッセージが表示された場合、システムは指定した復元ポイントに戻っています。「閉じる」をクリックして終了してください。
失ったファイルを迅速に復元する
コンピュータを使用中に予期しない事態が発生することがあります。停電によりシャットダウンしたり、ブルースクリーン(BSOD)が発生したり、数分離席している間にランダムなWindowsの更新が行われることもあります。前述のpcasvc.dll エラー修正手法は、システムが重要なデータを削除する原因となることもあります。その結果、学校の課題や重要な文書、その他のデータが失われる可能性があります。失ったファイルを復元するためには、Bitwar Data Recoveryを使用できます。このツールは、ハードドライブ上にまだ存在するファイルのコピーを検索し、迅速に復元します。
Bitwar Data Recovery公式サイト:https://www.bitwarsoft.com/ja/data-recovery-software
Bitwarデータ復元ソフト無料ダウンロード/インストール:
結論
以上が、Windows 10のPcaSvc.DLLエラーを修正するために紹介した7つの信頼できる方法です。さらに、削除によって.dllファイルが失われた場合は、Bitwar Data Recoveryを使用することで簡単に復元できます。