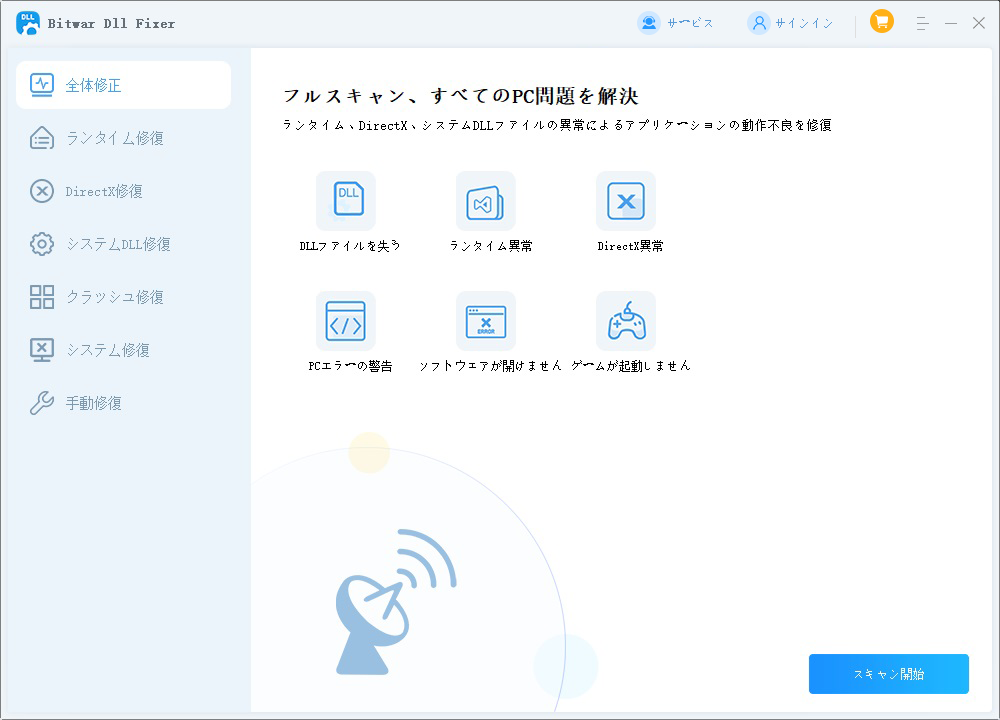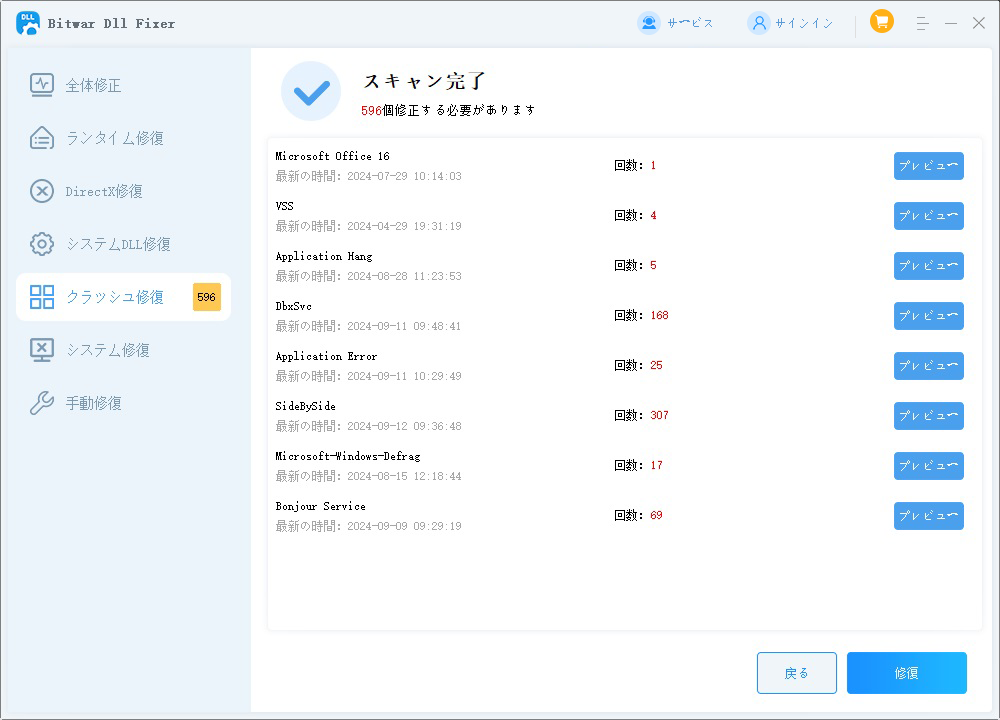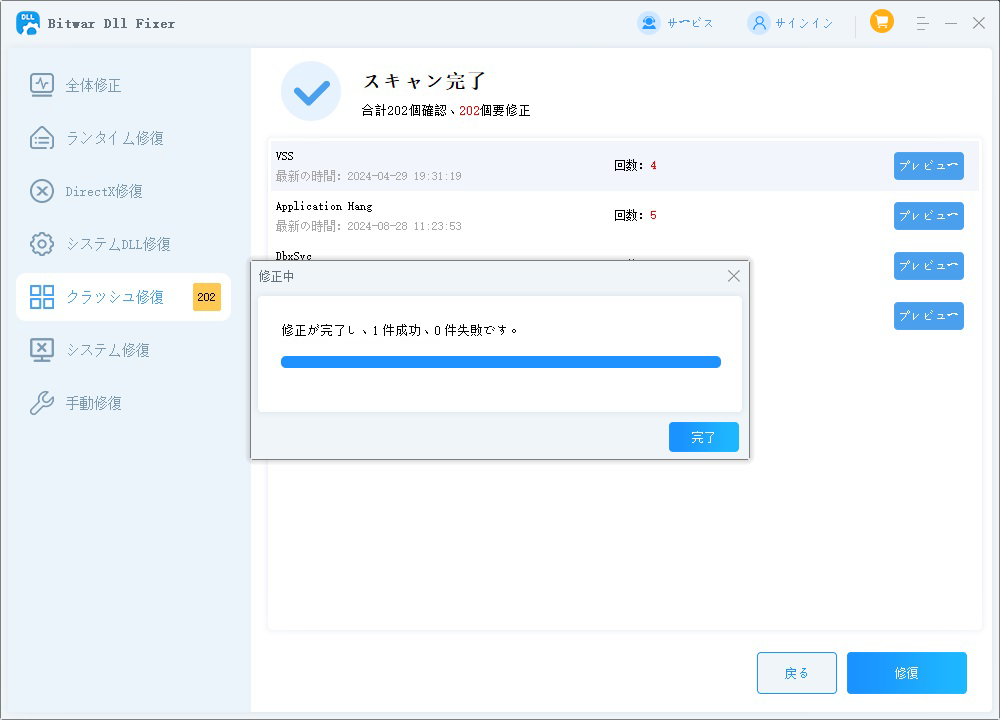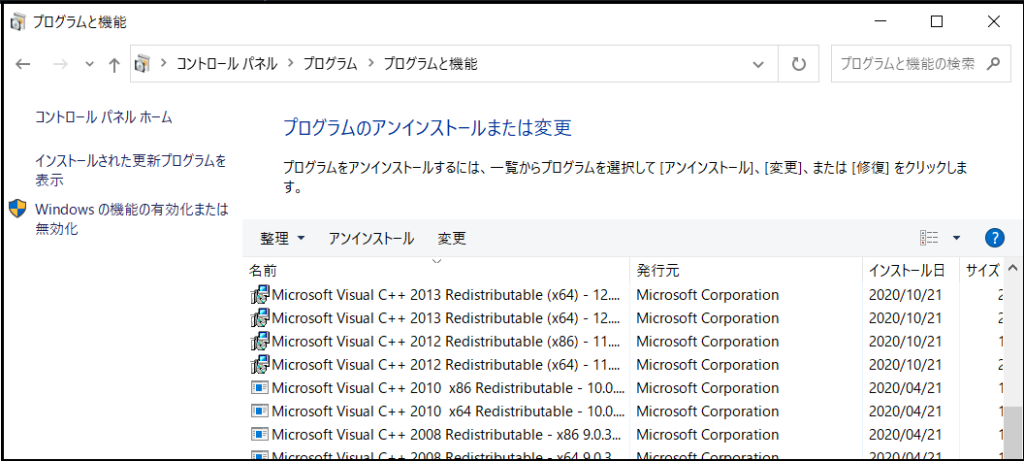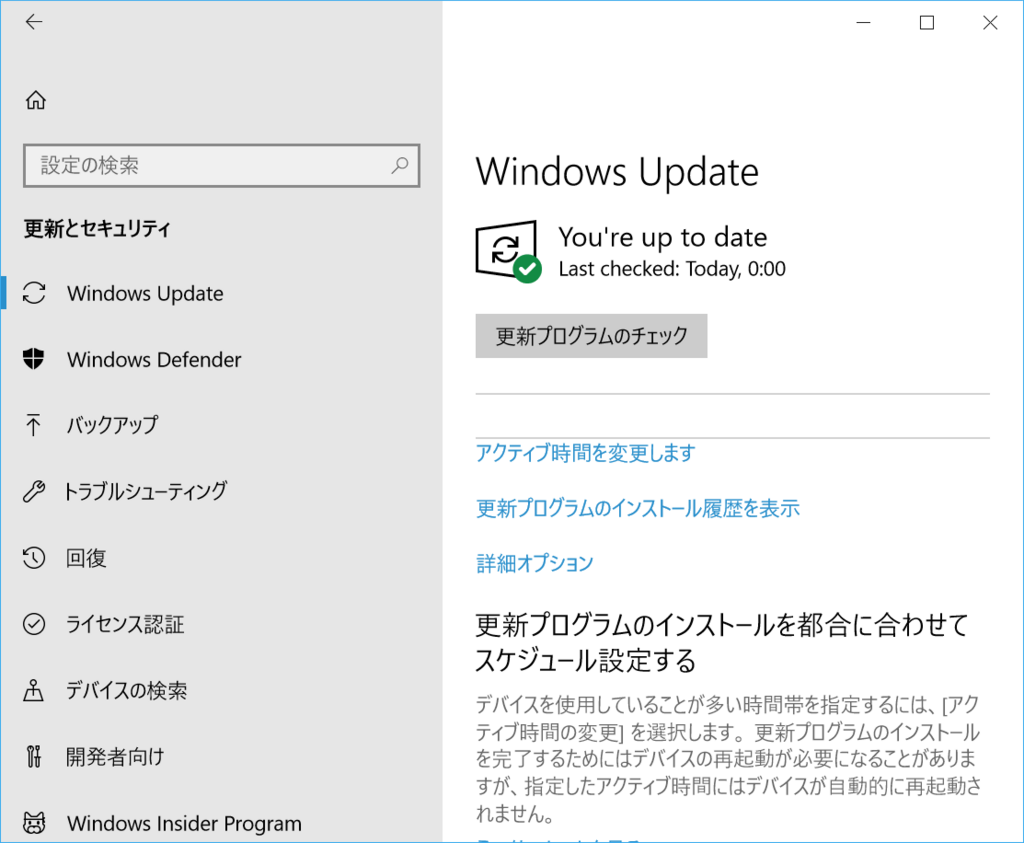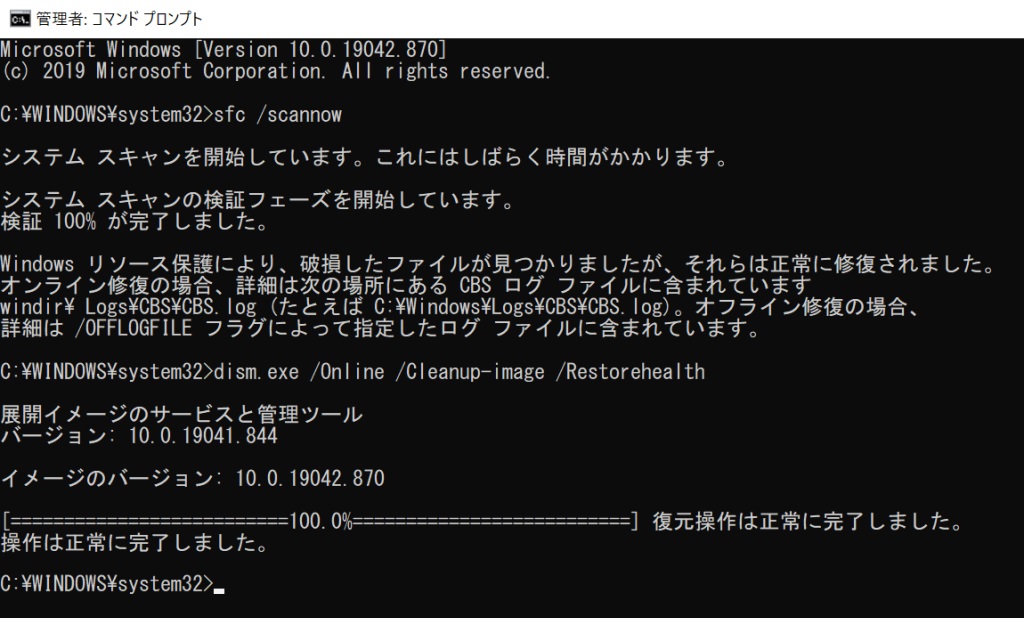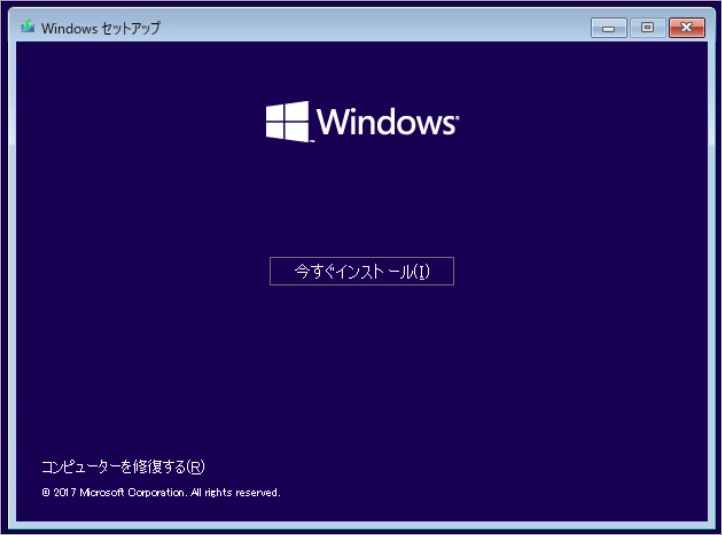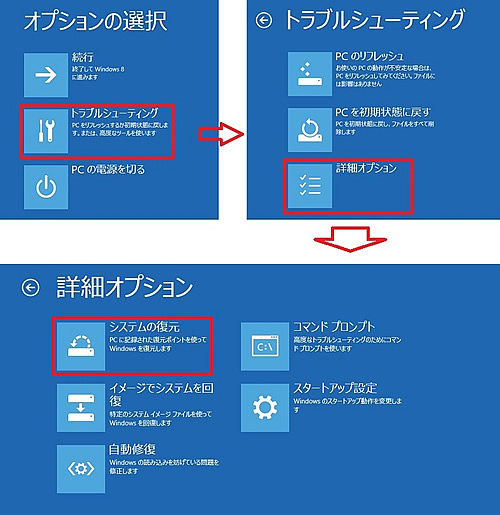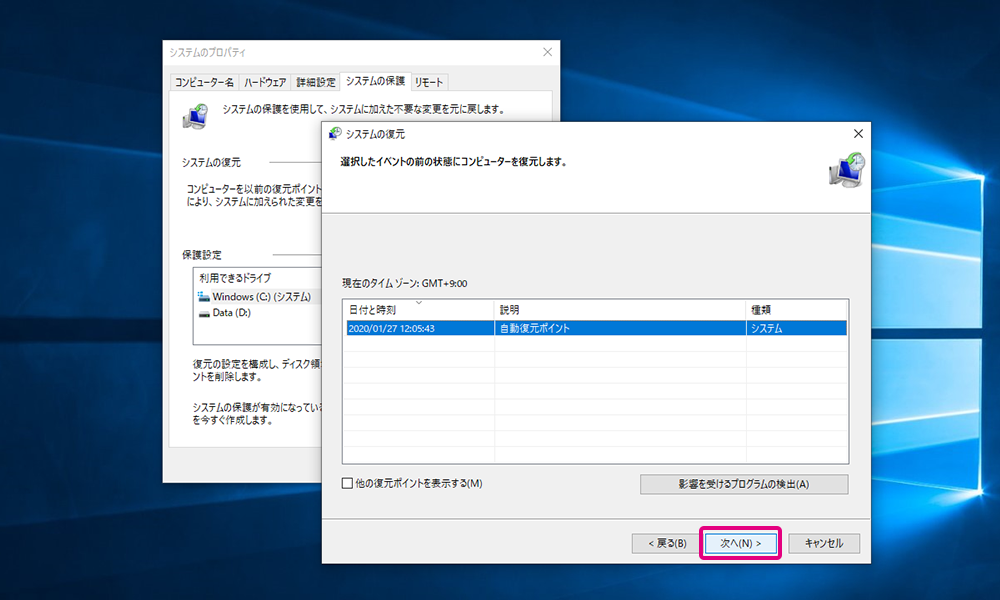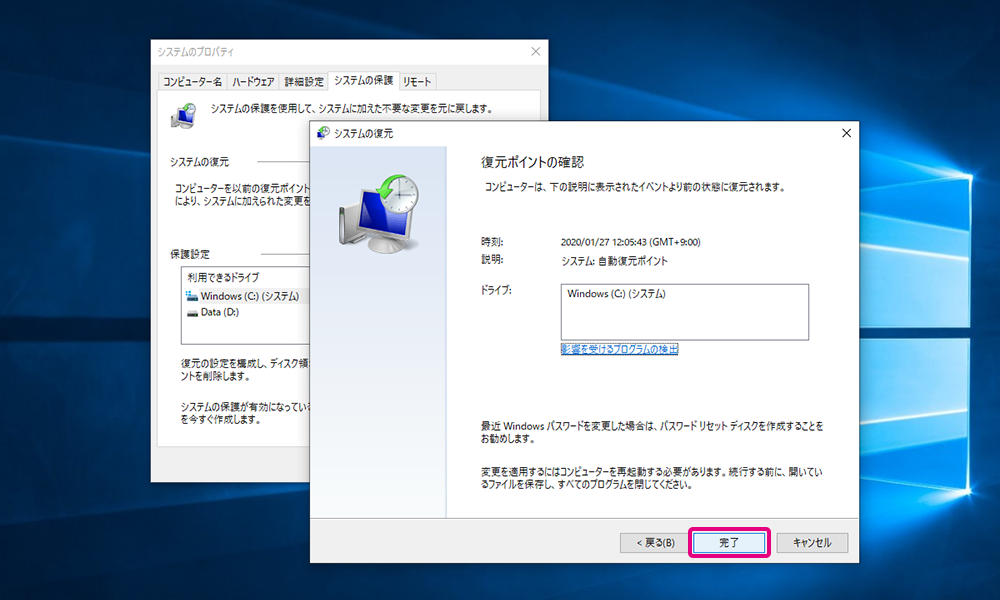‘D3DCompiler_47.dll’はDirectXのコンポーネントであり、アプリケーションやゲームが正常に動作するために重要です。しかし、これが欠如すると、コンピュータは「D3dcompiler_47.dll見つから ない」というエラーメッセージを表示し始めます。ここでは、d3dcompiler_47 dll エラーについてさらに詳しく説明し、いくつかの解決策を紹介します。
D3DCOMPILER_47.dllとは
D3DCOMPILER_47.dllについて話すには、Microsoft DirectXについて触れる必要があります。DirectXは、WindowsシステムにおけるAPI(アプリケーションプログラミングインターフェース)の集合で、ビデオ、ゲームプログラミング、マルチメディア、グラフィックプログラムなどに関連するタスクを管理する役割を担っています。
そのため、ほとんどのプログラムはWindowsコンピュータ上で実行するためにDirectXを必要とします。しかし、これらのプログラムのいずれかを開こうとすると、「D3DCOMPILER_47.dllがコンピュータに存在しないため、プログラムを開始できません」というエラーに遭遇することがあります。これは、D3DCOMPILER_47.dllがDirectXの重要なコンポーネントであるためです。
D3DCompiler_47.dllエラーの原因
「D3dcompiler_47.dll見つから ない」というエラーメッセージが表示される原因はいくつかあります。以下に、d3dcompiler_47 dll エラーの可能性のある原因を示します。
- 不具合のあるアプリケーションを起動しようとした
- DLLファイルを誤って削除または移動してしまった
- DLLファイルが破損または損傷している
- アプリケーションが互換性がない
これらの理由により、DirectXパッケージを必要とするアプリケーションやゲームを実行しようとした際に、このエラーが発生することがあります。
「D3dcompiler_47.dll見つから ない」というエラーメッセージを解決する方法
このエラーメッセージに直面している場合、アプリケーションが正常に動作していないか、必要なDLLファイルが欠如または破損している可能性があります。アプリケーションを正常に動作させるために、以下の方法を試してみてください。
修正方法 1: 別のコンピュータからファイルを入手する
正常に動作しているコンピュータを見つけます。そのコンピュータは、あなたのコンピュータと同じWindowsオペレーティングシステムを実行しており、最新のシステムアップデートがインストールされている必要があります。
- そのコンピュータで、エクスプローラーを開きます(WindowsロゴキーとEキーを同時に押します)し、C:\Windows\System32に移動します。そこでD3DCompiler_47.dllファイルを見つけることができます。
- そのファイルをコピーし、自分のコンピュータの同じ場所(C:\Windows\System32)に貼り付けます。
修正方法 2: 欠如しているDLLファイルをダウンロードする
欠如しているD3DCompiler_47.dllファイルが原因で、「D3dcompiler_47.dll見つから ない」というエラーメッセージが表示されることがあります。この問題を解決するために、欠如しているDLLファイルをダウンロードしてインストールすることができます。以下の手順に従ってください。
- 欠如しているDLLファイルの最新バージョンをダウンロードします。
- ファイルをダウンロードしたら、次の場所に移動します – C:\Windows。
- ここで、System32フォルダーとSysWOW64フォルダーを見つけます。
- 32ビットのWindows OSを使用している場合、SysWOW64フォルダーは見つかりません。この場合は、32ビットのDLLファイルをコピーしてSystem32フォルダーに貼り付けます。ただし、64ビットのWindows OSを使用している場合は、32ビットのDLLファイルをSystem32フォルダーに、64ビットのDLLファイルをSysWOW64フォルダーにコピーします。
- すべてを閉じて、コンピュータを再起動します。
これで「D3dcompiler_47.dll見つから ない」というエラーメッセージが解決されるはずです。
注意 – 32ビットのWindows OSを使用している場合は、必ず32ビットのDLLファイルのみをダウンロードして使用してください。64ビットのWindows OSを使用している場合は、32ビットと64ビットのDLLファイルの両方をダウンロードし、使用する必要があります。
修正方法3: エラー修正ツールを使用してDLLを自動修復する
手動でDLLファイルをインストールするのが面倒だと感じる場合は、DLL修復ツールを使用して簡単に問題を解決することもできます。Bitwar DLL Fixerを使用してDLLファイルをダウンロードし、欠損しているアプリケーションのディレクトリに自動的に配置することができます。このツールは、広範なDLLファイルライブラリを備えた強力なツールであり、DLL関連の問題をワンクリックで修復することができます。このDLL Fixerを使用すれば、ファイルを置くための正しいフォルダーを手動で探す手間が省けます。
以下の手順を参考に、Bitwar DLL Fixer を使用して DLL ファイルを復元してください。
Bitwar DLL Fixer公式サイト:https://www.bitwarsoft.com/ja/dll-fixer
Bitwar DLL Fixerソフト無料ダウンロード/インストール:
Bitwar DLL Fixer を使用して DLL ファイルを修復する手順
- Bitwar DLL Fixer をダウンロードして起動します。 左側のパネルから「全面修復」を選択します。

- 「スキャン開始」をクリックします。 スキャンが完了するまで待機し、リストに表示された DLL ファイルを確認した後、「修復」ボタンをクリックして該当する DLL ファイルを修復します。

- 修復が完了すると、画面に通知が表示されます。その後、DLL ファイルの問題が解消されたかを確認するため、関連するプログラムを起動してください。

修正方法 4: D3DCOMPILER_47.dllを必要とするプログラムを再インストールする
このエラーは、PhotoshopやD3DCOMPILER_47.dllを必要とするゲームなど、一部のプログラムでも発生します。上記の方法がすべて効果がない場合は、プログラムを再インストールしてみてください。以下は、そのための簡単な手順です。
- Win + Rキーを押して「ファイル名を指定して実行」ダイアログボックスを呼び出し、ボックスにappwiz.cplと入力してEnterを押します。
- プログラムと機能のウィンドウ内で、D3DCOMPILER_47.dllファイルが欠如している原因のプログラムを見つけ、右クリックしてドロップダウンメニューから「アンインストール」を選択します。

ゲームやプログラムを完全にアンインストールした後、再インストールして問題が解決されるか確認してください。
修正方法 5: Windowsアップデートをインストールする
DirectXは、アンインストールできない重要なシステムコンポーネントです。しかし、これを修復するためのスタンドアロンユーティリティは存在しません。「D3dcompiler_47.dll見つから ない」というエラーメッセージに直面した場合、最新のWindowsアップデートをインストールすることで問題を解決できます。これらのアップデートには、DirectXの更新など、さまざまなバグ修正が含まれています。コンピュータのOSを更新するためには。
- まず、キーボードの「Windows」キーと「I」キーを同時に押して、Windowsの設定メニューを表示させます。
- 次に、設定メニューから「更新とセキュリティ」を選択します。このセクションでは、Windowsの更新やセキュリティに関連するオプションがまとめられています。その後、「Windows Update」の項目に進み、「更新プログラムの確認」をクリックしましょう。

- もし新しいWindowsアップデートが利用可能な場合は、「今すぐインストール」ボタンが表示されます。それをクリックし、画面に表示される指示に従って、最新のアップデートをインストールしてください。このプロセスが完了すると、システムが最新の状態になります。
修正方法 6: SFCおよびDISMスキャンを実行する
ほとんどの場合、システムファイルチェッカー(SFC)と展開イメージとサービス管理(DISM)は、欠如または破損したシステムファイルをスキャンして修復する最初の手段です。前述のように、D3DCOMPILER_47.dllはMicrosoft DirectXの重要なコンポーネントです。したがって、sfc /scannowコマンドとDISMコマンドを実行して、この問題を修正してみることができます。
以下は、システムファイルチェッカーを実行する方法についてのガイドです。
- コマンドプロンプトを開き、管理者として実行します。
- DISM /Online /Cleanup-Image /RestoreHealthと入力し、Enterキーを押します。
- 処理が完了するまで待ちます。次に、sfc /scannowと入力してEnterキーを押します。

- コマンドが実行されるのを待ち、完了したらcmdウィンドウを閉じてシステムを再起動します。
作業が完了したら、コンピュータを再起動し、アプリを再起動して、DLLが見つからない問題が解決されたかどうかを確認してください。
修正方法 7: システム復元ポイントを実行する
上記の方法に加えて、Windowsのシステム復元機能を使用してみることができます。これは、ファイルやデータに影響を与えずに、保存された復元ポイントにすべてを戻すのに役立つ組み込みツールです 。D3DCOMPILER_47.dllエラーが発生する前に作成したシステム復元ポイントがある場合、その問題を解決できる可能性があります。では、その方法を見てみましょう。
- コンピューターの電源を切り、Windows インストール用 USB ドライブを接続します。
- 再起動後、作成したブート可能な USB デバイスから起動します。
- Windows セットアップ画面が表示されたら、「コンピューターを修復する」を選択します。

- 「トラブルシューティング」>「詳細オプション」>「システムの復元」をクリックします。

- 以前にバックアップされた復元ポイントの一覧が表示されます。復元したいポイントを選択します。「他の復元ポイントを表示する」にチェックを入れることで、すべての復元ポイントを確認できます。復元ポイントを選択したら、「次へ」をクリックします。

- 復元ポイントの情報が正しいことを確認し、「完了」をクリックします。

- 確認画面で「はい」をクリックすると、復元が開始され、システムが再起動します。
- 再起動後、「システムの復元が正常に完了しました」というメッセージが表示された場合、システムは指定した復元ポイントに戻っています。「閉じる」をクリックして終了してください。
データ損失の可能性は?
前述したように、システム復元はストレージドライブ上のファイルやデータを削除することも、誤って削除されたファイルを復元することもありません。d3dcompiler_47 dll エラーメッセージを解決するためにシステム復元を実行した結果、誤ってファイルを削除してしまった場合でも、心配はいりません。Bitwar Data Recoveryなどのファイル復元ソフトウェアを使用して削除されたファイルを復元できます。
このソフトウェアは、誤って削除したファイルやフォーマットによって失ったファイルを取り戻すのに役立つ便利なツールです。ユーザーフレンドリーな設計で、数回のクリックで失われたファイルやデータを復元できます。
Bitwar Data Recovery公式サイト:https://www.bitwarsoft.com/ja/data-recovery-software
Bitwarデータ復元ソフト無料ダウンロード/インストール:
まとめ
「D3dcompiler_47.dll見つから ない」というエラーメッセージは、ゲームやアプリケーションを起動しようとする多くのユーザーが直面する一般的な問題です。本記事では、このエラーの背後にある理由を深く掘り下げ、問題を修正する方法を学びました。これにより、アプリケーションが正常に動作するようになることを願っています。このガイドが、迅速にエラーを解決する手助けになったことを願っています。