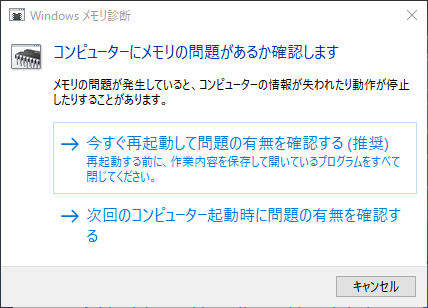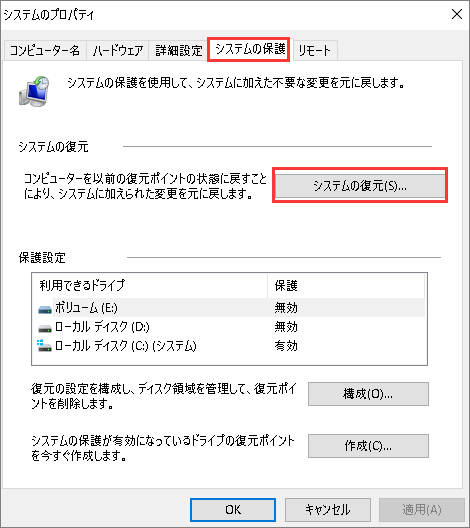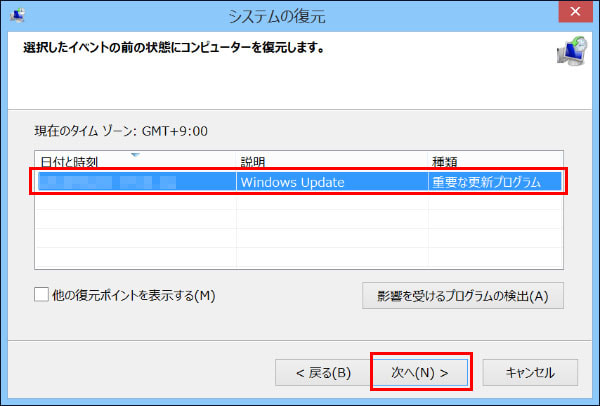BSOD(ブルースクリーン・オブ・デス)エラーに遭遇することは非常に不安を感じさせるものです。通常、何の前触れもなく突然現れます。もし事前に作業を保存していなければ、すべての作業が失われ、モニターには何も説明しないメッセージとともに青い画面が表示されます。
ブルースクリーンエラーが恐れられるもう一つの理由は、コンピュータのハードウェアに問題がある可能性があるからです。パーツの交換のために修理店に持っていかなければならない可能性も高いです。このエラーはドライバーソフトウェアの問題に起因することもあります。
最近、いくつかのユーザーがWindowsでrtf64x64.sysというブルースクリーンを目にしたと報告しています。rtf64x64.sysは、主にイーサネットポートの接続を管理するRealtekネットワークドライバーのシステムファイルです。ほとんどの人は、ネットワークドライバーを更新または再インストールすることでエラーを修正できました。しかし、他の人々はWindowsのノートパソコンやPCをハードウェア修理に出したにもかかわらず、問題が解決しないままでした。このガイドでは、Windowsでrtf64x64.sysのブルースクリーンを修正するための6つのステップを紹介します。
rtf64x64.sysのBSoDエラーの原因は何ですか?
調査を行った結果、PCでrtf64x64.sysのBSoDエラーを引き起こす可能性のあるいくつかの理由が判明しました。
- 重要なシステムファイルが欠落している: 重要なシステムファイルが破損したり欠如したりすると、BSoDエラーが発生します。
- ネットワークドライバーが古い: rtf64x64.sysのBSoDエラーは、特にネットワークドライバーが古いときに発生します。
- PCがウイルスに感染している: PCがウイルスやマルウェアに感染している場合、rtf64x64.sysのBSoDエラーを含む複数の問題が発生します。
- メモリエラーがあるかもしれない: 隠れたメモリの問題も、このエラーが発生する主な理由の一つです。
では、rtf64x64.sysのBSoDエラーを解決するための効果的な解決策を見ていきましょう。
rtf64x64.sysのブルースクリーン・オブ・デスを修正する方法は?
修正方法1: マルウェアのスキャン
ウイルスやマルウェアは、コンピュータのパフォーマンスに影響を及ぼし、rtf64x64.sysのBSoDループに陥る可能性があります。そのため、Windows Defenderを使用してコンピュータ全体のスキャンを行うことをお勧めします。手順は以下の通りです。
- Win + Iを押して、Windows設定を開きます。
- [更新とセキュリティ] > [Windowsセキュリティ] > [ウイルスと脅威の保護]に進みます。
- [スキャンのオプション]をクリックし、[フルスキャン]にチェックを入れて、[今すぐスキャン]をクリックします。

修正方法2: ネットワークドライバーの更新
この問題はネットワークドライバーに関連しているため、更新することで解決できる場合があります。ネットワークドライバーの更新をインストールする手順は以下の通りです。
- 検索バーに「run」と入力し、Enterを押します。
- 実行ダイアログに「devmgmt.msc」と入力し、Enterを押してデバイスマネージャーを起動します。
- [ネットワークアダプター]を展開し、ネットワークドライバーを右クリックして[ドライバーの更新]を選択します。

- [ドライバーを自動的に検索]をクリックし、画面のウィザードに従ってプロセスを完了させます。
![「ドライバーを自動的に検索」-[コンピューターを参照してドライバーを検索]](//www.emop.jp/wp-content/plugins/a3-lazy-load/assets/images/lazy_placeholder.gif)
修正方法3: ネットワークドライバーの再インストール
損傷したシステムを修復するために、24時間の無料トライアルを利用でき、Fortectのライセンス版を購入することも可能です。
- 前の方法で示したようにデバイスマネージャーを開きます。
- ネットワークドライバーを右クリックします。
- [ドライバーのアンインストール]オプションを選択します。
- アンインストールを確認します。
- PCを再起動します。
修正方法4: SFCおよびDISMの実行
システムファイルの破損は、rtf64x64.sysのような深刻なコンピュータの問題を引き起こす可能性があります。この問題を修正するために、システムファイルチェッカー(SFC)および展開イメージサービスと管理(DISM)を実行して、保護されたシステムファイルをスキャンし、破損したファイルをキャッシュされたコピーで置き換えます。手順は以下の通りです。
- 管理者としてコマンドプロンプトを実行します。
- コマンドウィンドウに「sfc /scannow」と入力し、Enterを押します。
- プロセスが完了したら、以下のコマンドを実行します:
DISM /Online /Cleanup-Image /CheckHealth
DISM /Online /Cleanup-Image /ScanHealth
DISM /Online /Cleanup-Image /RestoreHealth
修正方法5: メモリ診断ツールの実行
Windowsデバイスがフリーズしたり、予期せず再起動したり、ブルースクリーンを表示したりする場合、Windowsメモリ診断ツールを実行することで問題を解決できることがあります。手順は以下の通りです。
- Win + Rを押して、実行ダイアログを開きます。
- 「mdsched.exe」と入力し、Enterを押します。
- 「今すぐ再起動して問題の有無を確認する」をクリックします。

- プロセスが完了したら、画面の指示に従います。
修正方法6: システムの復元を実行
最近行ったすべての変更を元に戻すために、システムの復元を実行することも可能です。手順は以下の通りです:
- Windowsの検索バーに「システムの復元ポイントの作成」と入力し、Enterキーを押します。
- 「システムの保護」>「システムの復元」をクリックします。

- 「別の復元ポイントを選択」を選び(利用可能な場合)、次へ進みます。
- 「より多くの復元ポイントを表示する」チェックボックスにチェックを入れます。
- 問題が発生する前の日付を選択します。

- 次へ進み、必要に応じてシステムを再起動します。
注意事項:この方法を進める前に、復元ポイントを作成するか、バックアップを取ることをお勧めします。システム復元後にデータを失った場合でも、データを回復できます。しかし、バックアップなしでシステムを復元して重要なデータを失った場合はどうすればよいでしょうか?心配しないでください。Bitwar Data Recoveryなどのプロフェッショナルなデータ回復ツールを使ってファイルを取り戻すことができます。
結論
これが本ガイドで紹介する内容です。rtf64x64.sysのBSoDエラーに関する最も一般的な原因と修正方法について、詳細なガイドを用意しています。Windows 10および11のPCでrtf64x64.sysのBSoDエラーが発生した場合は、ガイドに記載された6つの解決策を参考にして、簡単にこの問題を解決できます。

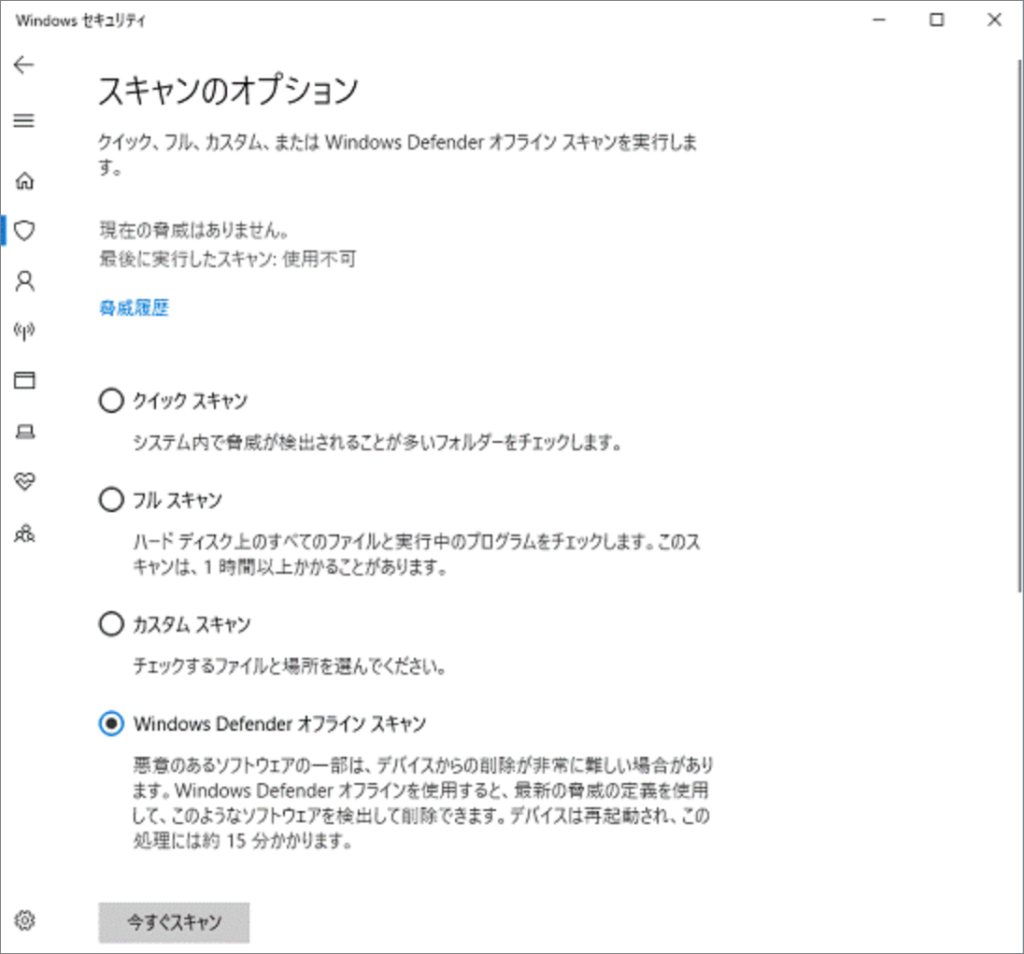
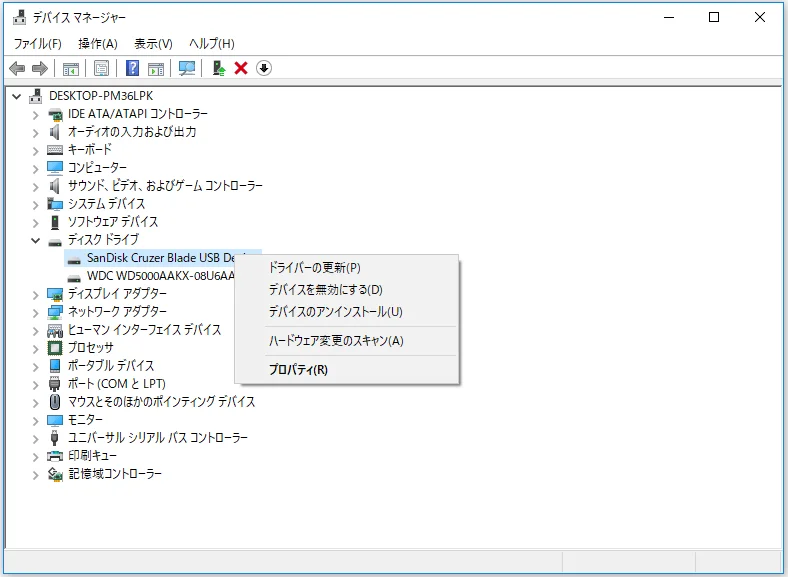
![「ドライバーを自動的に検索」-[コンピューターを参照してドライバーを検索]](https://www.emop.jp/wp-content/uploads/2023/10/「ドライバーを自動的に検索」-コンピューターを参照してドライバーを検索.jpg)