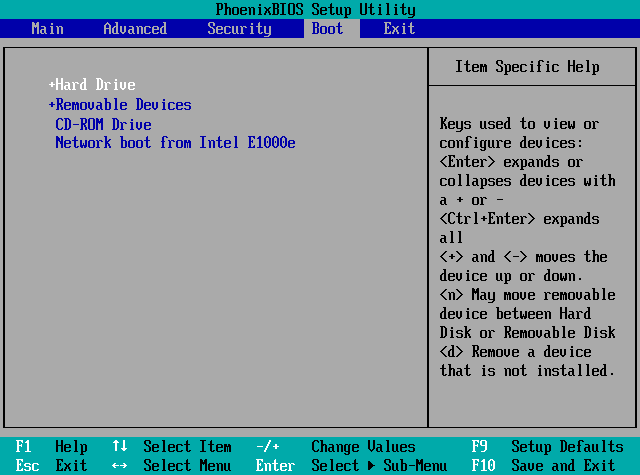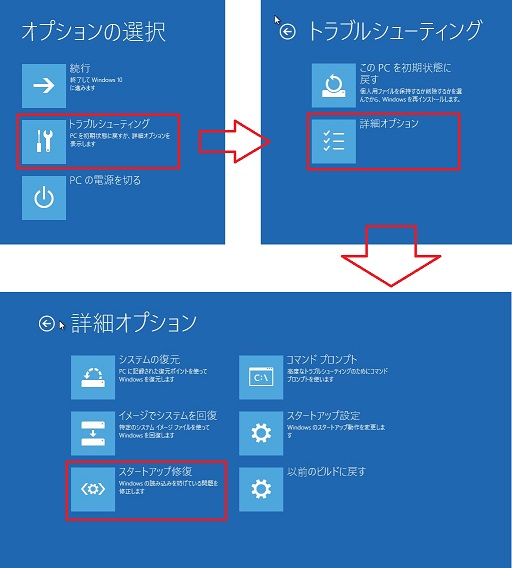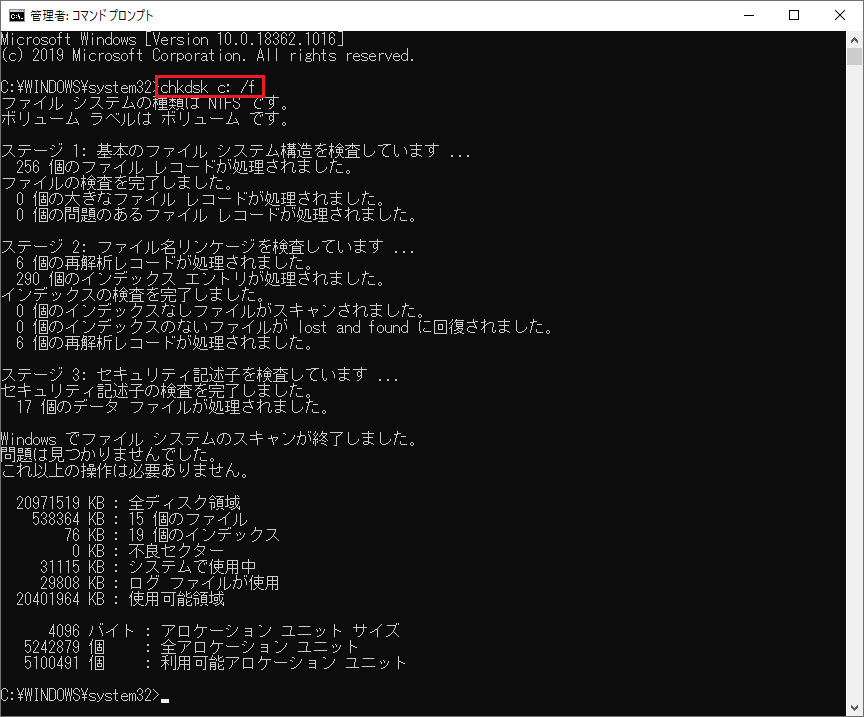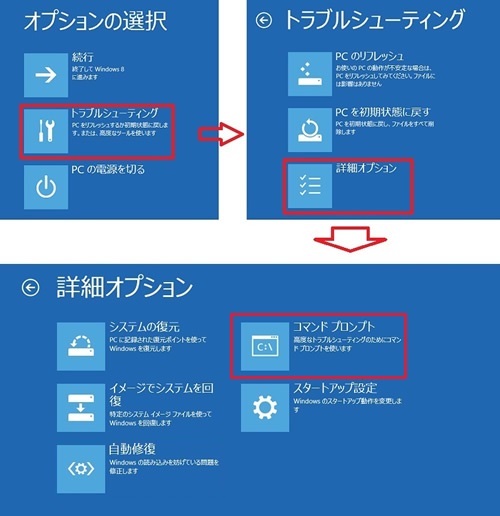Windows 11/10のコンピュータを起動するときに、起動プロセスが失敗し、「非システムディスクエラー」または「ディスクエラー」というエラーメッセージが黒い画面に表示される場合、この投稿を読み続けることをお勧めします。ここでは、問題を成功裏に解決するための解決策をいくつか紹介します。
非システムディスクまたはディスクエラーとは何ですか?
非システムディスクまたはディスクエラーは、コンピュータが正しく起動できない場合に表示される典型的な「黒い画面」のエラーメッセージです。このエラーは、BIOSが起動可能なオペレーティングシステム(OS)を含むディスクを見つけられないときに発生し、通常はブート順序に問題があることが原因です。以下は、非システムディスクまたはディスクエラーのいくつかの原因です。
- 感染したアプリケーションをインストールした
- ウイルスやマルウェアによるシステムへの攻撃
- Windowsシステムファイルが破損している可能性
- ハードドライブに不良セクタがある
- システムハードウェアとソフトウェアの接続が緩んでいる
- ブート順序が不正確である
一部のユーザーからは、この問題が一時的であり、再起動後に修正されるとの報告があります。しかし、デバイスを簡単に再起動しても問題が解決しない場合は、下にスクロールしてコンピュータを再び正常に動作させるための適切な解決策を見つけてください。
非システムディスクまたはディスクエラーを修正する方法(Windows 10/11)
修正方法 1: 非システムディスクを取り除く
コンピュータが誤ったストレージデバイスから起動しないように、フロッピーディスク、CD/DVDディスク、USBフラッシュドライブなど、すべての非システムディスクを取り除いてみてください。安全に取り外した後、コンピュータを再起動し、非システムディスクまたはディスクエラーが解消されているか確認してください。
修正方法 2: HDDのIDEまたはSATAケーブルを確認する
緩んだIDEまたはSATAケーブルは、非システムディスクまたはディスクエラーの原因となることがあります。IDEおよびSATAポートは、ストレージデバイス(ハードドライブなど)をコンピュータのマザーボードに接続するためのインターフェースの一種です。そのため、IDEまたはSATAケーブルが緩んでいると、ハードドライブがWindowsに認識されず、Windows XP/7/10で非システムディスクまたはディスクエラーが発生する可能性があります。ハードドライブが対応するポートに正しく接続されていることを確認し、コンピュータを再起動してください。または、別のコンピュータでIDEまたはSATAケーブルをチェックし、ケーブルが損傷していないか確認してください。それでも問題が解決しない場合は、次のステップを試してください。
修正方法 3: 正しいブートプライオリティを設定する
最近Windowsをインストールした場合、ブートシーケンスが乱れていて、オペレーティングシステムを含まないディスクから起動している可能性があります。幸いなことに、正しいブートプライオリティを設定するのは簡単です。以下の手順で行います。
- コンピュータの電源を切ります。
- しばらく待った後、電源ボタンを押してコンピュータをオンにし、BIOSホットキーを繰り返し押します。
- BIOSに入ったら、矢印キーを使って「Boot」または「Boot Priority」タブを見つけ、Enterキーを押して正しいブート順序を設定します。

- F10キーを押して変更を保存し、終了します。
注意:BIOSホットキーはメーカーによって異なる場合があります。ほとんどのコンピュータブランドでは、Delete、F2、F12、またはF10を押します。
修正方法 4: ハードドライブを取り外して再インストールする
コンピュータが落下したり衝撃を受けたりした場合、ハードディスクとコンピュータの接続が不良になることがあります。この場合、ハードディスクを取り外して再インストールする必要があります。以下は、非システムディスクまたはディスクエラーを修正する手順です。
- 電源を切ります。
- ノートパソコンの場合は、バッテリーを取り外します。
- コンピュータからシステムディスクを取り外します。
- システムディスクを再インストールします。
- ノートパソコンの場合は、バッテリーを戻します。
- コンピュータの電源を入れます。
修正方法 5: スタートアップ修復を実行する
非システムディスクまたはディスクエラーの別の対処法は、スタートアップ/自動修復を実行することです。この組み込みツールは、コンピュータ全体のシステムの障害やエラーをチェックし、自動的に修正します。これを行うには、次の手順を実行します。
- 「電源」アイコンをクリックしてPCをシャットダウンし、「Windows」ロゴが表示されたら数回再起動します。これにより、「スタートアップ修復」(または自動修復)の画面が表示されます。
- 次に、「詳細設定」オプションを選択し、「オプションを選択してください」の画面で「トラブルシューティング」をクリックして進みます。
- 「トラブルシューティング」メニューの下にある「詳細オプション」を選択し、リストから「スタートアップ修復」または「自動修復」を選んでこのツールを起動します。

- その後、Windowsの修復が開始されるので、しばらくお待ちください。修復プロセスが完了したら、PCをシャットダウンし、オペレーティングシステムが正常にシャットダウンされるか確認してください。
修正方法 6: CHKDSKを実行する
CHKDSK(チェックディスク)は、ハードディスクのパーティションの整合性をチェックし、非システムディスクまたはディスクエラーの原因となるさまざまな問題を解決するのに役立つWindowsの診断ツールです。
- 上記の手順に従いますが、スタートアップ修復の代わりにコマンドプロンプトを選択します。
- 次のコマンドを入力した後、Enterキーを押します。
chkdsk C: /f/r
- このプロセスには時間がかかる場合があります。ツールが問題を発見した場合、修正を試みます。問題がない場合は、「ファイルシステムはWindowsによって調査され、エラーがないことが確認されました」というメッセージが表示されます。
修正方法 7: MBRを修復する
Windows 10コンピュータのMBR(マスターブートレコード)に関する問題を解決するための手順は以下の通りです。
- ブート可能なディスクを使用してコンピュータを起動します。
- Windows 10セットアップで、「次へ」ボタンをクリックします。
- 左下隅にある「コンピュータを修復する」アイコンをクリックします。
- トラブルシュートメニューから「トラブルシューティング」>「詳細オプション」>「コマンドプロンプト」を選択します。

- マスターブートレコードの破損問題を修正する必要がある場合、またはMBRからコードをクリアするために、次のコマンドを使用します。このコマンドは、ハードドライブの既存のパーティションテーブルを置き換えることはありません。
bootrec /scanos
bootrec /fixmbr
bootrec /fixboot
bootrec /rebuildbcd - Enterキーを押し、最後にコマンドプロンプトを閉じます。
修正方法 8: システムパーティションをアクティブに設定する
この問題は、システムパーティションをアクティブにすることで解決できます。手順は以下の通りです。
- デスクトップの「コンピュータ」または「このPC」を右クリックし、「管理」を選択します。
- 左側のメニューに「ディスクの管理」が表示されます。
- アクティブにしたいプライマリパーティションを右クリックし、「パーティションをアクティブにする」を選択します。

修正方法 9: ハードドライブを交換する
ハードドライブを交換するには、保存したいデータをバックアップし、古いハードドライブを取り外し、新しいハードディスクをインストールし、バックアップしたデータを復元します。以下は、完了すべき三つのフェーズに関する詳細です。
- この手順で最も重要なステップは、保存したいデータをバックアップすることです!
- ハードディスクを切断して物理的に取り外す前に、コンピュータの電源がオフであることを確認します。
- 新しいハードドライブのインストールは、古いハードドライブを取り外す手順を逆に行うだけで簡単です!新しいドライブを古いドライブと同じ位置に固定し、電源とデータラインを再接続します。
概要
したがって、コンピュータが「非システムディスクまたはディスクエラー」と報告する場合、最も重要なのは、この記事で推奨される9つの修正方法を一度に試して、エラーメッセージを解決することです。最後の選択肢を使う必要がないことを願っています。前述の修正方法がすべて無効で、まだPCが起動できない場合は、ディスクを交換する必要があります。その後、次のステップとしてBitwar Data Recoveryを使用して、できるだけ多くのデータを復元します。
Bitwar Data Recovery公式サイト:https://www.bitwarsoft.com/ja/data-recovery-software
Bitwarデータ復元ソフト無料ダウンロード/インストール: