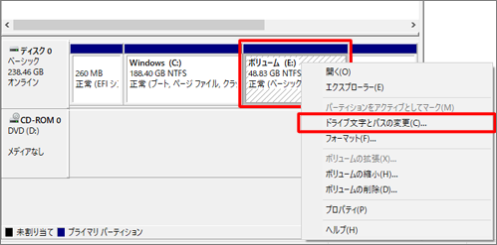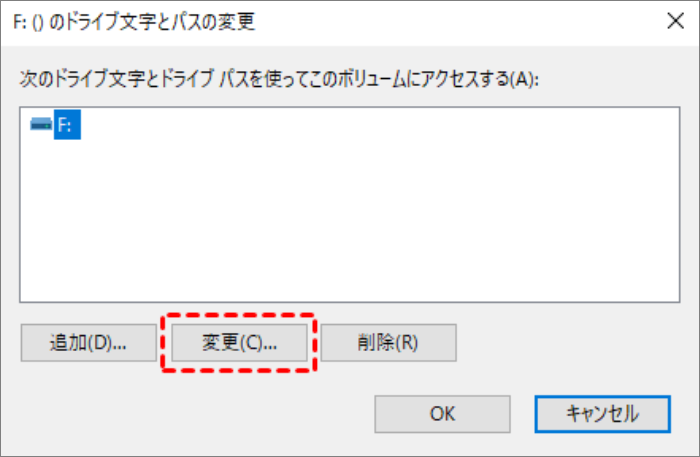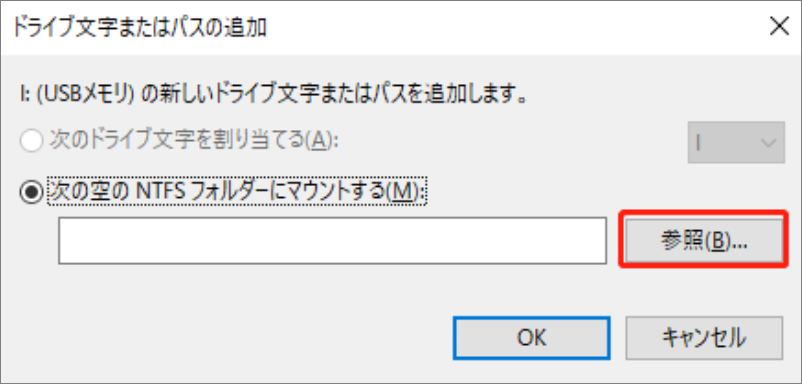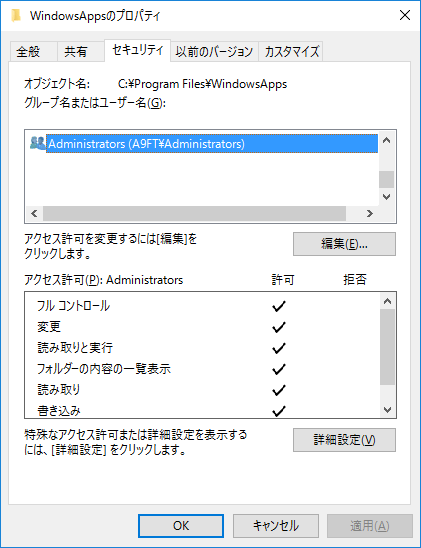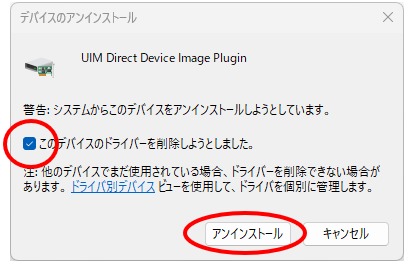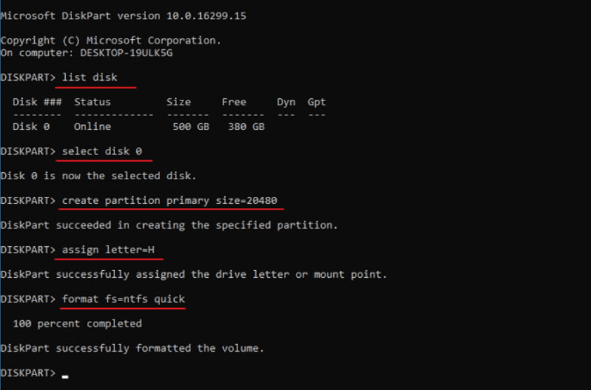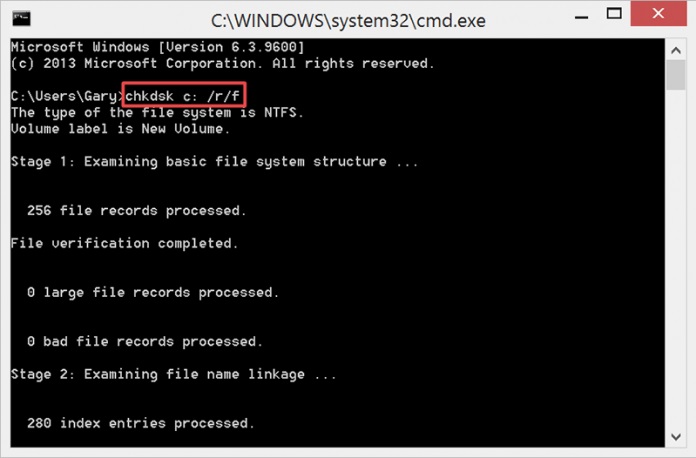「存在しないデバイスを指定しました」の意味とは?このエラーは、接続されたデバイス(SSD、ハードドライブ、外付けハードドライブ、USBフラッシュドライブ、メモリーカードなど)にアクセスしようとした際に発生します。エラーの原因はいくつかありますが、デバイスを開くことを妨げる問題です。
このようなエラーに直面している場合でも心配しないでください。このガイドを通じて、いくつかの解決策を見つけることができます。このエラー(「存在しないデバイスを指定しました」)のさまざまな原因について説明し、問題を簡単かつ迅速に解決できるよう、段階的な手順を提供します。
「存在しないデバイスを指定しました」エラーの原因
「存在しないデバイスを指定しました」というエラーが表示される理由はいくつかあります。接続の問題、権限の問題、またはドライバーの破損などが考えられます。ここでは、接続されたデバイスを開くことを妨げ、このエラーを引き起こす一般的な原因をいくつか挙げます。
- 接続不良
- ドライブへのアクセス権限が不足
- ドライブレターの不一致
- 古いマザーボードドライバー
- ハードディスクの不良セクタ
- ハードディスクの問題
- アクセスできないドライブ
- マザーボードのコネクタ故障
- USBポートの欠陥
その他にもいくつかの原因がありますが、上記の理由がこのエラーの主な原因です。次の課題は、この問題をスムーズに解決する方法です。もし、問題がハードディスクにあるかどうかを確認したい場合は、この記事内でハードディスクの健康状態をチェックし修復するための迅速な解決策を提供します。
「存在しないデバイスを指定しました」を修正する方法
ここでは、このエラーの背後にある主な原因を考慮した、検証済みの修正方法のリストを整理しました。それでは、始めましょう!
1. 影響を受けたデバイスを別のUSBポートに接続する
このエラーが外部ストレージデバイスに影響を与えている場合は、USBドライブを再接続してみてください。接続しているポートに問題がある可能性があります。USBドライブを他のポートに差し込んで、同じエラーが発生するかどうか確認してください。
内蔵ドライブのエラーを解決する必要がある場合は、ドライブの内部接続を確認してください。そのためには、デスクトップPCのケースを開ける必要があります。その後、ドライブの接続ケーブルが緩んでいないことを確認してください。
2. ドライブレターを変更する
Windowsは、ハードドライブがシステムに接続されると自動的にドライブにレターを割り当てます。しかし、エラーメッセージに表示されているドライブレターがファイルエクスプローラーやディスク管理でのドライブレターと一致しない場合、エラーが発生することがあります。この問題を解決するには、ドライブレターを手動で変更する必要があります。以下の手順に従ってください。
- 外部ドライブの問題を修正する必要がある場合は、そのストレージデバイスをPCに接続します。
- スタートを右クリックし、そのツールのショートカットを選択してディスク管理を開きます。
- 影響を受けたドライブを右クリックし、「ドライブ文字とバスの変更」を選択します。

- 「変更」ボタンを押します。

- 「次のドライブ文字を割り当てる」オプションのドロップダウンメニューをクリックします。

- 使用したことのないドライブレターを選択します。
- 「ドライブレターまたはパスの変更」ウィンドウで「OK 」をクリックします。
- ディスク管理の確認ダイアログで「はい」を選択します。
3. ドライブの場所に対してフルコントロールオプションを選択する
「存在しないデバイスを指定しました」というエラーは、ドライブの権限が制限されているために発生することがあります。その場合、ユーザーはドライブに対してフルコントロールの権限オプションを選択する必要があります。フルコントロールの権限設定を選択する手順は以下の通りです。
- まず、「Windows + E」のホットキーを使ってファイル管理ツールを起動します。
- エクスプローラーの左サイドバーで「このPC」をクリックします。
- 影響を受けたドライブを右クリックし、「プロパティ」を選択します。
- ドライブの「セキュリティ」タブをクリックします。
- フルコントロールオプションにチェックが入っていない場合は、「編集」ボタンをクリックします。

- フルコントロールオプションの「許可」ボックスを選択します。
- ドライブの権限ウィンドウで「適用」 > 「OK 」をクリックします。
4. 影響を受けたドライブを再インストールする
外部ストレージデバイスの問題を修正する必要がある場合、影響を受けたドライブを再インストールしてみてください。これにより、影響を受けたストレージデバイスのドライバーが再インストールされます。以下の手順でドライブを再インストールできます。
影響を受けたドライブをPCのUSBポートの1つに挿入します。
- スタートを右クリックして「デバイスマネージャー」 のショートカットを選択します。
- デバイスマネージャーで「ディスクドライブ」 をダブルクリックします。
- 対象のドライブを右クリックし、「デバイスのアンインストール」 を選択します。
- ダイアログボックスで「アンインストール」 オプションを選択します。

- PCに接続されているドライブを取り外します。
- ドライブを再度PCに接続して、ドライバーを再インストールします。
5. マザーボードのドライバーを更新する
マザーボードのチップセットドライバーは、システムとそのコンポーネント(システムメモリ、ハードドライブなど)との通信に大きな影響を与えるため、すべてのコンポーネントについて更新する必要があります。これらが古くなると、システムのパフォーマンスが低下し、「存在しないデバイスを指定しました」に関するエラーが発生する可能性があります。マザーボードのチップセットドライバーを更新するには、マザーボードメーカーのサイトを訪れる必要があります。
まず、システムに最新のチップセットドライバーがインストールされているか確認してください。そのためには、以下の手順に従います。
- 「検索バ」 ーを開き、「デバイスマネージャー」と入力して「開く」 をクリックします。
- 次に、「システムデバイス」 を開きます。
- 「システムデバイス」 カテゴリを展開し、そこでチップセットドライバーを探します。たとえば、Intel SMBusが画像に表示されています。
- ドライバーの「プロパティ」 を確認し、最新バージョンが利用可能かどうかを確認します。利用可能でない場合は、メーカーのサイトを訪れて、指示に従って最新のチップセットドライバーをインストールしてください。
6. Diskpartユーティリティを実行してディスクパーティションを再作成する
デバイスがアクセスできないのは、パーティションの破損が原因かもしれません。この「存在しないデバイスを指定しました」というエラーを修正するために、DiskPartユーティリティを使用してデバイスのパーティションを再作成してみてください。パーティションを再作成する手順は以下の通りです。
- 検索バーを開き、「cmd」と入力し、管理者として実行を選択します。
- 権限のあるcmdウィンドウで「diskpart」と入力し、Enterを押します。
- 次に、「list disk」と入力してEnterを押します。
- 問題が発生しているディスクが見つかった場合は、「select disk [番号]」と入力します。例えば、「select disk 0」と入力し、Enterを押します。
- 次に、「Clean」と入力してEnterを押します。その後、以下のコマンドを入力し、各コマンドの後にEnterを押します。
Create partition primary
Assign letter = H
format fs=ntfs quick
- プロセスが終了するのを待ち、「Exit」と入力してEnterを押します。
- エラーが引き続き発生するかどうかを確認してください。
7. ドライブのチェックディスクスキャンを実行する
「存在しないデバイスを指定しました」というエラーを修正する必要があるのは、ドライブに不良セクタがあるためかもしれません。CHKDSK(チェックディスク)スキャンコマンドを実行することは、不良セクタの修正に役立つ可能性があります。以下の手順でコマンドプロンプトからWindowsのチェックディスクツールを実行できます。
- Windowsロゴ + Sキーを同時に押して検索ツールを開きます。
- テキストボックスに「cmd」と入力します。
- 管理者として実行をクリックして、権限のあるコマンドプロンプトを起動します。
- 次に、以下のコマンドを入力してチェックディスクスキャンを実行します:
chkdsk c: /f /r
- スキャンを開始するにはEnterを押します。 上記のコマンドの「c」を、スキャンする必要がある影響を受けたドライブの実際のドライブレターに置き換えてください。
結論
これらの解決策は、ほとんどのユーザーにとって「存在しないデバイスを指定しました」というドライブエラーを修正する可能性があります。それでも問題が解決しない場合、PCのマザーボードのヘッダーに問題があるかもしれません。その場合は、信頼できる修理サービスにPCを持ち込んで、問題を解決することを検討してください。