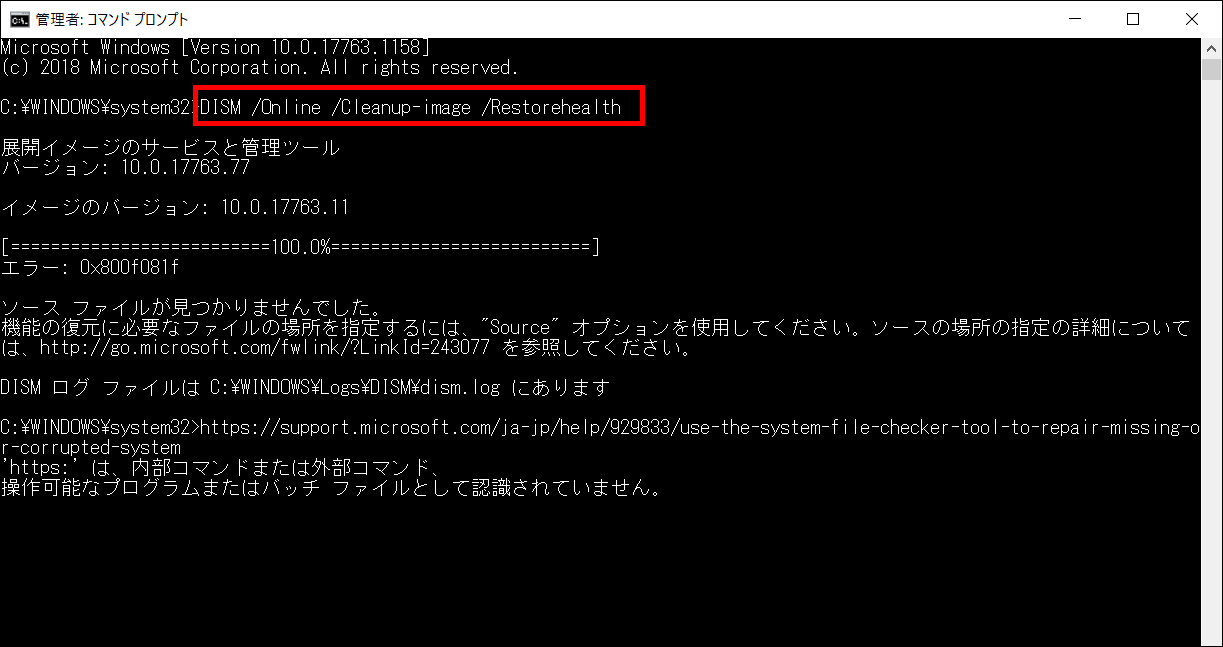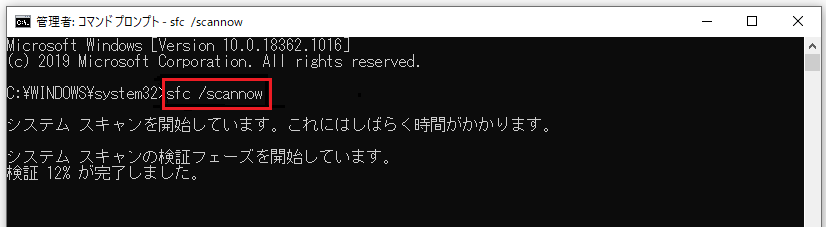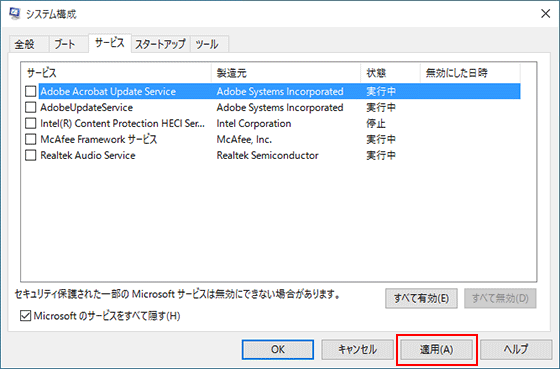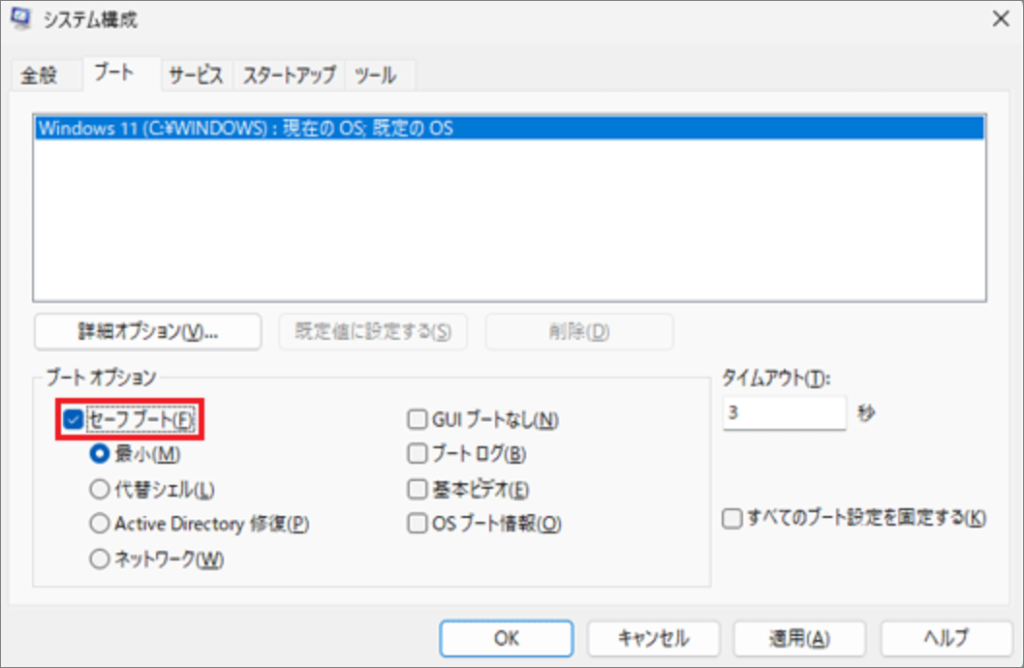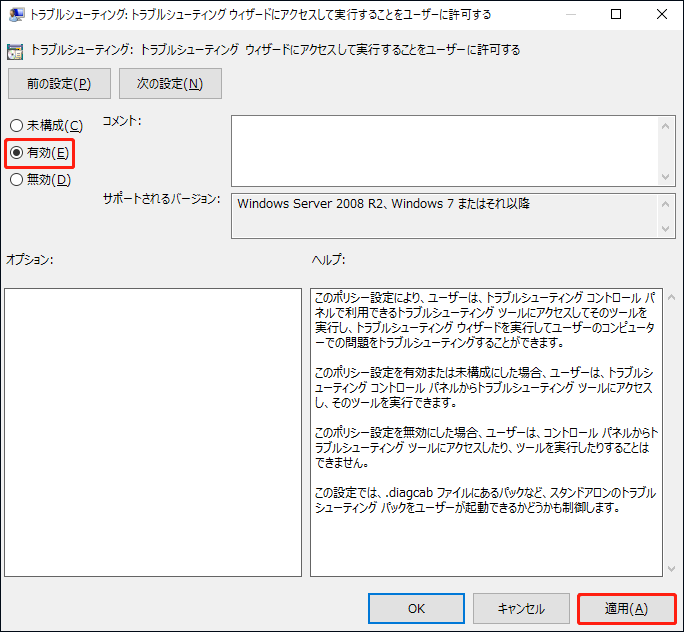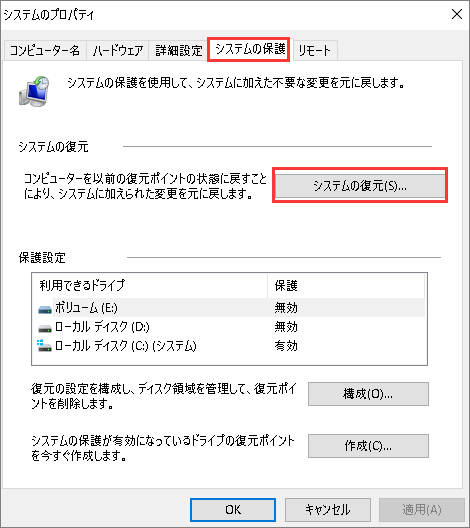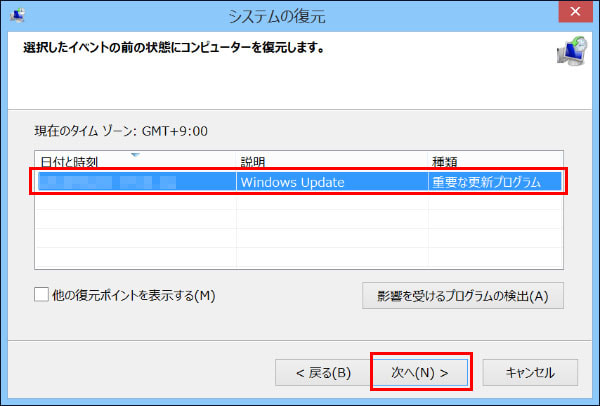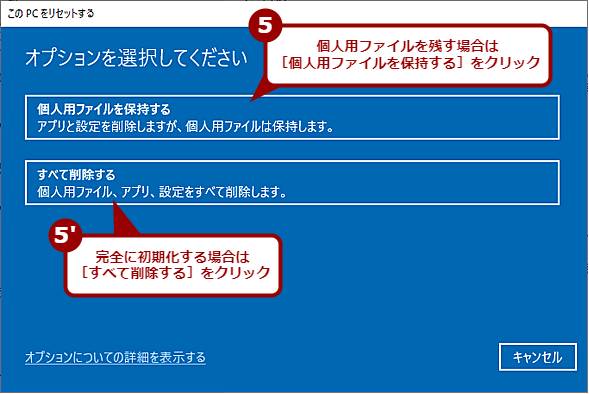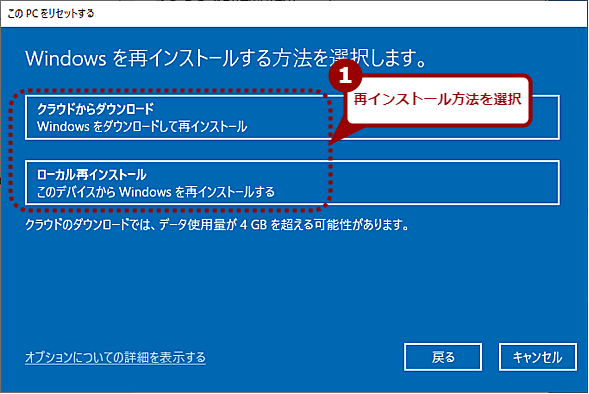一部のユーザーは、トラブルシューティングプログラムの更新が実行できない、またはその操作を完了できないと報告しており、そのためWindows更新に関連する問題を解決することが妨げられています。この問題は、Windows 更新トラブルシューティングツールが起動しない、または予期せず停止する際に一般的に発生します。更新エラーを特定したり修正したりする代わりに、「Windows 更新の診断を実行できません」とのメッセージが表示されるだけです。このため、ユーザーは更新の問題を解決する明確な手段がなくなってしまいます。
Windows更新トラブルシューティングがなぜ機能しないのか?
この問題にはいくつかの可能性があります。最も一般的な原因の一つは、破損したシステムファイルの存在で、これがトラブルシューティングツールの機能に対して干渉します。重要なWindowsコンポーネントが破損したり欠落したりすると、トラブルシューティングツールは正しく機能できなくなります。
もう一つの可能性は、暗号化サービスなどの特定の重要なサービスが無効になっていることです。これらのサービスはシステム診断に関与しているため、存在しないと更新トラブルシューティングツールが機能しなくなる可能性があります。さらに、グループポリシー設定が特定のトラブルシューティングツールの使用を制限することもあり、特に職場や学校のネットワークのような管理された環境ではその傾向が強くなります。
この問題を解決するためには、暗号化サービスなどの重要なサービスが正常に動作していることを確認することで、トラブルシューティングツールの機能を回復できる可能性があります。また、システムファイルチェッカー(SFC)スキャンを実施することで、問題の原因となっている破損したシステムファイルを特定し修復することができます。以下の修正方法を参考にして、問題を解決してください。
Windows更新トラブルシューティングが機能しない場合の修正方法
このセクションでは、Windows Updateトラブルシューティングツールが機能しない問題を解決するためのいくつかの方法を探ります。前述のように、原因はインターネット接続、単純なドライバーの問題、またはWindows自体に関連する問題かもしれません。
したがって、ここで探る6つの修正方法は、この問題の背後にあるそれぞれの可能性に対処します。各修正方法は、簡単な手順を通じてあなたを導きますので、各ステップに従い、効果があるものまで進めてください。それでは、始めましょう。
修正方法1: SFCおよびDISMスキャンの実行
最初の方法は、SFCおよびDISMスキャンを試みることです。DISMとSFCは、Windowsイメージをサービスするために使用できる2つのコマンドラインツールです。DISMは、Windowsイメージをサービスするためのコマンドラインツールで、Windowsの機能、パッケージ、ドライバー、国際設定のインストール、アンインストール、構成、更新を行うことができます。
SFCは、インストールされたWindowsイメージの問題をスキャンし修復するためのコマンドラインツールです。DISMおよびSFCスキャンを使用することで、次のことができます:
- DISM GUIのWindows機能ノードから新しい機能をインストールする。
- 同じノードから不要な機能をアンインストールする。
- DISM GUIの国際ノードから国際設定を有効または無効にする。
したがって、これらの方法のいずれか、または両方を使用する必要があります。以下の手順で実行できます。
DISMコマンド:
- PCでCMDを管理者として開きます。
- DISM /online /cleanup-image /ScanHealthと入力し、Enterを押します。スキャンが完了するまで待ちます。
- 次に、DISM /Online /Cleanup-image /RestoreHealthと入力します。

- 完了するまで待ち、PCを再起動します。
このステップの後、Windows Updateトラブルシューティングツールを実行してみることができますが、次にSFCコマンドを実行するのがより良いでしょう。
SFCコマンド:
- 再度CMDを管理者として開きます。
- SFC /ScanNowと入力し、Enterを押します。

- 完了するまで待ちます。
その後、PCを再起動し、トラブルシューティングツールを再度実行してください。これで問題が解決する可能性が高いです。
修正方法2: クリーンブートの実行
バックグラウンドアプリケーションやサービスが、Windows Updateトラブルシューティングツールを含むシステムツールに干渉することがあります。クリーンブートは、基本的なサービスのみを実行してWindowsを起動するため、サードパーティのアプリケーションが問題を引き起こしているかどうかを確認するのに役立ちます。
- Windowsの検索ボックスにmsconfigと入力し、Enterを押します。
- サービスタブを選択します。
- 「Microsoftのサービスを隠す」にチェックを入れ、「すべて無効」を選択します。

- スタートアップタブを選択し、「タスクマネージャーを開く」をクリックします。
- タスクマネージャーで、各項目を右クリックして「無効にする」を選択し、タスクマネージャーを閉じます。
- ブートタブに移動し、「セーフブート」オプションにチェックを入れ、「適用」と「OK」をクリックします。

- システム構成ウィンドウで「OK」をクリックします。
コンピュータを再起動し、再度更新やトラブルシューティングツールを実行してみてください。
修正方法3: DNSキャッシュのクリア
Windows Updateトラブルシューティングツールは、多くの提案や必要なファイルをインターネット経由で取得します。そのため、正常に動作するためにはインターネット接続が重要です。
したがって、以下の手順でDNSキャッシュをクリアすることが重要です。
- PCでCMDを管理者として開きます。ipconfig /flushDNSと入力します。
- 完了するまで待ちます。
これが完了したら、再度Windows Updateトラブルシューティングツールを実行してみてください。DNSをフラッシュすることでインターネット接続が最適な状態に戻るため、問題が解決する可能性が高いです。
修正方法4: ローカルグループポリシー設定の変更
ローカルグループポリシーエディターに不正に設定された項目があると、Windows Updateトラブルシューティングツールがループに陥ることがあります。この問題に対処するためには、特定の設定を見つけて変更する必要があります。
- Win + Rを押して「ファイル名を指定して実行」ボックスを開きます。
- gpedit.mscと入力し、Enterを押してローカルグループポリシーエディターを起動します。
- 次のパスに移動します:コンピューターの構成 > 管理用テンプレート > システム > トラブルシューティングと診断 > スクリプト化された診断
- スクリプト診断の下に、右側に3つの項目が表示されます。各項目を右クリックし、それぞれ「編集」を選択し、「有効」オプションにチェックを入れて「適用」をクリックします。

- コンピュータを再起動して、Windows Updateトラブルシューティングツールが正常に機能するか確認します。
警告:この方法はWindows 10 Homeでは利用できません。Windows 10 Homeを使用している場合は、ローカルグループポリシーエディターをサポートしていないため、この解決策をスキップできます。
修正方法5: システムの復元を実行する
ソフトウェアのインストール、新しいドライバーの追加、または何らかの更新によってPCに問題が生じることがあります。この場合、正常に機能していた以前の設定や復元ポイントに戻す方が良いでしょう。
以下の手順で、Windows 10またはWindows 11でシステム復元を実行します:
- Windowsの検索バーに「システムの復元ポイントの作成」と入力し、Enterキーを押します。
- 「システムの保護」>「システムの復元」をクリックします。

- 「別の復元ポイントを選択」を選び(利用可能な場合)、次へ進みます。
- 「より多くの復元ポイントを表示する」チェックボックスにチェックを入れます。
- 問題が発生する前の日付を選択します。

- 次へ進み、必要に応じてシステムを再起動します。
注意事項:この方法を進める前に、復元ポイントを作成するか、バックアップを取ることをお勧めします。システム復元後にデータを失った場合でも、データを回復できます。しかし、バックアップなしでシステムを復元して重要なデータを失った場合はどうすればよいでしょうか?心配しないでください。Bitwar Data Recoveryなどのプロフェッショナルなデータ回復ツールを使ってファイルを取り戻すことができます。
修正方法6: PCをリセットする
Windows Updateトラブルシューティングツールを実行する際に、PCが問題を引き起こさないようにするための良い方法は、Windowsリセットオプションを実行することです。そのためには、PCを回復環境で再起動する必要があります。以下の手順でPCをリセットします:
- ログイン画面右下の電源マークを選択し、「再起動」を「Shift」キーを押しながらクリックする。
- 再起動後、オプション選択が表示されるので、「トラブルシューティング」を選択する。
- 「このPCを初期状態に戻す」を選択する。
- 「個人用ファイルを保持する(リフレッシュ)」にするか、「すべて削除する(初期化)」にするか選択する。

- OSを再インストールする方法を選択する。「クラウドからダウンロード」は、最新のWindows10をクラウド経由でダウンロードしてインストールする。「ローカル再インストール」は、パソコンにインストールされているOSと同じバージョンが再インストールされる。

- 設定画面になるため、変更したい場合は「設定の変更」を選択する。設定の変更を行う場合は以下を参考にしてください:プレインストールされていたアプリを復元しますか?プリインストールアプリを復元する場合は「はい」を選択する。Windowsをダウンロードしますか?Windowsのイメージをインターネットからダウンロードする場合は「はい」を選択する。
- 設定を変更しない場合は「次へ」を選択する。
- 「このPCをリセットする準備ができました」と表示され、「リセット」をクリックすると、初期化もしくはリフレッシュが開始される(初期化やリフレッシュを止めたい場合は「キャンセル」を選択する)。
結論
もしWindows Updateトラブルシューティングツールが動作しなくなった場合、本記事で紹介する6つの方法は最も効果的な修正方法です。これらの手順を実行することで、Windows Updateが再び正常に機能するようになります。ただし、いくつかの手順はファイルの損失を引き起こす可能性があるため、注意が必要です。そのため、Bitwar Data Recoveryなどの専門的なツールを使用して、効率的かつ迅速にファイルを回復することをお勧めします。