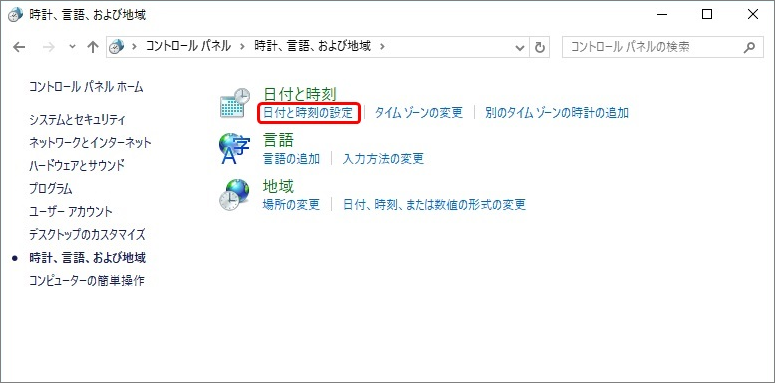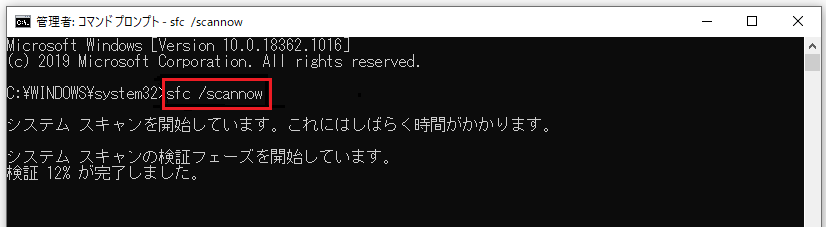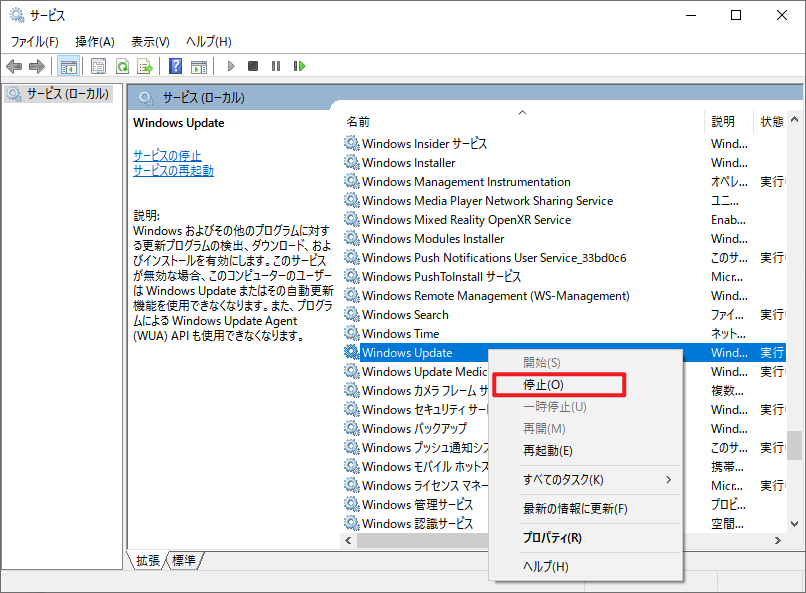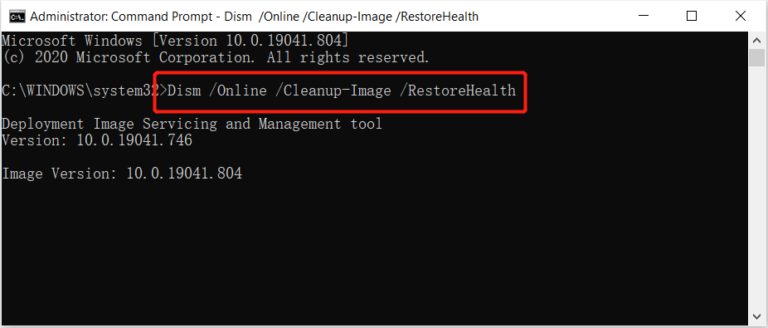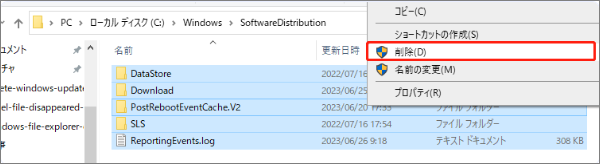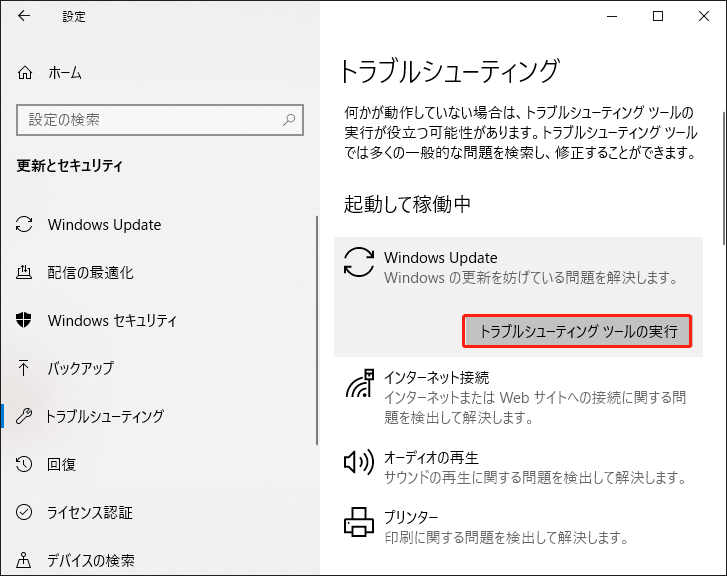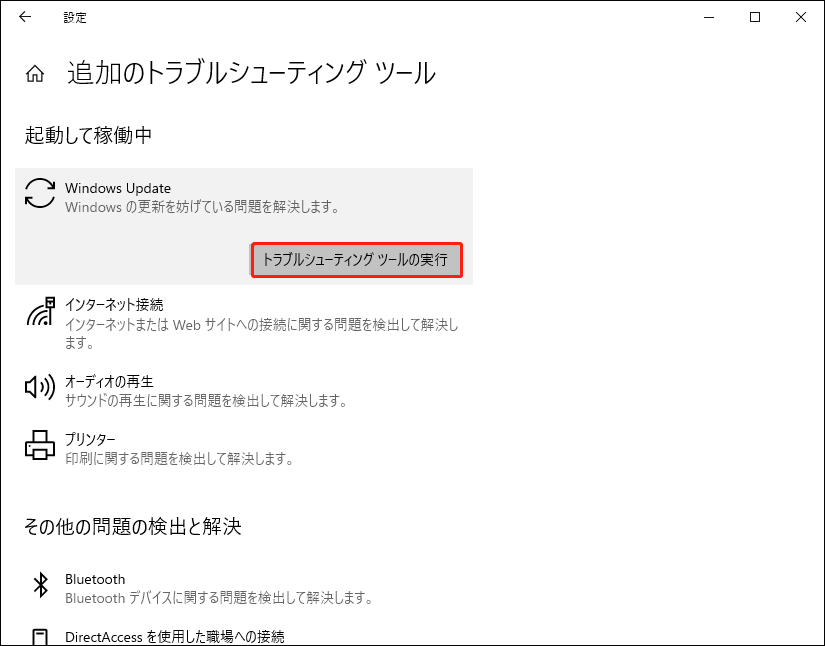コンピュータのシステム更新やアップグレード中に、Windows更新エラーコード0x80070002が発生した場合、これは通常、更新プロセス中にファイルが欠落または破損していることを意味します。
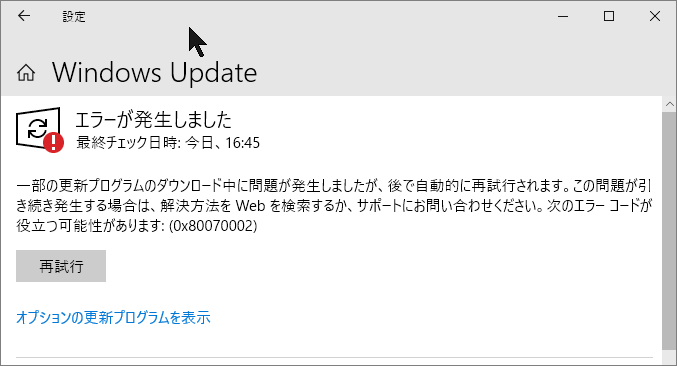
この問題は、システムの正常な更新を妨げる可能性がありますが、0x80070002エラーコードをどのように解決すればよいのでしょうか?いくつかの方法でこの問題を解決できます。以下は、0x80070002の対処方法ガイドであり、エラーの解決をお手伝いします。
エラーコード0x80070002の原因
エラーコード0x80070002は、通常、Windows更新プロセス中に発生し、システムが更新ファイルを見つけられないか、アクセスできない場合に表示されます。これにはさまざまな理由が考えられますが、主なものは以下の通りです。
- Windows Updateサービスが正しく動作していない。
- システムファイルが破損または欠落している。
- セキュリティソフトウェアが更新プロセスを妨げている。
- 日付と時刻の設定が不正確である。
エラーコード0x80070002を修正するための解決策
このようなエラーが発生した場合でも、心配はいりません!技術的な経験があまりない方でも簡単に実行できるいくつかの解決策をご紹介します。以下の手順に従って、Windows Updateエラー0x80070002または0x80070003を簡単に解決してください。
解決策1: 簡単な修正 – 時刻設定の確認
細部が成功の鍵です。時刻設定はWindowsの更新に大きな影響を与えます。単純に日付と時刻の設定を確認することで問題が解決することがあります。
- 「コントロールパネル」をクリックします、「日付と時刻」を開きます。
- 「日付と時刻の設定」を押し、必要に応じて修正します。

- OKを押す前に、タイムゾーンを設定します。
- 「インターネット時刻」タブを押して、「設定の変更」を選択します。
- 「インターネット時刻サーバーと同期する」にチェックを入れ、表示されたリストからタイムサーバーを選択します。
- 「今すぐ更新」を押します、設定を完了するために「OK」を2回押して、すべてのウィンドウを閉じます。
この後、Windows Updateにアクセスする前にコンピュータを再起動してください。システムの時刻が不正確であった場合、上記の手順を実行することで0x80070002エラーが解決されるはずです。
解決策2: ウイルス対策ソフトウェアを一時的に無効にする
ウイルス対策ソフトウェアが動作することでエラーが発生してしまうことがあります。そのため、一時的に無効化しエラーを解消しましょう。ウイルス対策ソフトウェアを無効化する方法は以下のとおりです。
- タスクバーのアイコンから、ウイルス対策ソフトのアイコンを右クリック
- 「一時停止」または「無効化」をクリック
- 一時的に無効化する期間を選択し「OK」をクリック
- ウイルス対策ソフトのアイコンを右クリックし、無効化されたことを示すメッセージが表示されるかどうか確認する。
以上がウイルス対策ソフトを一時的に無効化する手順です。エラーが解消されたらすぐにソフトを有効化するようにしましょう。
解決策3: 破損したシステムファイルの確認と削除
簡単な修正が効果がなかった場合、システムに破損したファイルがないかスキャンすることをお勧めします。
まず、破損したシステムファイルをスキャンして確認する
- Windowsアイコンをクリックし、「CMD」と入力します。次に、コマンドプロンプトを右クリックし、「管理者として実行」を選択します。
- 「SFC /scannow」と入力してEnterを押します。

- このプロセスが完了するのを待ちます。
すべてが成功したというメッセージが表示された場合は、再度Windows Updateを実行してみてください。もし、破損したファイルが見つかり修復できないというエラーメッセージが表示された場合は、破損したファイルを削除する必要があります。
次に、破損したWindows Updateファイルを削除する
- 「スタート」ボタンをクリックし、「コントロールパネル」を選択します。検索ボックスに「管理ツール」と入力してEnterを押します。
- ポップアップウィンドウで「サービス」を見つけてダブルクリックします。管理者パスワードや確認を求められた場合は、パスワードを入力し、確認します。
- 「名前」タブをクリックして項目をアルファベット順に並べ替えます。これにより、Windows Updateサービスを簡単に見つけることができます。右クリックして「停止」を選択します。

システムファイルの削除が効果がなかった場合、ソフトウェア配布フォルダーを削除することで0x80070002エラーを修正できる可能性があります。次の解決策3に従って問題を解決してください。
解決策4: DISMツールを使用してWindows Updateの問題を修正する
DISMツールは、破損したシステムファイルや欠損している更新プログラムを自動的に検出し、修復します。このツールを使用することで、Windows Updateが正常に動作するための基盤を整えることができます。以下は、DISMツールを使用してWindows Updateの問題を修正する手順です。
- 「スタート」をクリックし、「Windowsシステムツール」を選択します。
- 「コマンドプロンプト」を右クリックし、表示されたメニューから「その他」にカーソルを合わせ、「管理者として実行」を選択します。
- 「ユーザーアカウント制御」のウィンドウが表示された場合は、「はい」をクリックします。
- 「管理者:コマンドプロンプト」が開いたら、次のコマンドを入力します:DISM.exe /Online /Cleanup-image /Restorehealth。入力後、Enterキーを押します。

- 「システムスキャンを開始しています…」と表示されたら、スキャンが完了するまでそのまま待ちます。
この手順を実行することで、Windows Updateに関連する問題が修正されるはずです。
解決策5: ソフトウェア配布フォルダーを削除して0x80070002を修正する
ソフトウェア配布フォルダーは、システムのCドライブにあります。このフォルダーには、すべてのダウンロードされたWindows更新が保存されています。フォルダー内の一部のファイルが破損している可能性があり、それが更新のインストールを妨げることがあります。このフォルダーを削除することで、エラーコード0x80070002の解決に役立つことがあります。以下は簡単な手順です:
- 「このPC」または「マイコンピュータ」をクリックします。
- 「C:\Windows」フォルダーに移動します。
- 「SoftwareDistribution」という名前のフォルダーを検索して削除します。削除したくない場合は、フォルダー名を「SoftwareDistributionOld」に変更することもできます。

- Windows Updateストアにアクセスする前にコンピュータを再起動します。これにより、更新がダウンロードおよびインストールされることに気付くはずです。この方法がエラーコード0x80070002を修正するのに効果的であることを確認できます。
解決策6: ウイルス対策ソフトウェアを一時的に無効にする
ウイルス対策ソフトウェアが動作することでエラーが発生してしまうことがあります。そのため、一時的に無効化しエラーを解消しましょう。ウイルス対策ソフトウェアを無効化する方法は以下のとおりです。
- タスクバーのアイコンから、ウイルス対策ソフトのアイコンを右クリック
- 「一時停止」または「無効化」をクリック
- 一時的に無効化する期間を選択し「OK」をクリック
- ウイルス対策ソフトのアイコンを右クリックし、無効化されたことを示すメッセージが表示されるかどうか確認する。
以上がウイルス対策ソフトを一時的に無効化する手順です。エラーが解消されたらすぐにソフトを有効化するようにしましょう。
解決策7: Windows Updateトラブルシューティングツールを試す
- Win + Iキーを押して設定を開き、次に「更新とセキュリティ」>「トラブルシューティング」オプションに移動します。
- 「スタートと実行」セクションで「Windows Update」オプションをクリックし、拡張パネルから「トラブルシューティングの実行」ボタンを選択します。

Windows 11の場合は、以下の手順を参照してください:
- 「スタート」>「設定」>「システム」をクリックします。
- 右側のウィンドウを下にスクロールし、「トラブルシューティング」をクリックします。次に「その他のトラブルシューティング」をクリックすると、さまざまなハードウェアおよびデバイスに関連するトラブルシュー
- ティングツールのリストが表示されます。
- Windows Updateの横にある「実行」ボタンをクリックできます。Windows Updateトラブルシューティングツールが自動的に実行され、Windows 11の更新を妨げている問題を検出して修正します。

トラブルシューティングツールの実行が完了したら、コンピューターを再起動して最新のWindows の更新がインストールできるか確認してください。
データ安全に関する注意事項
上記の解決策を試した後も問題が解決しない場合、データやシステムに深刻な問題が発生している可能性があります。このような場合、デバイスを使い続けることで問題が悪化し、恒久的なデータ損失のリスクが高まります。データが必要ない場合で、システムを稼働させることが最優先であれば、ストレージの修理や交換を検討するのも一つの手段です。一方、重要なデータを安全に復旧したい場合は、専門のデータ復旧ソフトウェア「Bitwar Data Recovery」を利用することをお勧めします。
Bitwar Data Recovery公式サイト:https://www.bitwarsoft.com/ja/data-recovery-software
Bitwarデータ復元ソフト無料ダウンロード/インストール:
結論
この記事では、0x8007002エラーが発生する状況と、その対処法について説明しました。このようなエラーが発生した場合は、上記の手段を試して問題を解決してください。また、Windows 11/10のアップデートエラー0x80070002に関して、他に良い解決策があれば、ぜひコメント欄で教えてください。