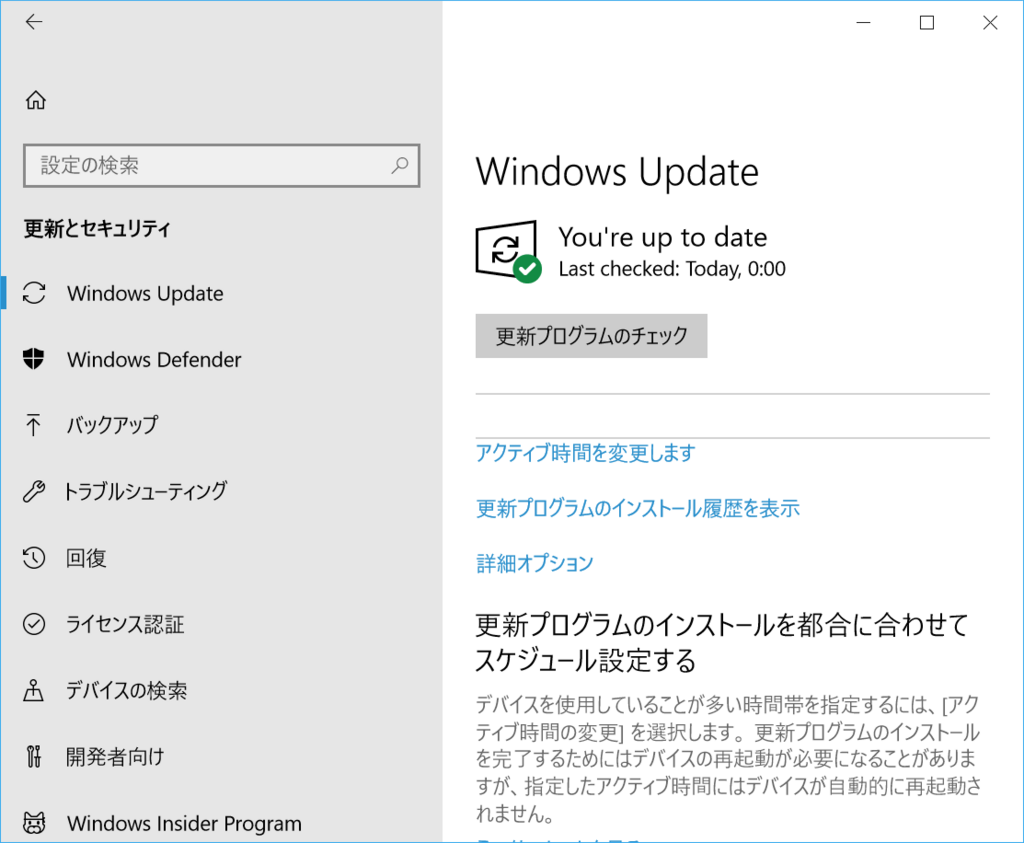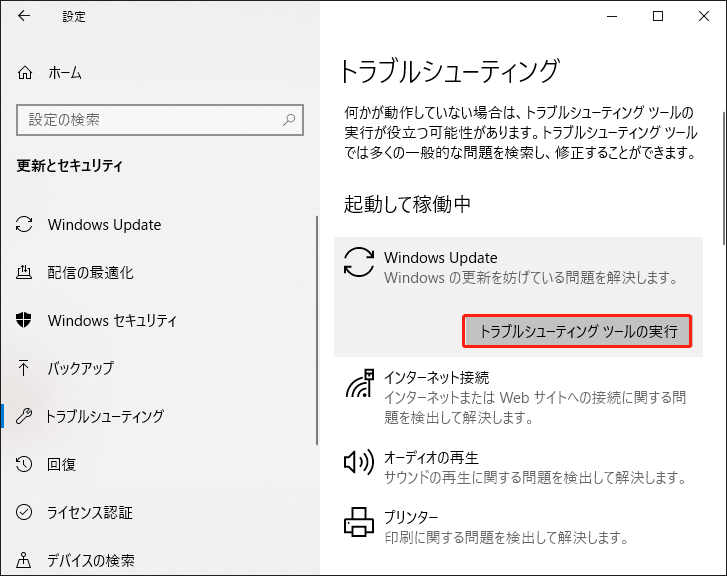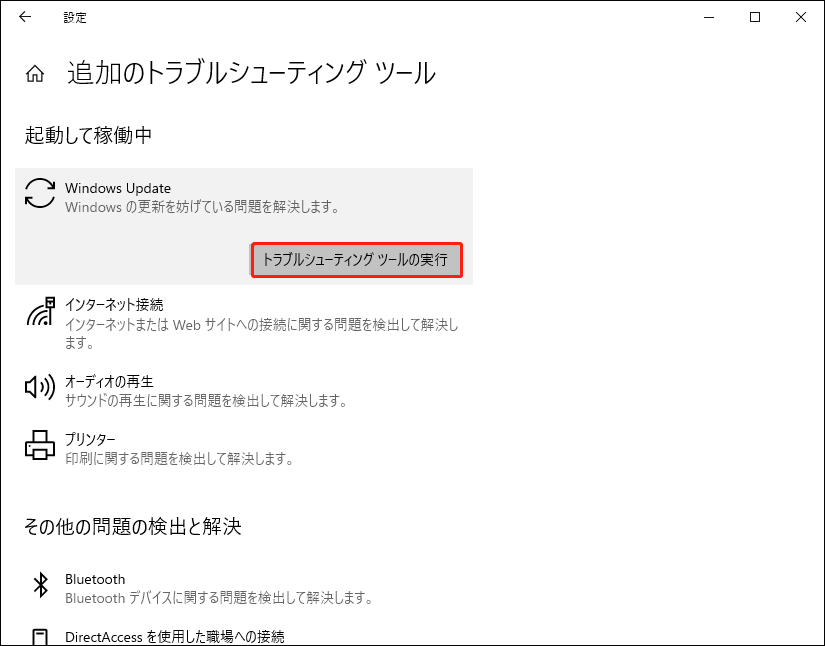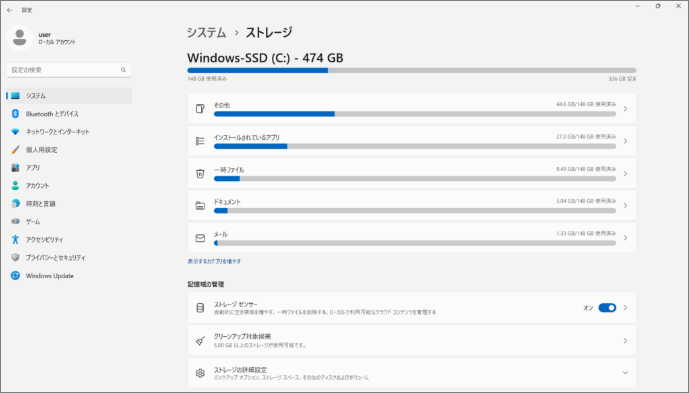私たちは皆、コントロールパネルからWindowsの機能をオンまたはオフにできることを知っています。コントロールパネルを開き、プログラムのセクションに移動することで実行できます。しかし、一部のWindowsユーザーは、Windowsの機能を有効にしようとするとエラー0x80070308が表示されることがあります。このガイドでは、Windows機能エラー0x80070308を修正する方法を紹介します。
Windows機能エラー0x80070308とは何ですか?どのように修正しますか?
Windowsオペレーティングシステムにおいて、エラーコード0x80070308は、特定の機能またはコンポーネントが正常にインストールまたは更新できないことを示します。エラーが発生する原因はさまざまで、インストールされているアプリケーション(特にサードパーティのセキュリティソフトウェア)との互換性の問題、破損したシステムファイル、問題のあるWindowsサービスなどが含まれます。Windows 11/10でオプション機能を有効、無効、または更新しようとした際にエラー0x80070308が表示された場合、次の方法で修正できます。
ウイルス対策プログラムを一時的に無効にする
- Windows Updateを確認する
- Windows Updateトラブルシューティングツールを実行する
- システムストレージを確認する
- SFCおよびDISMスキャンを実行する
- Windows Updateコンポーネントのリセット
- Windows Updateを手動でインストールする
それぞれの方法の詳細を見て、問題を解決しましょう。
Windows機能エラー0x80070308を修復する
エラー0x80070308を修正するには、まずコンピューターにインストールされているウイルス対策ソフトウェアやその他のセキュリティプログラムを無効にする必要があります。その後、以下の方法を一つずつ試して問題を修正してください。
解決策1: Windows Updateを確認する
Windowsの更新にバグがあると、このエラーが発生することがあります。これらは最新の更新で修正できます。Windows Updateを確認し、PCにインストールしてWindows機能エラー0x80070308を修正してください。Windows Updateを確認するには:
- Win + Iを押して設定アプリを開きます。
- 設定ページの左側のパネルで「Windows Update」をクリックします。
- 次に、「更新プログラムのチェック」ボタンをクリックします。

これにより、利用可能なWindows更新プログラムが見つかり、ダウンロードとインストールを促されます。新しいWindows更新のインストールが問題を解決したかどうか確認してください。解決しない場合は、以下の方法に従ってください。
解決策2: Windows Updateトラブルシューティングツールを実行する
Windows Updateトラブルシューティングツールは、Windowsの更新に関連する問題を修正するための組み込みユーティリティです。したがって、Windows Updateエラー0x80070308を修正するための最初の選択肢となります。
- Win + Iキーを押して設定を開き、次に「更新とセキュリティ」>「トラブルシューティング」オプションに移動します。
- 「スタートと実行」セクションで「Windows Update」オプションをクリックし、拡張パネルから「トラブルシューティングの実行」ボタンを選択します。

Windows 11の場合は、以下の手順を参照してください:
- 「スタート」>「設定」>「システム」をクリックします。
- 右側のウィンドウを下にスクロールし、「トラブルシューティング」をクリックします。次に「その他のトラブルシューティング」をクリックすると、さまざまなハードウェアおよびデバイスに関連するトラブルシュー
- ティングツールのリストが表示されます。
- Windows Updateの横にある「実行」ボタンをクリックできます。Windows Updateトラブルシューティングツールが自動的に実行され、Windows 11の更新を妨げている問題を検出して修正します。

トラブルシューティングツールの実行が完了したら、コンピューターを再起動して最新のWindows の更新がインストールできるか確認してください。
解決策3: システムストレージを確認する
Windows機能を有効または無効にしようとする際に、システムのストレージが不足している場合、このエラーが表示されることがあります。PCのストレージ状況を確認できます。
- Win + Iを押して設定を開き、「システム」>「ストレージ」に移動します。
- ストレージ管理タブの下で「クリーンアップ対象候補」をクリックします。

- 手順に従って、PCのディスクスペースを解放してください。
これでエラー0x80070308が解決したか確認してください。
解決策4: SFCおよびDISMスキャンを実行する
PCのシステムファイルやイメージファイルに破損がある可能性があります。Windows機能を有効または無効にするために必要なファイルが不足していることもあります。まずSFCスキャンを実行してシステムファイルに関する問題を修正し、その後DISMスキャンを実行してWindowsイメージの問題を修正する必要があります。
- スタートメニューをクリックし、cmdと入力します。結果にコマンドプロンプトが表示されます。
- 「管理者として実行」をクリックして、昇格したコマンドプロンプトを実行します。
- 次に、sfc /scannowと入力し、Enterキーを押します。これにより、欠落または破損したシステムファイルを検出し、自動的に修正するSFCスキャンが実行されます。コマンドプロンプトに完了ステータスが表示されます。
- SFCスキャンが完了したら、Dism /Online /Cleanup-Image /RestoreHealthと入力し、Enterキーを押します。これにより、スキャンや健康状態のチェックではなく、直接修正に入ります。Windowsイメージに問題がある場合は、自動的に修正されます。
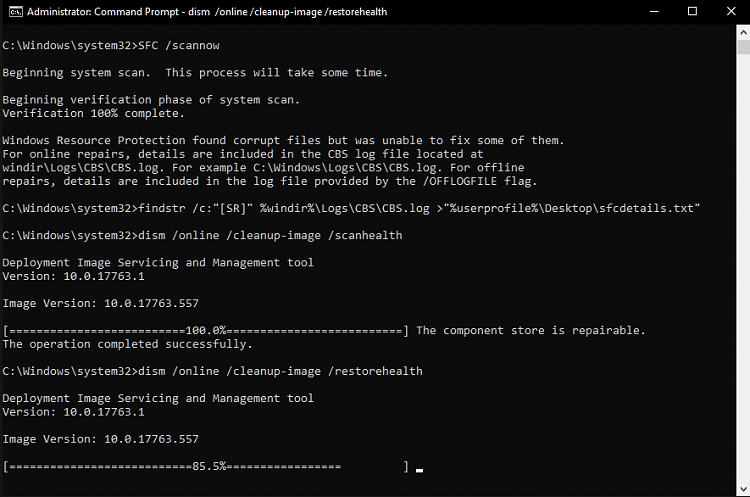
解決策5:Windows Updateコンポーネントのリセット
Windows Updateに関する問題が発生した場合、Windows Updateコンポーネントをリセットすることができます。Windows Updateコンポーネントをリセットするには、以下の手順に従ってください。
- Win + Rを押して「cmd」と入力し、Ctrl + Shift + Enterを押して管理者としてコマンドプロンプトを開きます。
- 以下のコマンドを入力し、それぞれEnterを押して関連サービスを停止します。
net stop wuauserv
net stop cryptSvc
net stop bits
net stop msiserver - 次に、以下のコマンドを実行してSoftwareDistributionおよびCatroot2フォルダーをリセットします。
ren C:\Windows\SoftwareDistribution SoftwareDistribution.old
ren C:\Windows\System32\catroot2 Catroot2.old - 最後に、以下のコマンドを実行してこれらのサービスを再起動します。
net start wuauserv
net start cryptSvc
net start bits
net start msiserver - 完了したら、コンピューターを再起動し、更新を試みてください。
解決策6:Windows Updateを手動でインストールする
上記の方法でWindows Updateエラー0x80070308が解決しない場合は、手動で更新をインストールする必要があります。Microsoftのウェブサイトを訪れて、あなたのWindowsバージョンに必要な更新を検索し、ダウンロードしてください。その後、ダウンロードしたファイルを起動し、表示される指示に従って更新をインストールします。
結論
エラー0x80070308が発生しても心配しないでください。実際、修正はとても簡単です。まず、コンピューターにインストールされているウイルス対策ソフトウェアやその他のセキュリティプログラムを無効にしてください。その後、この記事で紹介する6つの方法を一つずつ試してみてください。これらの解決策がお役に立てば幸いです。