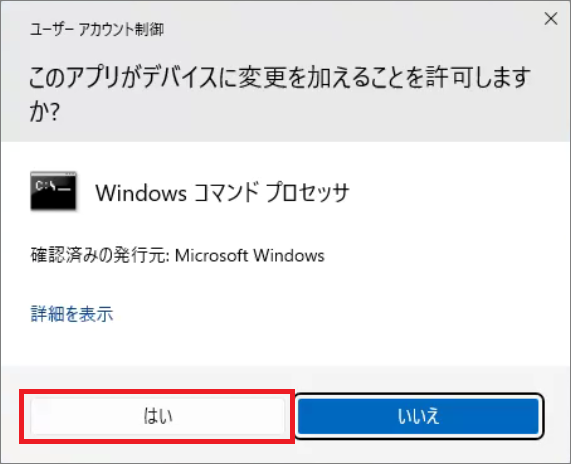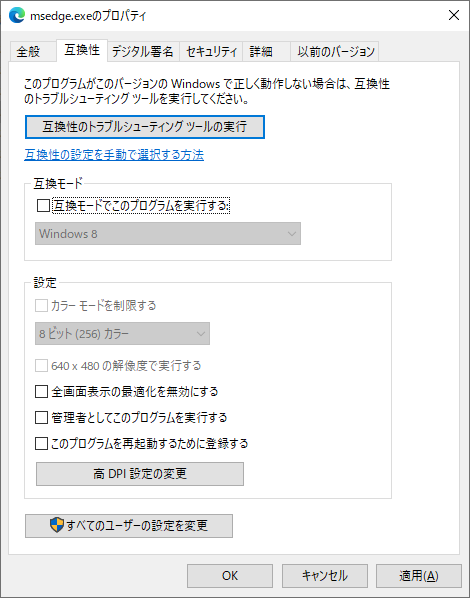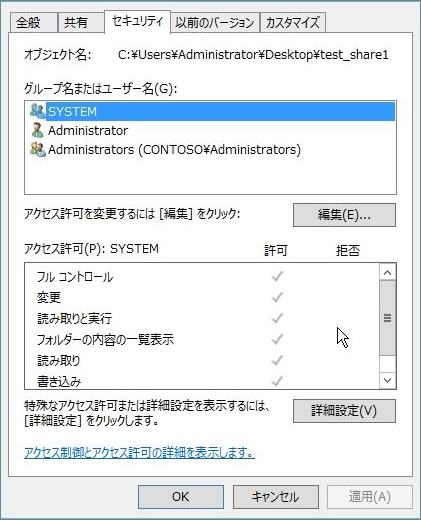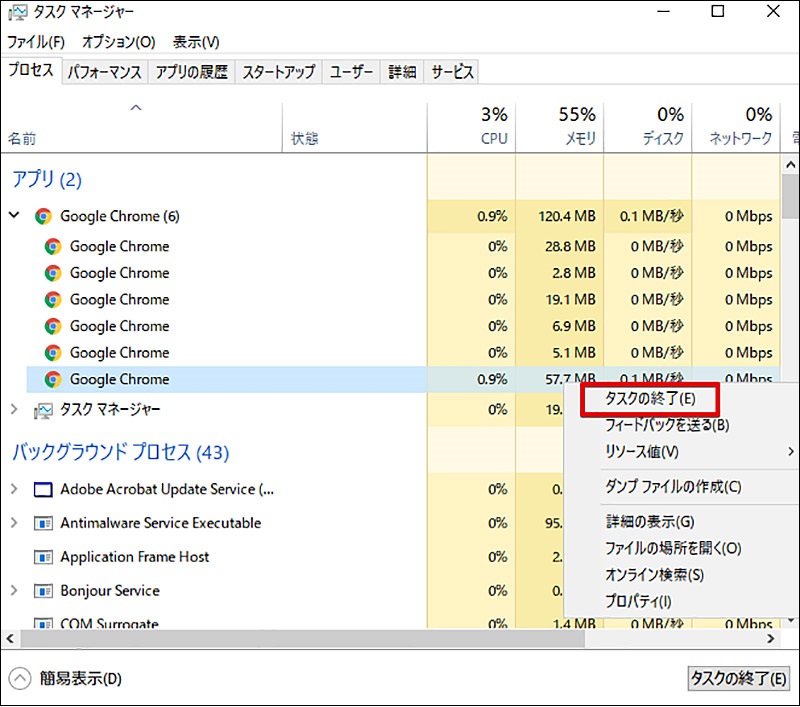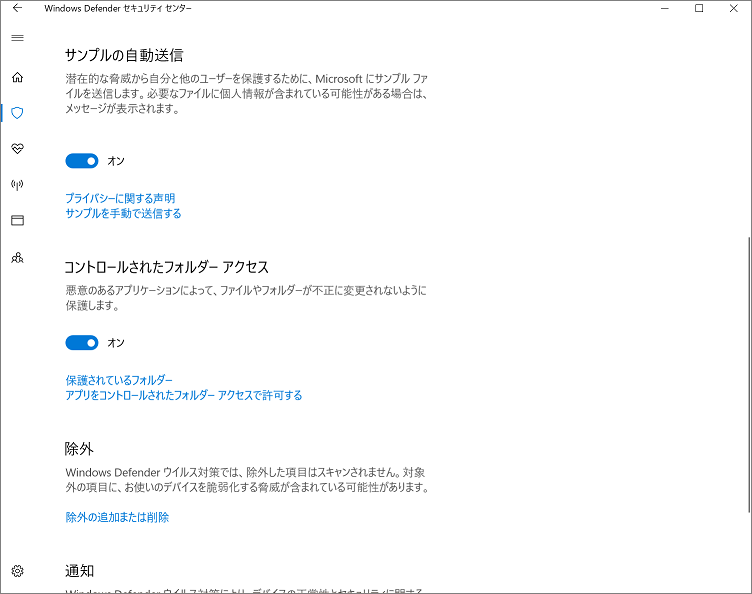Windows PCにサードパーティソフトウェアをインストールする際に、「ファイルを開く際のエラー」というエラーメッセージが表示され、プログラムのインストールに失敗することがあります。この「ファイルを開く際のエラー」は特定のプログラムに限定されたエラーではなく、Steam、VLC、Wireshark、CCleaner、BSPlayerなどのプログラムをWindowsオペレーティングシステムにインストールする際に発生する可能性があります。この場合、PC上で特定のアプリケーションを実行できなくなり、大変な不便を引き起こします。この問題の主な原因には、管理者権限の不足、互換性のないインストーラーファイル、及びユーザー権限の不足が含まれます。それでは、Windows 10/8/7で「ファイルを開く際のエラー」を修正するにはどうすればよいのでしょうか?この記事では、詳細な手順でいくつかの効果的な方法を紹介します。
「ファイルを開く際のエラー」を修正する8つの方法
修正 1.管理者権限を付与する
一部のアプリは、Windowsで実行するために管理者権限が必要です。
- Windowsキー + Eを押してファイルエクスプローラーを開きます。
- インストーラーファイルのフォルダー位置に移動します。
- ファイルを右クリックし、「管理者として実行」を選択します。
- ユーザーアカウント制御のウィンドウが表示されます。「はい」ボタンをクリックします。

- インストールが問題なく進行するか確認してください。
修正 2. 互換性トラブルシューティングを実行する
「ファイルを開く際のエラー」は、互換性の問題が原因で発生することがあります。互換性のないサードパーティプログラムをインストールしようとすると、インストール失敗とともに「ファイルを開く際のエラー」メッセージが表示されることがあります。
この場合、Windowsの互換性トラブルシューティングツールを実行して、互換性の問題を確認し修正することができます。互換性トラブルシューティングツールの実行方法がわからない場合は、以下の手順を確認してください。
- 影響を受けるプログラムのインストーラに対する .exe ファイルを見つけます。
- インストーラを探して右クリックします。
- コンテキストメニューから「プロパティ」をクリックします。
- 「互換性」タブに移動します。
- 「互換性トラブルシューティングを実行」を見つけてクリックします。

- 「推奨設定を試す」をクリックします。
- その後、画面の指示に従って互換性の問題を修正してください。互換性トラブルシューティングが完了したら、再度アプリケーションのインストールを試み、「ファイルを開く際のエラー」が解決されたか確認してください。
修正 3. セキュリティ権限を変更する
- 「ファイルを開く際のエラー」が発生しているサードパーティプログラムのインストールフォルダーを見つけます。
- フォルダーを右クリックし、「プロパティ」をクリックします。
- 「セキュリティ」タブに切り替えます。
- 「編集…」をクリックします。
- 「グループ名またはユーザー名」セクションで「Users」をクリックします。
- 「ユーザーの権限」セクションで「書き込み」の横にある「許可」のチェックボックスをオンにします。

- 「適用」をクリックし、その後「OK」をクリックします。
- コンピュータを再起動し、再度試みます。
修正 4.タスクマネージャーでアプリケーションを終了する
多くのユーザーにとって、ファイルを開く際のエラーの明らかな原因は、実行中のアプリケーションです。例えば、既存のアプリケーションを更新しようとしている場合、そのアプリケーションが実行中であれば、ファイルがまだ使用中のため、インストールができずエラーが発生します。
この問題を修正するには、アプリケーションを閉じ、タスクマネージャーを使用して関連するプロセスを停止する必要があります。以下の手順に従ってください:
- スタートメニューまたはタスクバーを右クリックし、「タスクマネージャー」を選択します。
- タスクマネージャーのウィンドウで、インストールしようとしているアプリの名前や関連するプロセスを「プロセス」タブで探します。例えば、VLCメディアプレーヤーをインストールしようとしている場合は、vlc.exeやvlcで始まる他のプロセスを探します。
- 各プロセスを右クリックし、メニューから「タスクの終了」を選択します。

- 確認メッセージが表示された場合は、「はい」を押して終了を確認します。
- アプリケーションが停止したら、インストーラーを再度試して、問題が解決したか確認してください。
修正 5.制御されたフォルダーアクセスを無効にする
制御されたフォルダーアクセスは、Windows 10および11で「ファイルを開く際のエラー」を引き起こす可能性がある別のセキュリティ機能です。この機能は、保護されたフォルダーへのアクセスや変更をブロックします。以下の手順で、制御されたフォルダーアクセスを無効にできます。
- システムトレイの盾のアイコンをダブルクリックして、Windowsセキュリティを開きます。
- 次に、Windowsセキュリティのナビゲーションサイドバーで「ウイルスと脅威の防護」タブをクリックします。
- 「ランサムウェア保護の管理」オプションを選択し、制御されたフォルダーアクセスの設定にアクセスします。
- 「コントロールされたフォルダーアクセス」のトグルスイッチをクリックして、そのオプションをオフに設定します。

修正 6.インストールドライブを変更する
一部のユーザーは、Cドライブ以外の別のインストールドライブを選択することで、このインストールの問題を解決したと報告しています。したがって、ドライブをパーティション分けしているユーザーや代替の外部ストレージデバイスを持っているユーザーにとっては、試してみる価値があります。代替のドライブを選択できる場合は、ソフトウェアのセットアップウィザードで「参照」をクリックし、インストールドライブを変更してから、インストール先のフォルダーを選択してください。
修正 7.一時ファイルを削除する
別の可能性として、PC上の破損した一時ファイルデータがこのインストールの問題を引き起こしていることがあります。そのため、一時ファイルを削除することをお勧めします。一時ファイルの削除は、ディスククリーンアップツール、設定アプリ、コマンドプロンプト、またはWindowsの一時データ削除に関するガイドで説明されているその他の方法を使用して行うことができます。
修正 8.別のインストールファイルを試す
稀ではありますが、新しいインストールファイルのコピーを試す必要があるかもしれません。ファイルが破損していたり、セットアッププロセスの重要な部分が欠けている場合、インストールは失敗します。
この問題を解決するには、信頼できるソースから新しいコピーのファイルをダウンロードする必要があります。まずはメーカーや開発者のウェブサイトを試すべきです。信頼性の低いサイトからファイルをダウンロードすると、PCがマルウェア感染のリスクにさらされる可能性があります。
ファイルを手に入れたら、ファイルエクスプローラーで元のファイルを右クリックし、「削除」を選択してPCから削除します。その後、新しいファイルを通常通り実行し、問題が解決されるか確認してください。
まとめ
これが「ファイルを開く際のエラー」を修正するための8つの方法です。まずはシステムを再起動し、アプリに管理者権限を付与し、管理者アカウントに切り替えます。その後、プログラムを互換モードで実行し、Windowsセキュリティの設定を変更し、インストーラーファイルに対する完全な制御を獲得して問題を解決します。また、別のインストーラーファイルや古いファイルを試して、正常に動作するか確認することもできます。