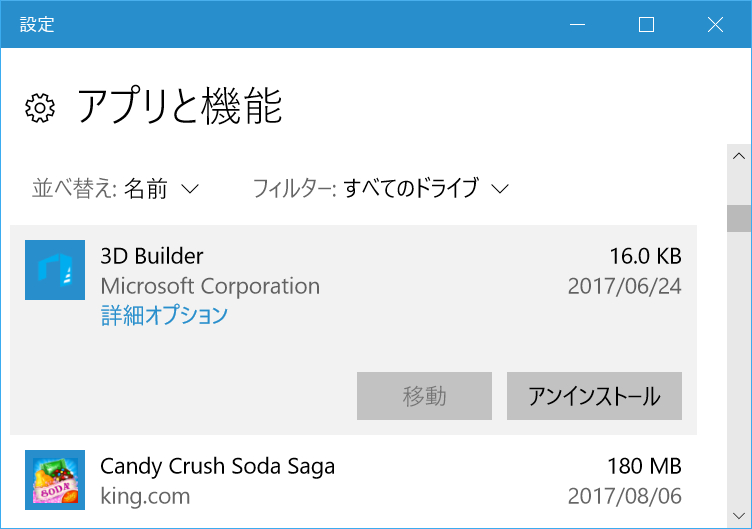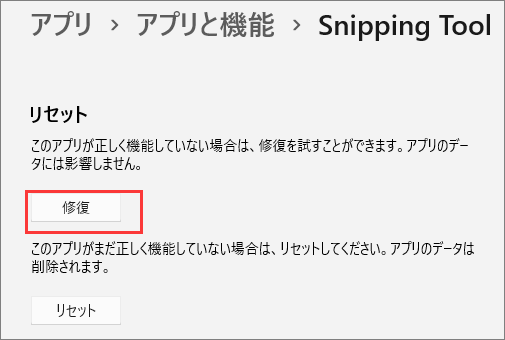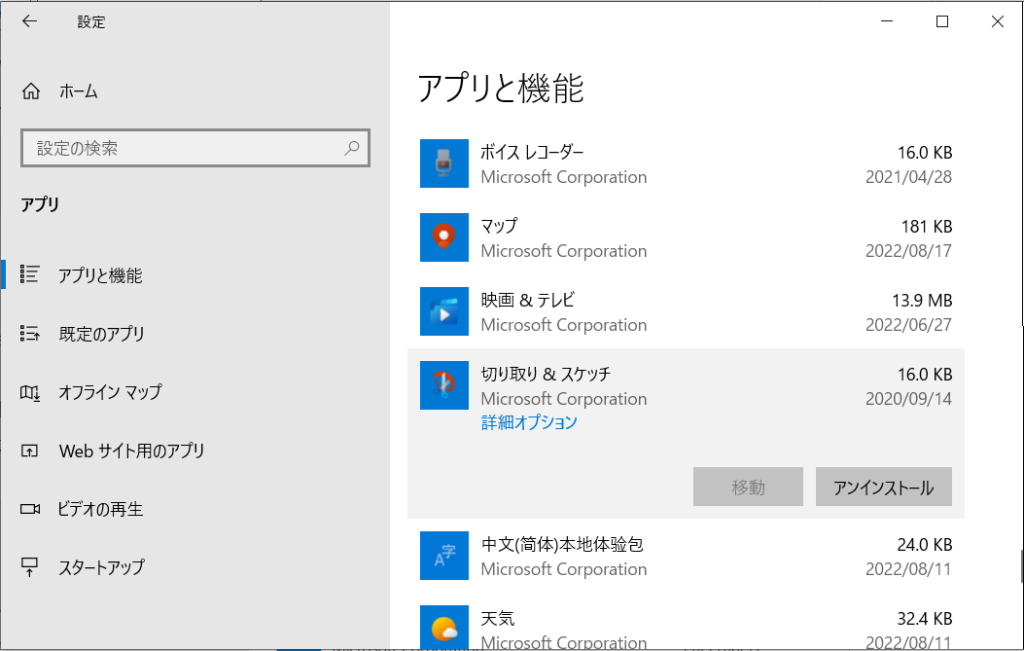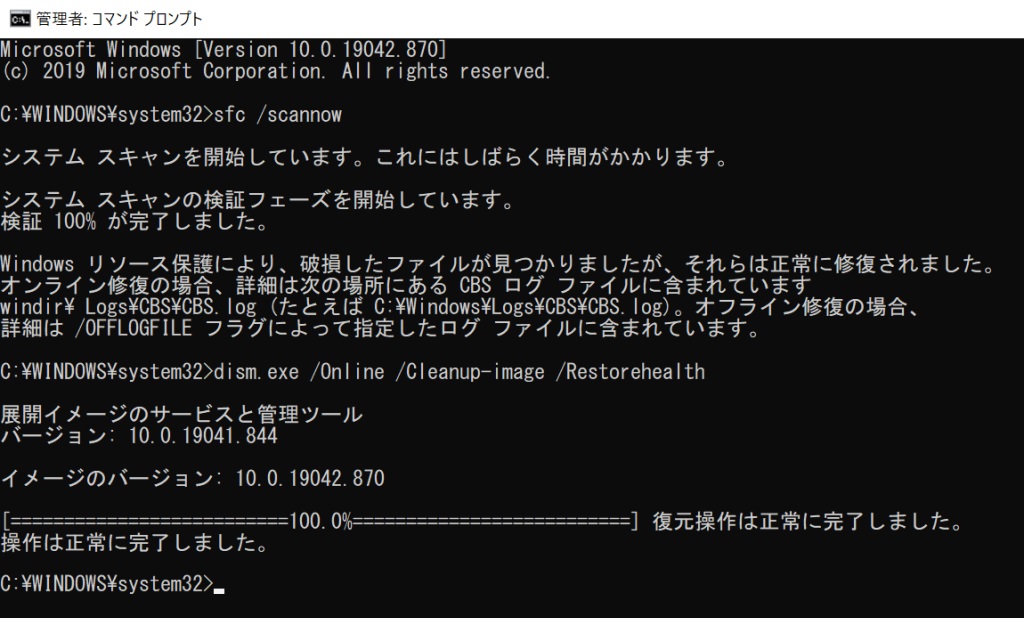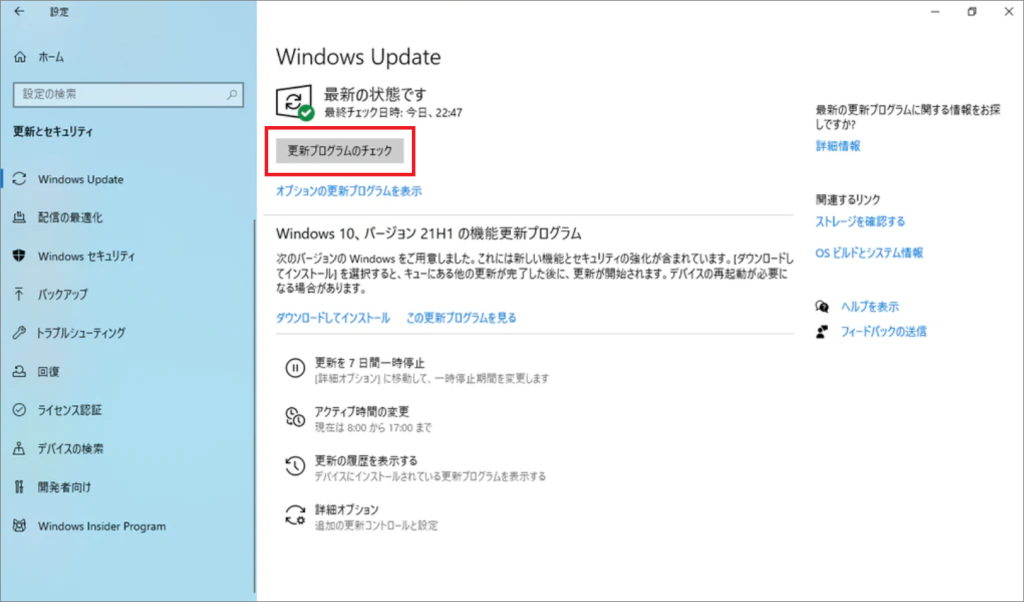私たちはWindows PCで多くのソフトウェアを使用しています。いくつかは自分でインストールし、いくつかは最初からインストールされています。しかし、時には他のプロセスやプログラムの影響でアプリが異常に動作することがあります。ファイルが破損したり、必要なファイルを誤って削除したりすると、アプリやプログラムが正常に機能しなくなります。このような場合、アプリを修復して再び正常に動作させる必要があります。このガイドでは、Windows 11/10で壊れたアプリやプログラムを修復する方法を紹介します。
Windows 11/10でのアプリケーションのクラッシュや中断の主な原因
Windowsユーザーは、アプリケーションのクラッシュ、フリーズ、インストールまたは更新中のエラーなど、ソフトウェアの不具合にしばしば直面します。たとえば、「アプリケーションが応答しません」という一般的なエラーは、プログラムが応答しなくなり、ユーザーが再起動を求められることがあります。このエラーが発生する理由は以下の通りです:
- Windows更新中のエラー
- 重要なアプリケーションファイルの破損または削除
- 第三者プログラムによる機能の干渉
- ウイルス対策ソフトウェアがプログラムの必要なプロセスを破壊
- アプリが現在のWindowsバージョンと互換性がない
これらの問題を修正し、Windows 11/10でプログラムを正常に動作させる方法を見ていきましょう。
Windows 11/10で壊れたアプリやプログラムを修復する方法
アプリやプログラムが壊れて不安定に動作したり、突然クラッシュしたりする場合は、以下の方法を試して問題を修正し、再び正常に動作させることができます。
Windows設定を使用してアプリを修復および変更する
Windows 10/11でアプリを修復するもう一つの簡単な方法は、Windows設定を利用することです。この方法では、システムから直接アプリを修復またはリセットできます。以下の手順に従ってください:
- 設定を開く: Windows + Iを押します。
- アプリに移動: 「アプリ」>「アプリと機能」に進みます。
- 問題のあるアプリを見つける: 対象のアプリを探し、クリックして「詳細オプション」を選択します。

- 修復ボタンをクリック: 下にスクロールして「修復」ボタンをクリックします。このオプションが機能しない場合は、「リセット」ボタンを試してください。 警告: 「リセット」オプションを使用すると、アプリのデータが削除されるため、注意が必要です。修復オプションが問題を解決しない場合のみ試してください。

- 修復の実行: Windowsが自動的にアプリの修復を試みます。完了したら、アプリが正常に機能しているか確認してください。
プログラムの再インストール
上記の方法で壊れたアプリケーションを修復できない場合は、コンピューターからそのプログラムをアンインストールし、公式ウェブサイトまたはMicrosoft Storeからダウンロードして再インストールする必要があります。
- Windows 11でプログラムをアンインストールするには、前述の方法で「アプリと機能」ページにアクセスします。
- アンインストールしたいアプリケーションを見つけ、隣の三点リーダーのボタンをクリックし、オプションから「アンインストール」を選択します。

- 画面の指示に従ってプログラムのアンインストールを完了させてください。その後、公式ウェブサイトまたはMicrosoft Storeから再インストールします。
コントロールパネルを使用してアプリとプログラムを修復する
別の方法として、コントロールパネルを利用して問題のあるアプリやプログラムを修復することもできます。このクラシックなWindows機能は、ソフトウェアの問題を解決するための代替手段を提供します。以下の手順に従ってください:
- コントロールパネルを開く: Windowsの検索バーに「コントロールパネル」と入力し、選択します。
- プログラムをクリック: 「プログラム」をクリックし、「プログラムと機能」に進みます。
- 不具合のあるプログラムを見つける: リストから問題のあるプログラムを見つけて右クリックし、「修復」を選択します。
内蔵のWindows修復ツールCMDを使用する
- スタートメニューを開く: スタートメニューのボタンをクリックするか、Windowsキーを押します。
- 検索バーにcmdと入力: 検索バーに「cmd」と入力します。
- 「コマンドプロンプト」を右クリック: 検索結果から「コマンドプロンプト」を右クリックし、「管理者として実行」を選択します。
- コマンドを入力: sfc /scannowと入力してEnterキーを押します。
- 次のコマンドを入力: DISM /Online /Cleanup-Image /RestoreHealthと入力してEnterキーを押します。

- 修復が完了するのを待つ: すべてのコマンドがファイルを修復し、ウィンドウが閉じたら、問題が解決されたかどうかを確認します。
Windowsを更新する
Windowsのアップデートにバグがあると、アプリが動作しなくなったり、クラッシュしたりすることがあります。これらの問題は、今後のアップデートで修正されます。Windowsアップデートを確認し、PCにインストールして問題を解決しましょう。Windowsアップデートを確認する手順:
- 設定アプリを開く: Win + Iのキーボードショートカットを使用します。
- 左側のパネルでWindows Updateをクリック: 設定ページの左側のパネルで「Windows Update」をクリックします。

- 更新の確認ボタンをクリック: 「更新プログラムのチェック」ボタンをクリックします。
- 利用可能なWindowsアップデートを探し、ダウンロードとインストールの指示が表示されます。
- 新しいWindowsアップデートのインストールが問題を解決したかどうか確認してください。解決しない場合は、以下の方法を試してください。
第三者修復ツール
第三者修復ツールは、追加機能とユーザーフレンドリーなインターフェースを提供し、修復プロセスを簡素化します。これらのツールは、内蔵のWindowsユーティリティにはない高度な機能を備えていることが多く、一般ユーザーやIT専門家にとって非常に価値があります。価格とユーザー体験の評価の両方を考慮して、自分に合った第三者のソフトウェア修復ツールを慎重に選択してください。
まとめ
ソフトウェアの問題を積極的に解決することで、時間を節約し、将来的により深刻な問題が発生するのを防ぐことができます。本記事では、ユーザーが故障したアプリケーションを解決するための六つの方法をまとめました。無料の方法を試したい場合は、最初の五つをお試しください。また、問題を迅速に解決するために、慎重に選んだ第三者の修復ツールを利用することもできます。