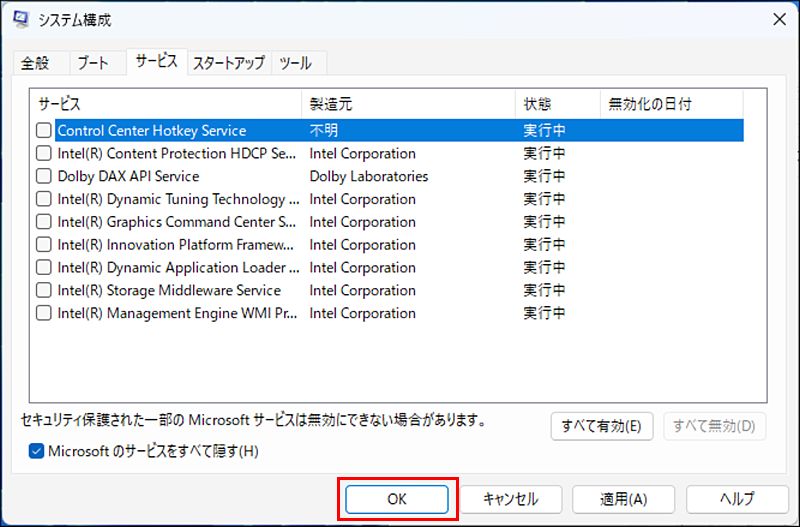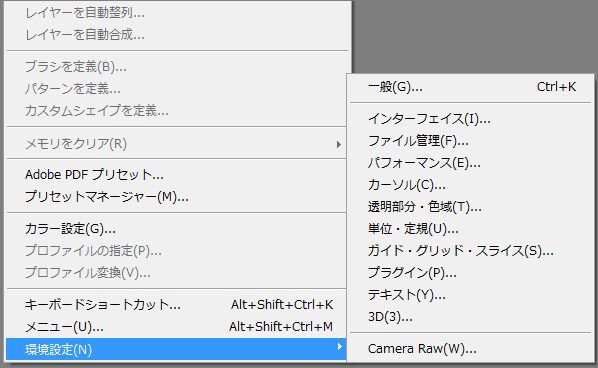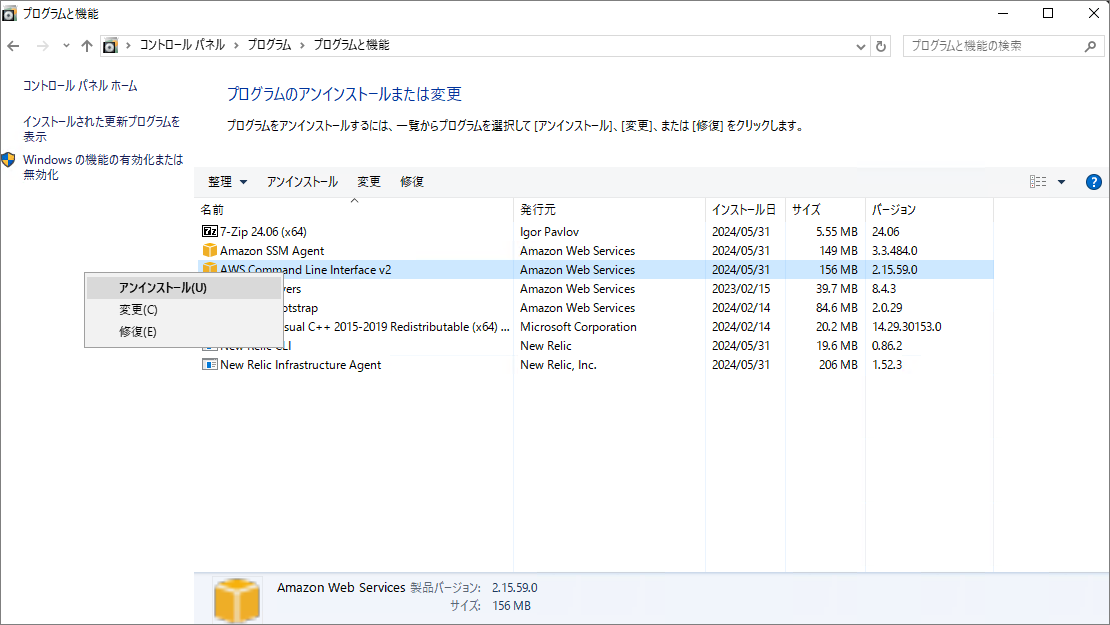Adobe Photoshopは画像編集のために設計されており、特にラスターグラフィックス編集においてプロフェッショナルデジタルアートの最も使用されるツールとなっています。プロフェッショナルからアマチュアまで、Photoshopは欠かせない存在です。
広く使用されている中で、Photoshopのエラーがユーザーを悩ませることがあります。例えば、「Photoshopのメモリ不足」エラーです。このエラーが発生すると、Photoshopは正常に動作できず、「メモリ(RAM)が不足しているため、リクエストを完了できませんでした」というエラーメッセージが表示されます。このエラーは多くのユーザーに不満をもたらしており、この記事ではその原因と解決策について詳しく解説します。
Photoshopの「メモリ不足」エラーの原因は何ですか?
このエラーは、Photoshopを正常に動作させるためにより多くのメモリが必要であることを示しています。以下のような原因が考えられます:
- Photoshopのバージョンが違法コピーである。
- 背景で多くのプログラムが実行されており、リソースを占有している。
- Photoshopに割り当てられたRAMが制限されている。
- Photoshopのインストールが古くなっている。
- デバイスドライバーが古い。
これらのいずれかが「Photoshopのメモリ不足」問題を引き起こす可能性があります。このため、Photoshopが公式ウェブサイトからダウンロードおよびインストールされているか確認してください。もし違法コピーの場合は、アンインストールして正規版を入手してください。
さらに、RAMの問題に対処するために、RAM最適化ツールを使用してプログラムのパフォーマンスを向上させることができます。これにより、「Photoshopのメモリ不足」問題を解決する手助けになります。さらに詳しい方法を知りたい場合は、引き続きお読みください。
Photoshopの「メモリ不足」エラーを修正する方法は?
修正方法1: 正規のPhotoshopソフトウェアを使用し、システム要件を確認する
この問題を解決するためのさまざまな方法に取り組む前に、Adobe Photoshopの正規版を使用しているか確認してください。違法コピーはウイルスやバグの影響を受けやすいためです。公式版を購入し、問題がまだ発生するかどうかを確認してください。
また、PCがPhotoshopのシステム要件を満たしていることも確認する必要があります。Photoshopの最低要件は以下の通りです。
- プロセッサ – 64ビットサポートのあるIntelまたはAMDプロセッサ
- オペレーティングシステム – Windows 10 64ビット(バージョン1909)以降; LTSCバージョンはサポートされていません
- RAM – 8 GB
- グラフィックカード – DirectX 12サポートのあるGPUと1.5 GBのGPUメモリ
- モニター解像度 – 1280 x 800のディスプレイ(100% UIスケーリング)
- ハードディスク空き容量 – 4 GBの空きハードディスク容量; インストールには追加の空き容量が必要です
修正方法2: バックグラウンドプログラムを終了する
システム構成ですべてのアクティブなサードパーティサービスを無効にし、その後Photoshopを再度試して、「メモリ不足」エラーが発生するか確認してください。
- Win + Rを押して「ファイル名を指定して実行」を開き、msconfigと入力してシステム構成を開きます。
- 「サービス」タブで、「Microsoftのサービスをすべて隠す」のチェックボックスをオンにし、「すべて無効」をクリックします。

- その後、「適用」>「OK」をクリックして変更を確認します。
修正方法3: 許可されるRAMの使用量を増やす
- Photoshopを開きます。
- メニューから「編集」を選択し、「環境設定」をクリックして「パフォーマンス」にアクセスします。

- スライダーを使ってRAMの値を100%に設定します。
- 変更を確認します。
- もしメモリ使用量を100%に設定できない場合は、96%に設定して再度試みてください。
修正方法4: レジストリエディタでRAMを変更する
- Windows + Rを押して「ファイル名を指定して実行」ダイアログボックスを開きます。ダイアログボックスにregeditと入力し、OKボタンをクリックします。
- レジストリエディタウィンドウで、以下のパスに移動します
Computer\HKEY_CURRENT_USER\Software\Adobe\Photoshop - Photoshopフォルダ内の(あなたのPhotoshopバージョンを示す)フォルダを展開します。その後、右ペインの空白部分を右クリックし、「新規」>「DWORD(32ビット)値」を選択します。
- DWORDをダブルクリックして、DWORDの名前をOverridePhysicalMemoryMBに変更します。
- 値を2400に設定します、「16進数」が選択されていることを確認します。
- 変更を保存します。
- これでPhotoshopを再度実行し、問題が発生するか確認してみてください。
修正方法5: Photoshopを再インストールする
- スタートメニューを開き、コントロールパネルを起動します。
- 「プログラムと機能」を選択します。

- システムパーティションの「Program Files」に移動し、残っているフォルダを削除します。
- PCを再起動します。
- ライセンスを取得しているバージョンをダウンロードし、PCにインストールします。
その他:Photoshopに関する質問
PhotoshopにはどれくらいのRAMが必要ですか?
Photoshopを実行するには、最低でも8GBのRAMが必要です。推奨されるRAMは16GBですが、Photoshopで重い作業を行う場合は、少なくとも32GBのDDR4 RAMと追加のディスクスペースが必要です。現在、多くのメーカーがPhotoshopの高負荷を処理できる手頃な価格のノートパソコンを提供しています。
PhotoshopにどれくらいのRAMを割り当てるべきですか?
Photoshopは、設定された範囲内でできるだけ多くのメモリを使用します。ただし、これはPhotoshopで行う作業によって異なります。基本的な編集を行う場合は、少ないRAMを割り当てるべきですが、高度な画像処理にはより多くのRAMが必要です。
4GBのRAMはPhotoshopにとって十分ですか?
Photoshopは4GBのRAMでなんとか動作しますが、細かいブラシやエフェクトなどのツールを使用すると、動作が遅くなることがあります。負荷が増えると、プログラムがフリーズしたり、使用できなくなる可能性があります。