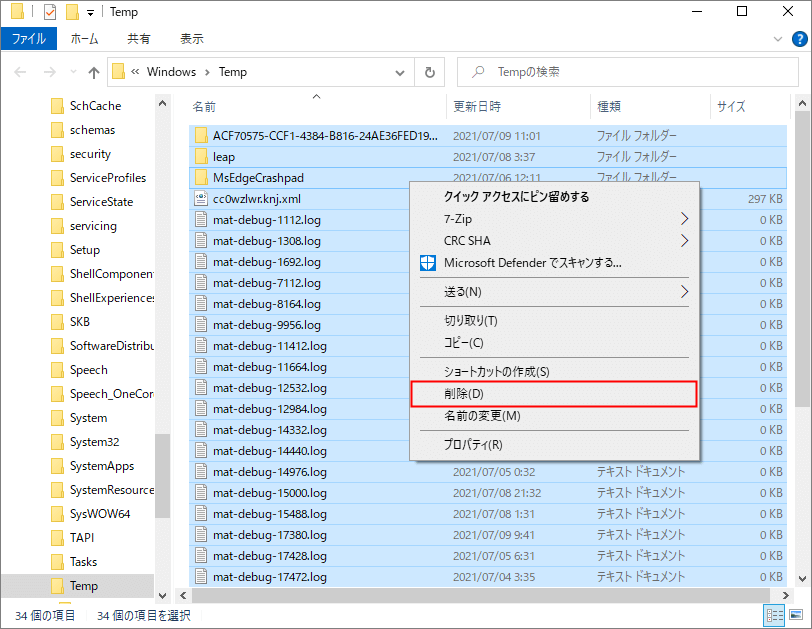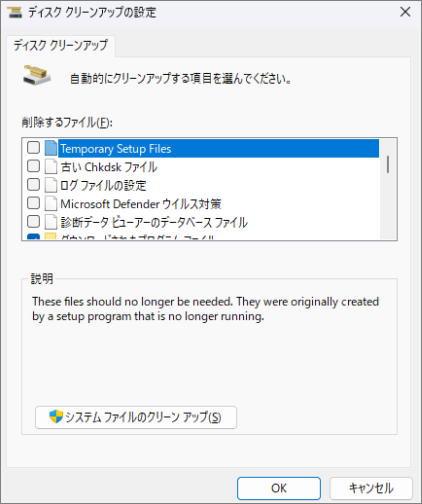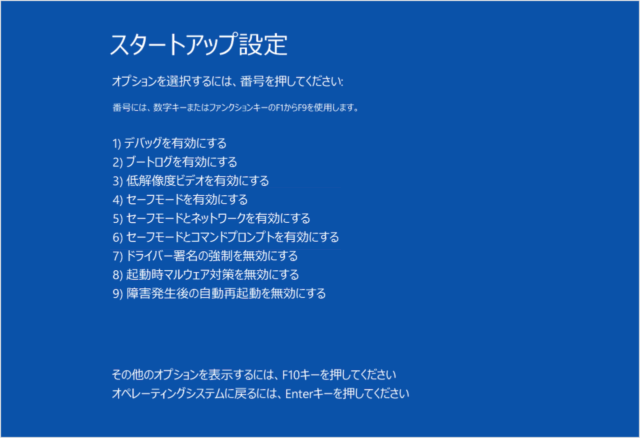Windowsは様々な目的で一時ファイルを作成します。ウェブブラウジングやWindowsの更新プログラムのダウンロードなどがその例です。一時ファイルはコンピュータのメモリを数百ギガバイト消費することがあり、状況をかなり複雑にします。定期的に一時ファイルを削除する必要があります。そうしないと、コンピュータのストレージに不必要な負担をかけ、システム全体のパフォーマンスが低下します。しかし、多くのユーザーが一時ファイルの削除時に問題を報告しています。一時ファイルが削除できないのは、Windows 11/10でディスクスペースを解放するのを妨げる煩わしい問題です。削除できない一時ファイルをどうやって消去すれば良いのでしょうか?方法についてお探しなら、正しい場所に来ています。ここでは、この問題を簡単に解決するための複数の解決策を見つけることができます。
なぜ一時ファイルを削除できないのか?どのように解決すればよいのか?
通常、ディスククリーンアップを使用してインターネットの一時ファイルやその他の一時ファイルを削除できます。また、Windows 11/10の設定でストレージセンスを実行して一時ファイルを削除することも可能ですが、削除操作の後でも一時ファイルがPCに残ることがあります。
なぜ一時ファイルが削除されないのでしょうか?必要な権限がないために一時ファイルをクリアできない場合や、一部のプログラムがTempフォルダ内のファイルを使用している可能性があります。また、SoftwareDistributionディレクトリやいくつかのサードパーティアプリが原因で、ストレージセンスやディスククリーンアップがファイルを削除できないこともあります。Windowsの組み込みツールを使用して一時ファイルを削除できない場合は、手動でファイルを削除してシステムから完全に取り除く必要があります。ここでは、Windowsで一時ファイルが削除されない場合に試すことができる方法のリストを示します。
- 手動でファイルを削除する
- 管理者としてディスククリーンアップを実行する
- コマンドプロンプトを使用する
- セーフモードで一時ファイルを削除する
- レジストリを編集する
- SoftwareDistributionフォルダーの内容を削除する
これらの提案のいくつかを実行するには、管理者権限が必要です。
一時ファイルを成功裏に削除する方法
修正方法 1: 手動でファイルを削除する
Windowsは、一時ファイルをシステム内の特定の場所に保存することで知られています。これらの場所に移動し、ファイルを削除することができます。すべてのファイルを選択した後(Ctrl + A)、削除キーを押すと、ファイルは直接ごみ箱に移動します。ファイルを完全に削除するには、Shift + Deleteを使用します。以下は、一時ファイルを見つけることができる場所です。
- Windows + Rを押します。
- 「temp」と入力し、OKをクリックします。
- Ctrl + Aを押してすべてのファイルを選択します。
- 削除をクリックします。
- 次に、もう一度Windows + Rを押します。
- 「%temp%」と入力し、OKをクリックします。
- Ctrl + Aを押してすべてのファイルを選択します、削除をクリックします。

削除オプションを使用する際、標準の削除ボタンの代わりにShift + Deleteを押すことで、ファイルを完全に削除し、ごみ箱に移動させないことができます。
修正方法 2: 管理者としてディスククリーンアップを実行する
ディスククリーンアップで特定のファイルを削除できない理由の一つは、このツールに必要な権限がないことです。一時ファイルが削除できない問題を解決するために、管理者権限でこのクリーンアップツールを実行します。
- 検索ボックスに「ディスククリーンアップ」と入力し、右側のペインから「管理者として実行」をクリックします。
- クリーンアップしたいドライブ(例えばCドライブ)を選択します。
- 削除したいファイルのチェックボックスをオンにし、「OK」をクリックして「ファイルを削除」を選択します。

修正方法 3: コマンドプロンプトを使用する
ディスククリーンアップユーティリティがWindowsで一時ファイルの一部またはすべてを削除できない場合、コマンドプロンプトを試してみることができます。心配しないでください、プロセスは思ったほど複雑ではありません。
以下の手順に従ってください:
- スタートアイコンを右クリックし、リストから「ターミナル(管理者)」を選択します。
- ユーザーアカウント制御(UAC)のプロンプトが表示されたら「はい」を選択します。
- コンソールに以下のコマンドをコピーして貼り付け、Enterキーを押します。
del /q /f /s %temp%\* && del /s /q C:\Windows\temp\*
上記のコマンドが実行され、一時ファイルが削除されるのを待ちます。
修正方法 4: セーフモードで一時ファイルを削除する
一時インターネットファイルが削除できない、またはディスククリーンアップがファイルを削除できない問題に悩まされている場合、Windows 11/10のセーフモードで一時インターネットファイルやその他の一時ファイルを削除してみることができます。
その手順は以下の通りです:
- スタートをクリックし、電源を選択して「再起動」をクリックしながらShiftキーを押してWinREに入ります。
- トラブルシューティング > 詳細オプション > スタートアップ設定 > 再起動の順に進みます。
- F4を押してセーフモードにアクセスします。

- その後、ディスククリーンアップまたはストレージセンスに移動し、一時ファイルを削除してみてください。
修正方法 5: レジストリを編集する
Windowsは、%WinDir%\Tempフォルダーおよび過去7日間に作成またはアクセスされた他のフォルダー内の一時ファイル(.tmpファイル)を削除しないことを知っておくべきです。しかし、レジストリを編集することで、ディスククリーンアップツールがすべての一時ファイルを削除するように設定できます。
- そのためには、レジストリエディタを開き、以下のキーに移動します:
HKEY_LOCAL_MACHINE\SOFTWARE\Microsoft\Windows\CurrentVersion\Explorer\VolumeCaches\Temporary Files - 「LastAccess」を見つけてダブルクリックします。「DWORD値の編集」ダイアログが表示されたら、「値のデータ」を7から0に変更し、「OK」をクリックします。これを0に設定すると、ディスククリーンアップツールはすべてのファイルを削除します。1に設定すると、過去1日の一時ファイルは削除されません。
- 変更を有効にするために、Windowsを再起動する必要があるかもしれません。
修正方法 6: SoftwareDistributionフォルダーの内容を削除する
一時ファイルが削除できない問題は、Windows 11/10のSoftwareDistributionディレクトリが原因で発生することがあります。このフォルダーにはWindowsの更新ファイルが含まれていますが、特定のファイルを削除できなくなることがあります。以下の手順でそのフォルダーの内容を削除することで、問題を解決できます。
- Win + Rを押して「ファイル名を指定して実行」を開き、%WINDIR%\SoftwareDistribution\Downloadと入力してOKをクリックします。
- すべてのファイルとフォルダーを選択し、削除します。これで、一時ファイルを削除できるようになります。
注意:実行する前に、Windows Updateが更新をダウンロードしていないことを確認してください。
必要なファイルを誤って削除した場合、どうすればよいでしょうか?
ユーザーが一時ファイルを削除した後に、必要なデータも一緒に削除されてしまうことはよくあります。また、前述の方法で削除されたファイルは、頻繁にごみ箱から復元できないことがあります。この問題によってデータ損失が発生した場合は、Bitwar Data Recoveryのような専門のデータ復旧ソフトウェアを使用して失われたデータを回復することができます。
このソフトウェアは多機能で使いやすく、すべてのユーザーがあらゆるストレージメディアからデータを簡単に復旧できるように設計されています。システムクラッシュ、データ破損、誤削除、予期しないシャットダウンなど、さまざまなデータ損失シナリオにおいて、失われたデータやファイルを簡単に回復するのに役立ちます。
Bitwar Data Recovery公式サイト:https://www.bitwarsoft.com/ja/data-recovery-software
Bitwarデータ復元ソフト無料ダウンロード/インストール:
まとめ
一時ファイルは通常無害ですが、削除する理由があるかもしれません。上記は、Windows上の頑固な一時ファイルを削除するのに役立ついくつかの有用な方法です。お役に立てれば幸いです!