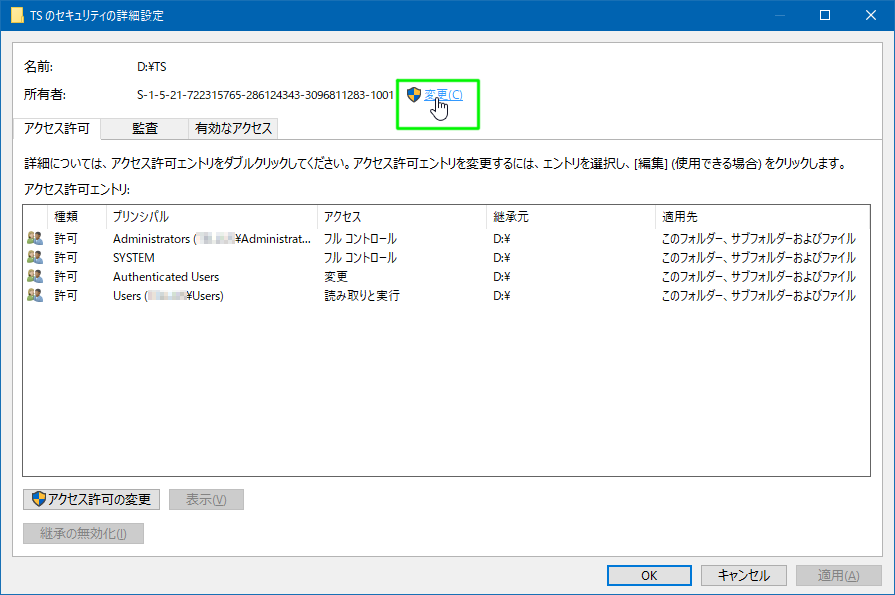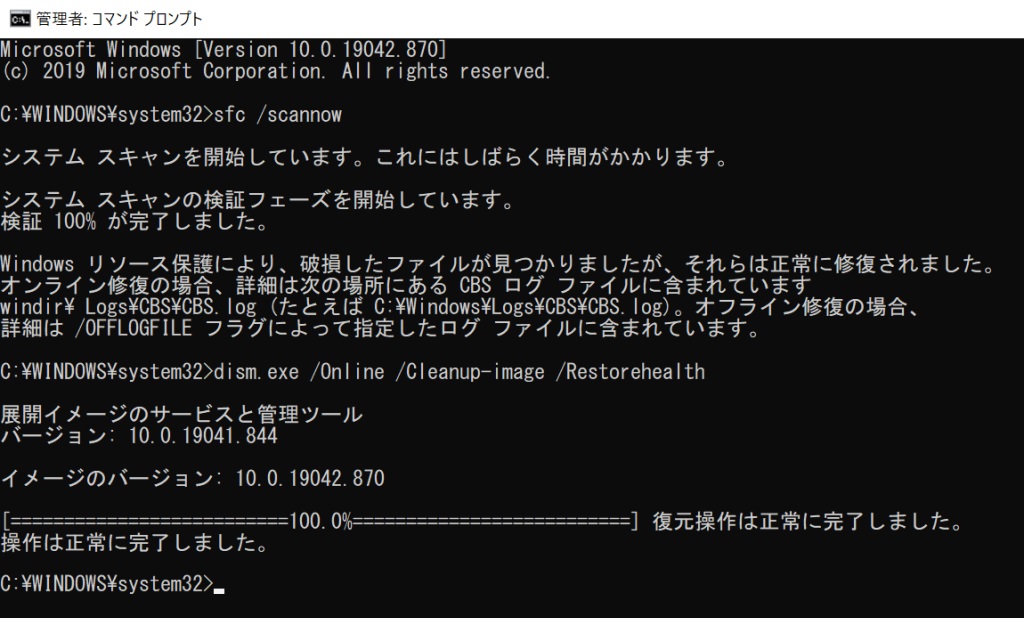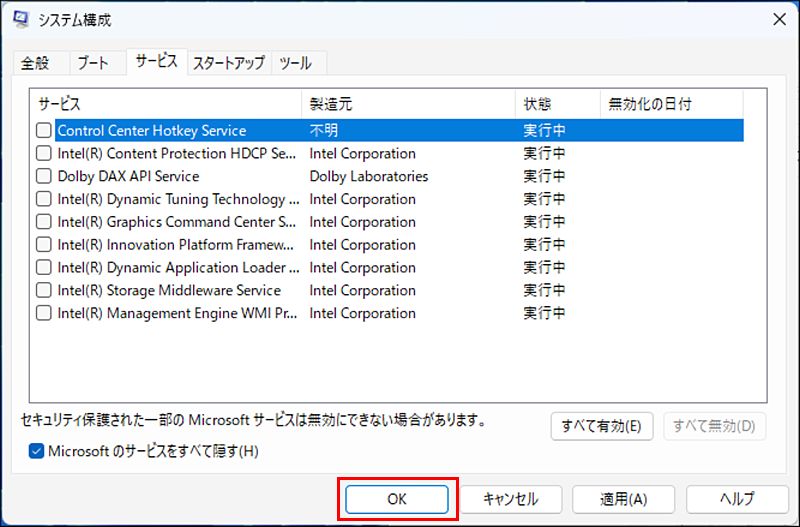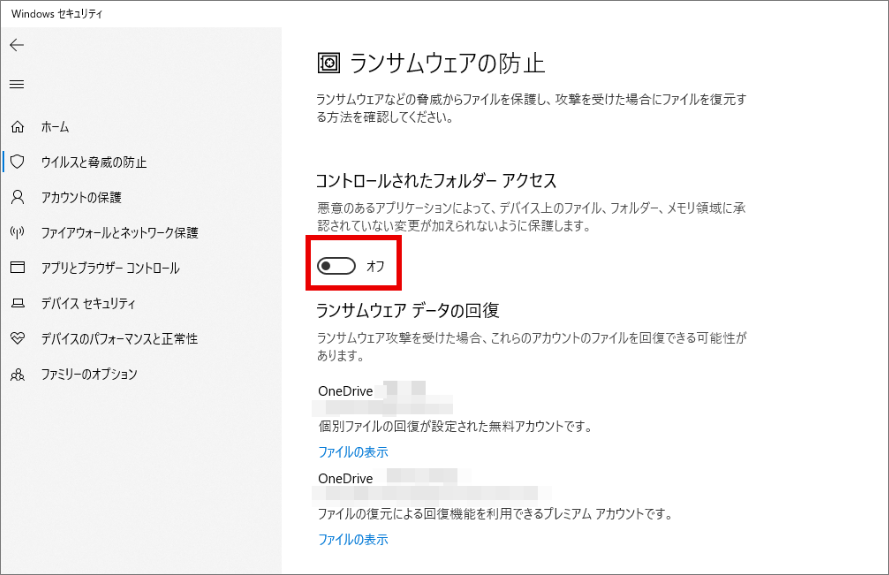一部のユーザーは、Windowsコンピュータでフォルダーの名前を変更しようとすると問題に直面しています。時には、コンテキストメニューがフォルダーの名前変更を許可しない場合があり、また別の時にはエラーメッセージが表示されることもあります。本記事では、Windows 11/10でフォルダーの名前を変更できない場合に何をすべきかを見ていきます。
PCでフォルダーの名前を変更できないのはなぜですか?
フォルダーの名前変更を妨げる要因はいくつか考えられます。一般的には、そのフォルダー内にアクティブなファイルや他のプログラムで使用中のファイルが存在する場合、フォルダーの名前を変更することはできません。また、破損したシステムファイルや設定ミスもこの問題を引き起こすことがあります。本記事では、問題を解決し、フォルダーの名前変更を開始するために必要なすべての解決策について説明します。
Windows 11/10でフォルダーの名前を変更できない問題の修正
コンピュータでフォルダーの名前を変更できない場合は、以下の提案、解決策、回避策を試してください。
- フォルダー内のファイルが開いているか、他のプログラムで使用中か確認する
- ファイルエクスプローラーを再起動する
- フォルダーの所有権を取得する
- SFCおよびDISMを実行する
- クリーンブートを実行する
- ファイル名にサポートされていない文字を使用しない
- マルウェアのスキャン
- 制御フォルダーアクセス機能をオフにする
これらについて詳しく見ていきましょう。
フォルダー内のファイルが開いているか、他のプログラムで使用中か確認する
名前を変更しようとしているフォルダー内に、バックグラウンドで実行されているファイルがないことを確認する必要があります。どのファイルが開いているか分かっている場合は、それを閉じてください。もし、どのアプリが問題を引き起こしているのか分からない場合は、コンピュータを再起動するのが良いでしょう。再起動すれば、すべてのファイルとフォルダーが閉じられます。その後、フォルダーの名前を変更できることを期待しています。
ファイルエクスプローラーを再起動する
この問題は、ファイルエクスプローラーの何らかの不具合が原因で発生することもあります。その場合、最も効果的な解決方法は、タスクマネージャーからファイルエクスプローラーを再起動することです。タスクマネージャーを起動(Ctrl + Shift + Esc)し、ファイルエクスプローラーを探して右クリックし、「再開」を選択します。タスクバーが一時的に表示されなくなることがありますが、しばらくすると再び表示され、フォルダーの名前変更ができるようになることを期待できます。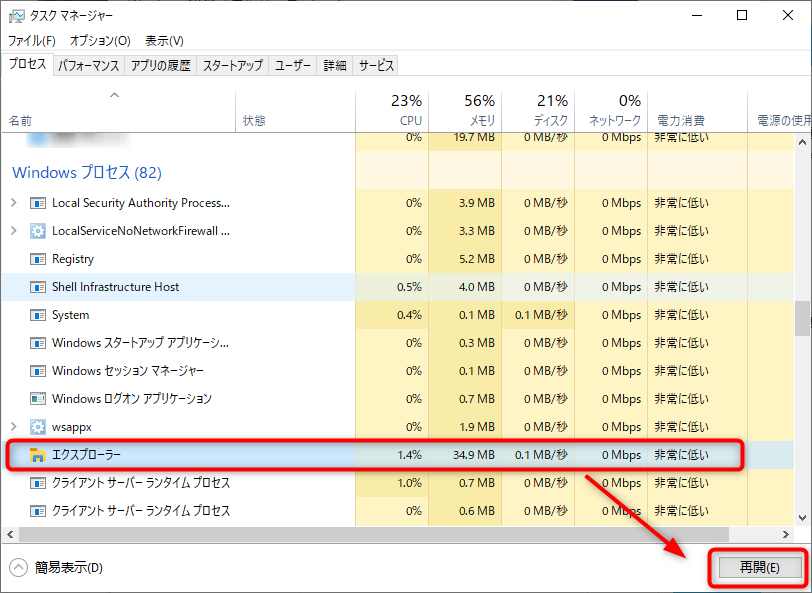
フォルダーの所有権を取得する
必要なユーザー権限がないことも、Windowsでフォルダーの名前を変更できない理由の一つです。そのため、ファイルやフォルダーの所有権を取得することで問題を回避できます。
- フォルダーを右クリックし、「プロパティ」を選択します。
- 「セキュリティ」タブに移動し、「詳細設定」をクリックします。
- 「所有者」行の最後にある「変更」をクリックします。

- テキストフィールドに自分のWindowsユーザー名を入力し、「名前の確認」をクリックしてから「OK」をクリックします。
- 「適用 -> OK」をクリックして変更を適用します。
- これでフォルダーの名前を変更できるか確認してください。
SFCおよびDISMを実行する
問題が破損したシステムファイルによって発生している可能性があります。これらのファイルを修復するのは非常に簡単で、CMDコマンドを使用します。管理者としてコマンドプロンプトを起動し、以下のコマンドを実行してください。
- まず、システムファイルチェッカー(SFC)を実行します。これにより、システムファイルがスキャンされ、迅速に修復されます。以下のコマンドをコピーし、CMDに貼り付けてEnterキーを押します。
sfc/scannow - 次に、DISMツールを使用してシステムイメージを修復することもできます。もしSFCが効果がなかった場合は、以下のコマンドを実行してみてください。
dism /online /cleanup-image /restorehealth
- これで問題が解決することを期待しています。
クリーンブートを実行する
正常に動作していない、または競合しているサードパーティ製アプリが原因でフォルダーの名前を変更できないことがあります。この場合、クリーンブートを実行して問題を確認してみましょう。クリーンブートを行うことで、コンピュータは追加のサービスやアプリなしで起動します。クリーンブート状態に入るには、スタート検索ボックスに「MSConfig」と入力し、Enterキーを押してシステム構成ユーティリティを開きます。次に、一般タブをクリックし、「選択的スタートアップ」を選択します。
- 「スタートアップ項目の読み込み」のチェックボックスを空にし、「システムサービスの読み込み」と「元のブート構成を使用」のチェックが入っていることを確認します。
- 次に、「サービス」タブをクリックします。「すべてのMicrosoftサービスを隠す」のチェックボックスを選択し、その後「すべて無効」をクリックします。

- 次に、「スタートアップ」タブをクリックし、「タスクマネージャーを開く」を選択します。
- 通常PCに読み込まれるスタートアップアプリをすべて無効にし、タスクマネージャーを閉じます。
- タスクマネージャーを閉じたら、システム構成ウィンドウで「適用 > OK」をクリックして設定を適用します。
- 「適用/OK」をクリックし、コンピュータを再起動します。
- これでWindowsがクリーンブート状態になります。
クリーンブート後に問題が解決した場合は、インストールされているアプリのリストを確認し、問題を引き起こしている可能性のあるアプリをアンインストールしてください。もし確認するアプリが多すぎる場合は、各クリーンブートの間に少数のアプリやサービスを再度有効化することができます。問題が再発した場合、再度有効化したアプリのいずれかが原因となっている可能性があります。
ファイル名にサポートされていない文字を使用しない
フォルダーの名前を変更しようとした際に「パラメーターが正しくありません」というメッセージが表示された場合、互換性のない文字を入力した可能性があります。Windowsコンピュータでフォルダーに名前を付ける場合、以下の文字は使用できません:< 、>、? 、“ 、: 、\ 、|、 /、*。上記の文字を使用せずにフォルダーの名前を変更してみてください。
マルウェアのスキャン
Windowsで他の機能が使用できない場合、マルウェアに感染している可能性があります。Windowsを正常に動作させ、ファイルやフォルダーを保護するためには、Windowsのマルウェア除去ツールを使用して潜伏する脅威を検出する必要があります。
制御フォルダーアクセス機能をオフにする
制御フォルダーアクセスは、悪意のあるアプリや疑わしいアプリがファイルやフォルダーにアクセスするのを防ぐために設計されたWindowsの機能ですが、この機能が原因でフォルダーの名前を変更できない場合があります。
この場合は、機能をオフにする必要があります。
- Win + I を押してWindowsの設定を開きます。
- 「プライバシーとセキュリティ」 > 「Windowsセキュリティ」に進みます。
- 「ウイルスと脅威の防止」をクリックします。
- 「ランサムウェアの保護」までスクロールし、「ランサムウェア保護の管理」をクリックします。
- 「コントロールされたフォルダーアクセス」の隣のトグルをオフにします。

フォルダーの名前を変更した後、再度制御フォルダーアクセス機能を有効にすることができます。
まとめ
上記の解決策のいずれかが、Windows 11/10コンピュータでフォルダーの名前を変更できない問題を解決するのに役立ったことを願っています。時には、フォルダーの名前に使用できる文字に制限があるため、単なる文法エラーであることもあります。しかし、問題がより複雑な場合は、この記事で推奨されている8つの方法を試して問題を解決してください。