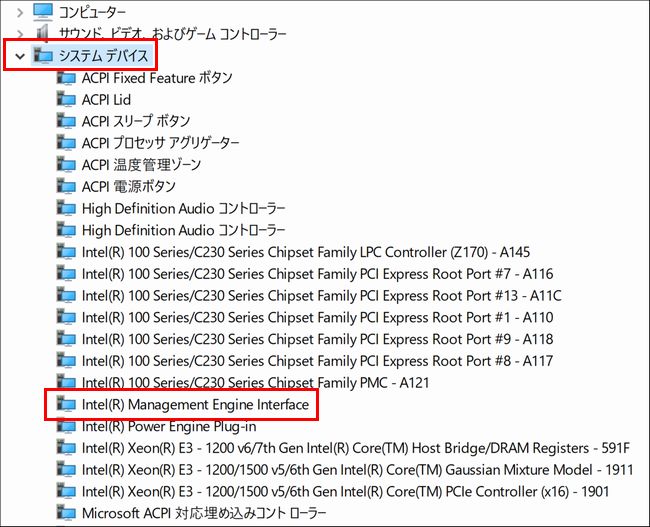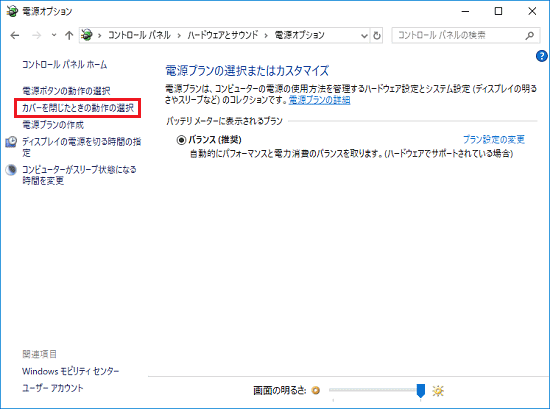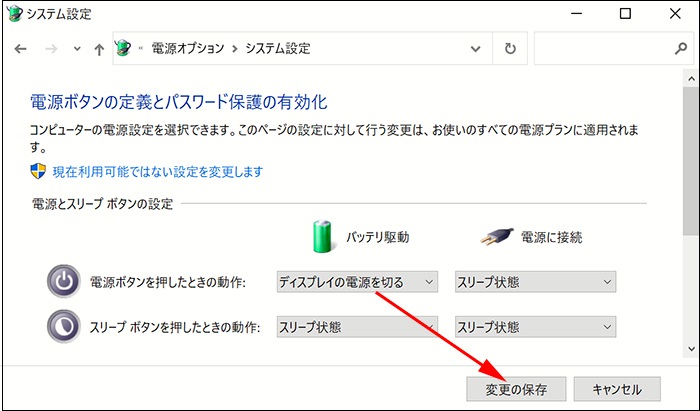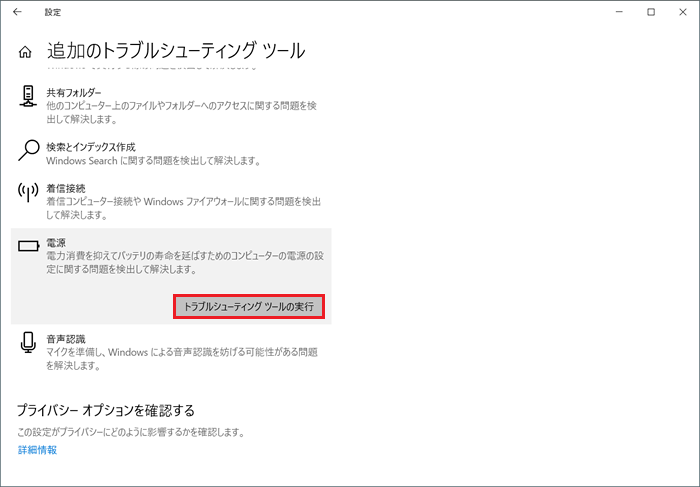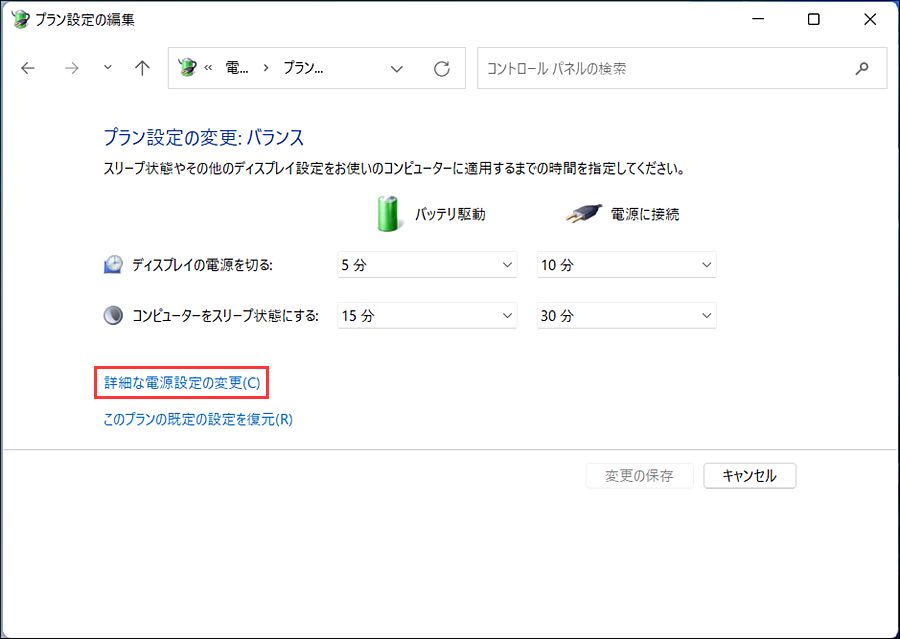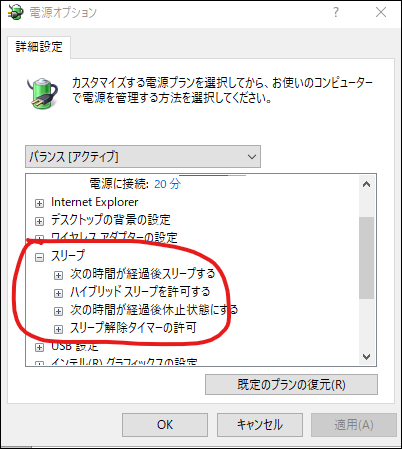私たちは皆、Windowsシステムで「スリープ」にした際にコンピュータがシャットダウンするという典型的な状況に直面したことがあります。これは一般的ですが、イライラさせる問題であり、スリープモードに入れるときに予期せず発生します。コンピュータはスリープモードに入る代わりにシャットダウンし、場合によってはデータが失われることもあります。
スリープモードのようなシンプルなWindows機能が正常に機能しなくなると、どれほど煩わしいかは理解しています。心配しないでください。この問題の背後にある可能性のある原因と、それを解決するために実施できる修正の包括的なリストを作成しました。
コンピュータがスリープではなくシャットダウンする理由
スリープモードは、しばらくコンピュータを使用しない場合に便利な機能ですが、PCをずっとオンのままにしたくない場合にも役立ちます。スリープモードでは、PCは実際にオンの状態であり、非常に限られたリソースで動作しています。
この機能は、ユーザーがコンピュータの起動を待たずにすぐに作業を再開できるようにするために提供されています。しかし、この機能が正常に動作せず、多くのユーザーに問題を引き起こしています。スリープモードにした際にコンピュータがシャットダウンする理由は以下の通りです。
- システムファイルが破損している
- ドライバーが古い
- BIOSが古い
- 電源設定が適切に構成されていない
- コンピュータがアイドル状態で過熱した
次に、これらの問題を修正し、次回スリープにした際にPCがシャットダウンしないようにする方法を紹介します。
スリープにした際にコンピュータがシャットダウンする問題を修正する方法
修正方法 1 – 過熱の確認
過熱は、コンピュータが予期せずシャットダウンする主な理由の一つです。過熱は主に、コンピュータ内部にほこりが蓄積することでエアフローや冷却が悪化することによって引き起こされます。過熱はハードウェアとソフトウェアの両方に影響を与え、そのため安全対策としてスリープモード中にコンピュータがシャットダウンします。
スリープモードにした際にコンピュータが自動的にシャットダウンする場合は、コンピュータ内部のほこりを取り除き、ファンやケーブルを確認してすべてが良好な状態であることを確認することをお勧めします。可能であれば、ほこりの蓄積が少ない通気の良い部屋にコンピュータを移動させることも検討してください。
修正方法 2 – 高速スタートアップ機能を無効にする
Microsoftは、Windows 10および11をスリープ、ハイバーネーション、シャットダウンから迅速に復帰できるように設計しています。しかし、稀にこの高速スタートアップ機能が原因で、スリープモードにした際にコンピュータが予期せずシャットダウンしてしまうことがあります。この機能を無効にするには、以下の手順に従ってください。
- コントロールパネルを開く。
- 電源オプションを選択する、電源オプションの設定に進む。
- 左側のペインで「電源ボタンの動作を選択する」をクリックする。
- 「現在利用できない設定を変更」をクリックする。
- 「高速スタートアップを有効にする」のチェックを外し、「変更の保存」をクリックする。これで、高速スタートアップを無効にできます。
修正方法 3 – IMEIドライバーを更新する
IMEI(Intel(R) Management Engine Interface)ドライバーは、コンピュータのスムーズな動作において非常に重要です。古いIMEIドライバーは、電源設定が正常に機能しなくなる原因となり、結果としてコンピュータがスリープモードでシャットダウンすることがあります。これを更新するには、以下の手順に従ってください。
- Windowsキー + Xを押し、リストからデバイスマネージャーをクリックします。
- システムデバイスを展開し、Intel(R) Management Engine Interfaceを探します。

- それを右クリックし、プロパティをクリックします。
- ドライバータブの下で、ドライバーの更新をクリックします。
- 自動的にドライバーを検索するをクリックします。
完了したら、コンピュータを再起動して問題が解決されたか確認します。
修正方法 4 – システムBIOSを更新する
古いシステムBIOSは、コンピュータがスリープモードにした際にシャットダウンする原因となることがあります。これは重大なバグを修正するために行われます。BIOSの更新は通常あまり頻繁には行われませんが、高度なユーザーでない場合は注意が必要です。専門家の助けを借りるか、マザーボードのマニュアルを参照してBIOSを更新することをお勧めします。
修正方法 5- 電源設定を更新する
Windows PCは非常にカスタマイズ可能であり、それが世界中で最も人気のあるオペレーティングシステムとなっている理由です。PCをスリープにしたり、蓋を閉じたりした際にシャットダウンする場合、電源設定が正しく構成されていない可能性があります。以下の手順で電源設定を更新してください。
- 「スタート」ボタンをクリックし、「設定」を検索して開きます。
- 「設定」の検索バーに「電源とスリープ設定」と入力し、設定メニューを開きます。
- 右側のウィンドウで「関連設定」の下にある「追加の電源設定」を選択します。
- 電源オプションメニューの左側で「カバーを閉じたときの動作の選択」を選択します。

- ここで、次の設定を構成します:電源ボタンを押したときの動作、スリープボタンを押したときの動作、カバーを閉じたときの動作。
- 「変更を保存」をクリックして、変更を保存します。

修正方法 6 – Microsoftの電源トラブルシューティングツールを実行する
Microsoftは、Windows 10/11に多くのトラブルシューティングツールを搭載しており、ユーザーが自分の問題を解決できるようサポートしています。ブルースクリーンのトラブルシューティングからデバイストラブルシューティングまで、予期しないシャットダウンを特定し解決するための便利なツールが揃っています。このツールを使用するには、次の手順を実行してください。
- 検索バーに「トラブルシューティング設定」と入力し、クリックします。
- 「追加のトラブルシューティング」をクリックします。
- 「電源」を見つけてクリックし、「トラブルシューティングツールを実行」をクリックします。

- プロセスが完了したら、コンピュータを再起動し、問題が解決されたか確認します。
修正方法 7 – ハイバーネーションを無効にする
一部のコンピュータでは、ハイバーネーション設定がデフォルトで有効になっているため、コンピュータがハイバーネーションモードに入ります。この場合、ユーザーは電源ボタンを押して再起動する必要があります。コンピュータのハイバーネーション設定を確認し、変更または無効にすることができます。ハイバーネーション設定を無効にする手順は以下の通りです。
- 検索バーに「コントロールパネル」と入力し、開きます。
- 「電源オプション」をクリックします。
- 「プラン設定の変更」をクリックします。
- 「詳細な電源設定の変更」をクリックします。

- ダイアログボックスで「スリープ」オプションを展開し、「ハイバーネーション後」のオプションをクリックします。

- 「バッテリー使用時」をクリックし、ステータスを「なし」に変更します。
- 「適用」と「OK」をクリックします。
- PCを再起動し、問題が解決されたか確認します。
ヒント
上記の方法をすべて試してもコンピュータがスリープモード中にシャットダウンする場合、深刻なシステムファイルの破損が原因である可能性があり、データ損失につながることがあります。予期しないコンピュータのシャットダウンは、データ損失やデータ破損を引き起こすことで知られています。この問題によってデータ損失が発生した場合は、Bitwar Data Recoveryのような専門のデータ復旧ソフトウェアを使用して失われたデータを回復することができます。
このソフトウェアは多機能で使いやすく、すべてのユーザーがあらゆるストレージメディアからデータを簡単に復旧できるように設計されています。システムクラッシュ、データ破損、誤削除、予期しないシャットダウンなど、さまざまなデータ損失シナリオにおいて、失われたデータやファイルを簡単に回復するのに役立ちます。
Bitwar Data Recovery公式サイト:https://www.bitwarsoft.com/ja/data-recovery-software
Bitwarデータ復元ソフト無料ダウンロード/インストール:
まとめ
これが「コンピュータがスリープ状態に入る際にシャットダウンする」エラーを修正するためのすべての情報です。Windowsにスリープ機能が搭載されているのは素晴らしいことですが、最適化が不十分であるため、しばしばコンピュータがシャットダウンしてしまいます。しかし、上記の方法に従うことで、コンピュータがスリープ状態に入らずにシャットダウンするエラーを修正できます。PCを大切にするユーザーとして、予期しないシャットダウンやその他の理由によるデータ損失を防ぐために、定期的にコンピュータのバックアップを取ることをお勧めします。