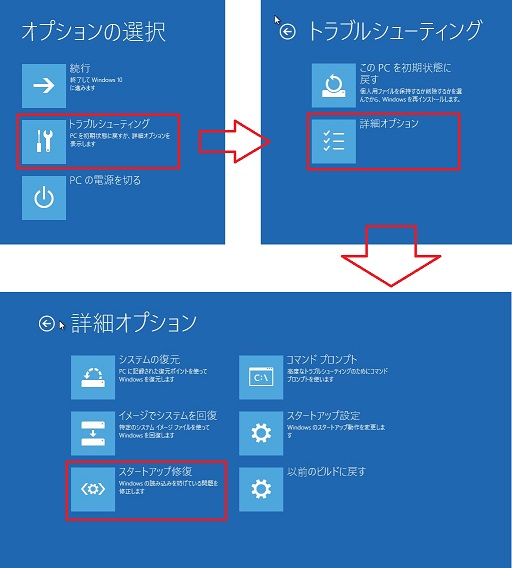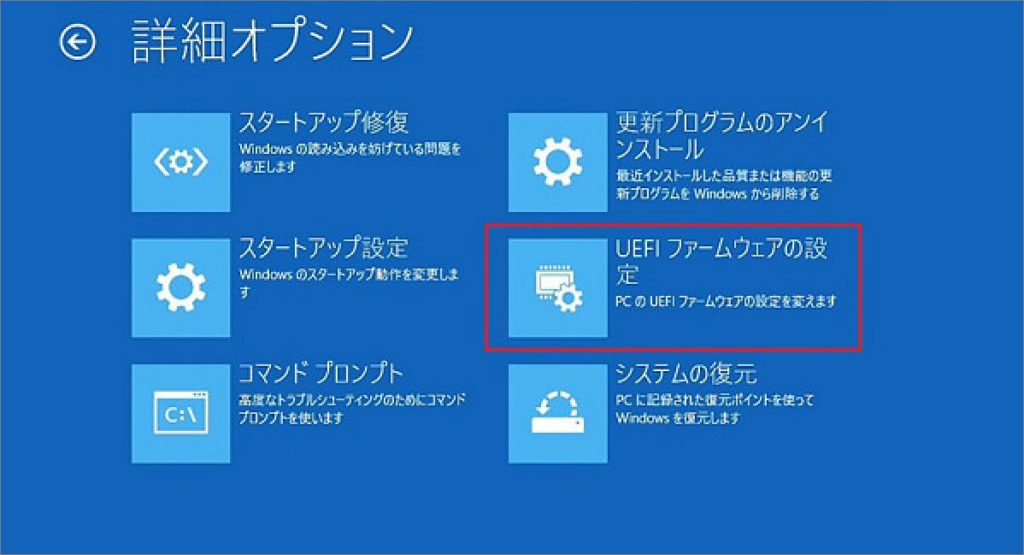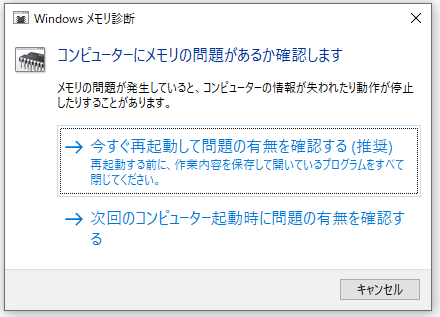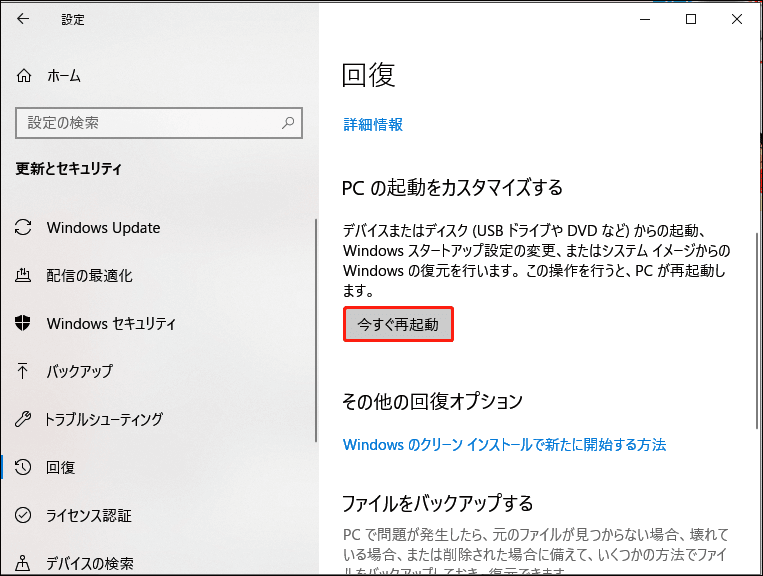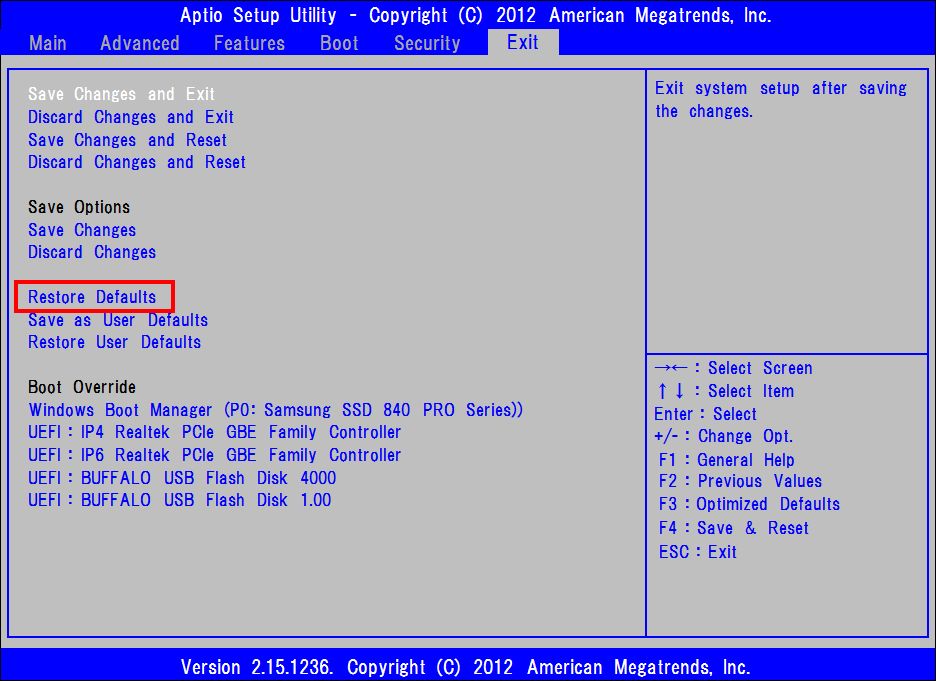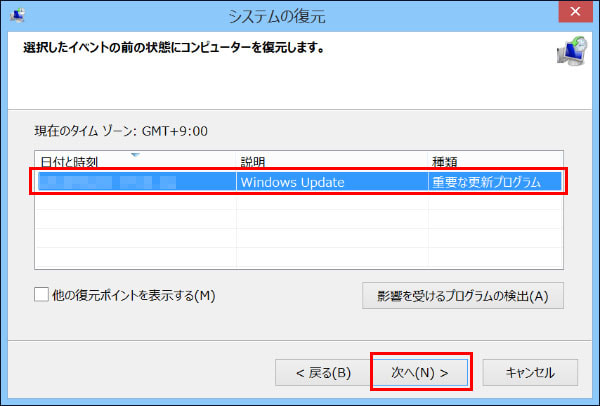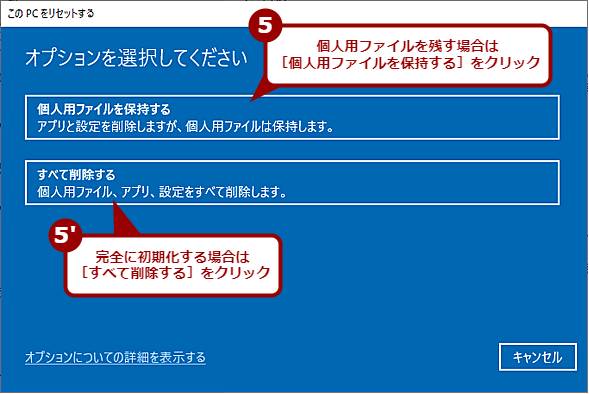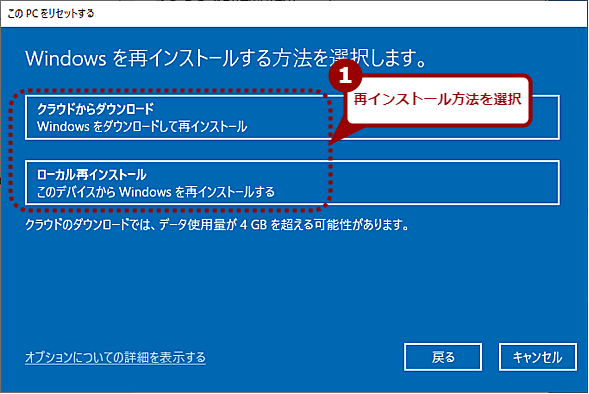最近、多くのユーザーがノートパソコンがスリープ状態に入る際や蓋を閉じる際に、「オペレーティングシステムが正常にシャットダウンされませんでした」というエラーメッセージが繰り返し表示される問題に直面しています。心配はいりません。本記事では、EMOPのウェブサイトを通じてこのエラーを修正するための方法をご紹介します。
オペレーティングシステムが正常にシャットダウンされませんでした
仕事を始める際にはコンピューターを起動し、終わる際にはシャットダウンする必要があります。PCが正常に起動またはシャットダウンしない場合、作業やゲームを楽しむことができなくなります。報告によると、一部のユーザーはPCをシャットダウンする際に以下のようなエラーメッセージが表示されることがあるようです:
- The operating system did not shutdown cleanly.
- Reconstructing Cache Metadata.
- Please do not interrupt this process.
PCをシャットダウンしようとしたとき、同じ状況に遭遇したことはありませんか?画面の指示に従って「Esc」キーを押しても、「Abnormal Status Reported by Rapid Storage Technologies UTFI driver」というメッセージが表示されます。
この2つ目のメッセージは、Rapid Storage Technologyがパソコンのハードウェアと互換性がないことを示しています。このエラーは、Intel Optaneメモリーを使用しているパソコンでよく見られます。
コンピューターが正常にシャットダウンできない場合、キャッシュメタデータの再構築が行われることがあります。この再構築プロセスが完了すれば、コンピューターは正常にシャットダウンします。しかし、長時間待っても「The operating system did not shutdown cleanly」というメッセージが表示され続ける場合は、対処が必要です。
「The operating system did not shutdown cleanly」と表示されて起動しない場合の対処法
対処法1:スタートアップ修復を実行する
Windowsのスタートアップ修復は、PCの起動やシャットダウンに問題が発生した際に非常に役立つツールです。このツールはデスクトップから実行可能ですが、Windows 10/11の外部環境からも利用できます。デスクトップにアクセスできない場合でも、このツールを使って起動問題やシステムの破損を解決することができます。
- 「電源」アイコンをクリックしてPCをシャットダウンし、「Windows」ロゴが表示されたら数回再起動します。これにより、「スタートアップ修復」(または自動修復)の画面が表示されます。
- 次に、「詳細設定」オプションを選択し、「オプションを選択してください」の画面で「トラブルシューティング」をクリックして進みます。
- 「トラブルシューティング」メニューの下にある「詳細オプション」を選択し、リストから「スタートアップ修復」または「自動修復」を選んでこのツールを起動します。

- その後、Windowsの修復が開始されるので、しばらくお待ちください。修復プロセスが完了したら、PCをシャットダウンし、オペレーティングシステムが正常にシャットダウンされるか確認してください。
対処法2:Intel Optaneメモリーを無効にする
Intel Optaneメモリーは、プログラムの迅速な起動や遅延のないファイル復元、高速なファイル転送など、多くの利点を提供します。しかし、他のツールと同様にいくつかの欠点も存在します。特に、一部のノートパソコンではIntel Optaneメモリーに対応していないため、「オペレーティングシステムが正常にシャットダウンされませんでした」というエラーが発生することがあります。この場合、Intel Optaneメモリーを無効にすることで問題を解決できることがあります。メモリーを無効にする方法は2つあります:
方法1:インテル ラピッド ストレージ テクノロジーを使用する
Intel RST(インテル ラピッド ストレージ テクノロジー)は、Windowsベースのアプリケーションで、システムのパフォーマンスと信頼性を向上させるためのツールです。このアプリを通じてIntel Optaneメモリーを無効にすることができます。
- コンピューターを起動し、管理者アカウントにログインします。
- 「Win + S」キーを押して検索バーを開き、「インテル ラピッド ストレージ テクノロジー」と入力して「Enter」キーを押します。
- 「Intel Optaneメモリー」タブに移動し、このオプションを無効にします。
- その後、コンピューターを再起動し、変更を適用します。
注意:インテル ラピッド ストレージ テクノロジーが動作しない場合があります。その際は、こちらのガイドを参照して修正方法を確認してください。「Intel RSTサービスが実行されないエラーを修正する3つの方法」。
方法2:BIOSを使用する
Intel Optaneメモリーを無効にするもう一つの方法は、BIOS設定を利用することです。
- Windows回復環境に入ります。
- 「詳細オプション」 > 「トラブルシューティング」 > 「詳細オプション」 > 「UEFIファームウェアの設定」 > 「再起動」の順にクリックしてBIOS設定を開きます。

- 「Devices」タブ > 「ATA Drive Setup」 > 「Intel Rapid Storage Technology」を選択して「Enter」を押します。
- 「Optane Volume Separation」セクションで、「Start deconcatenation」を選択し、「Enter」キーを押します。
- 「Yes」と「Enter」を押して、操作を確認します。
- プロセスが完了するまで待ちます。BIOS設定を終了すると、コンピューターが自動的に再起動します。もし再びWindowsオペレーティングシステムがシャットダウンしない問題が発生した場合は、次の解決策を試してください。
注意:BIOS設定でIntel Optaneメモリーを無効にする別の方法もあります。「BIOS」を開き、「Settings」に移動し、「Advanced」 > 「Intel Rapid Storage Technology」を選択して「Enter」を押し、「Intel PCIe」をクリックし、「Reset to non-Optane」に設定します。
対処法3:ハードウェア診断を実施する
「オペレーティングシステムが正常にシャットダウンされませんでした」というエラーが発生するもう一つの可能性として、ハードウェアの故障が考えられます。このような場合、Windowsメモリ診断ツールを利用してデバイスのハードウェアの問題を確認できます。以下の手順に従ってください:
- WindowsキーとRキーを同時に押し、表示されるテキストボックスに「mdsched.exe」と入力してEnterキーを押します。
- 「mdsched.exe」と入力したら、すぐに問題を確認したい場合は「今すぐ再起動して問題の有無を確認する(推奨)」をクリックします。後で確認する場合は「次回のコンピューター起動時に問題の有無を確認する」を選択してください。

- 「今すぐ再起動して問題の有無を確認する(推奨)」をクリックすると、Windowsが再起動し、チェックの進捗状況やメモリでのパスの数が表示されます。ツールが完了するまでに数分かかることがあります。

対処法4:UEFIファームウェアを初期設定に戻す
UEFIファームウェアの設定を変更すると、キャッシュメタデータが破損し、「オペレーティングシステムが正常にシャットダウンされませんでした」というエラーが表示されることがあります。このような場合、UEFIファームウェアの設定をリセットし、初期状態に戻すことが有効です。以下の手順に従って操作してください。
- 「歯車」アイコンをクリックして「設定」を開き、「更新とセキュリティ」に進みます。
- 「回復」タブで、「PCの起動にカスタマイズする」の下にある「今すぐ再起動」をクリックします。

- 「オプションを選択してください」の画面で、「トラブルシューティング」 > 「詳細オプション」 > 「UEFIファームウェアの設定」 > 「再起動」の順にクリックします。
- BIOSページに入ったら、デフォルト設定を読み込むために「F9」キーを押します(このキーはメーカーによって異なることがあります)。
- 「Restore Settings」を押して設定を初期状態に戻します。警告メッセージが表示された場合は、「Yes」を選択し、「Enter」キーを押して操作を確定します。

- リセットが完了した後、BIOSページを終了し、システムが再起動するのを待ちます。
対処法5:システムの復元を行う
「オペレーティングシステムが正常にシャットダウンされませんでした」というエラーが原因でWindowsが起動しない場合、システムの復元を実施して以前の正常な状態に戻すことが可能です。以下の手順に従って操作してください:
- 「Win+R」でファイル名を指定して実行ウィンドウが開き、「control」と入力して「OK」ボタンをクリックします。
- 次に、右上隅の検索バーを使用して「システムの復元」と入力し、探します。
- 結果から「システム復元ポイントの作成」を選択します。
- 以前にバックアップしたすべての復元ポイントが表示されます。必要な復元ポイントを選択します。「さらに復元ポイントを表示」にチェックを入れると、すべての復元ポイントを表示できます。この復元ポイントに復元するときに削除される項目のリストが表示されます。これが目的の復元ポイントである場合は、[閉じる] をクリックし、[次へ] をクリックして続行します。

- 復元ポイント情報が正しいことを確認したら、「完了」をクリックします。

- 「はい」をクリックすると、システムの復元と再起動が開始されます。
- コンピュータを再起動した後、「システムの復元が正常に完了しました。」というメッセージが表示されれば、コンピュータのシステムが必要な復元ポイントに復元されたことを意味します。この時点では、「閉じる」をクリックするだけです。
対処法6:PCを初期化する
前述のすべての解決策を試しても「オペレーティングシステムが正常にシャットダウンされませんでした」という問題が解決しない場合、最終手段としてコンピューターを初期状態に戻すことが考えられます。この操作を行うと、アプリケーション、設定、ファイルを含むすべてのデータが削除され、システムが再インストールされます。
以下にPCを初期化する手順を説明します:
- ログイン画面右下の電源マークを選択し、「再起動」を「Shift」キーを押しながらクリックする。
- 再起動後、オプション選択が表示されるので、「トラブルシューティング」を選択する。
- 「このPCを初期状態に戻す」を選択する。
- 「個人用ファイルを保持する(リフレッシュ)」にするか、「すべて削除する(初期化)」にするか選択する。

- OSを再インストールする方法を選択する。「クラウドからダウンロード」は、最新のWindows10をクラウド経由でダウンロードしてインストールする。「ローカル再インストール」は、パソコンにインストールされているOSと同じバージョンが再インストールされる。

- 設定画面になるため、変更したい場合は「設定の変更」を選択する。設定の変更を行う場合は以下を参考にしてください:プレインストールされていたアプリを復元しますか?プリインストールアプリを復元する場合は「はい」を選択する。Windowsをダウンロードしますか?Windowsのイメージをインターネットからダウンロードする場合は「はい」を選択する。
- 設定を変更しない場合は「次へ」を選択する。
- 「このPCをリセットする準備ができました」と表示され、「リセット」をクリックすると、初期化もしくはリフレッシュが開始される(初期化やリフレッシュを止めたい場合は「キャンセル」を選択する)。
以上で初期化・リフレッシュは完了です。
ご提案:PCをリセットする前にデータをバックアップする
前述の通り、コンピューターをリセットする際にはリスクが伴い、ファイルや設定、サードパーティ製アプリケーションがすべて削除される可能性があります。もしデータのバックアップを作成していない場合、一部の情報が失われることがあるため、後から復元するのは非常に難しいです。
こうした事態を避けるためには、コンピューターをリセットする前に重要なファイルをしっかりとバックアップしておくことが重要です。もちろん、人は誰でもミスをすることがあります。修復作業中にバックアップに問題が発生したり、データが誤って削除されてしまった場合には、専門のデータ復旧ソフトウェアであるBitwar Data Recoveryを利用して失われたデータを取り戻すことが可能です。
結論
本記事では、コンピュータの起動やシャットダウン時に「The operating system did not shutdown cleanly」というエラーが発生した場合の6つの解決策を紹介しました。この問題や提案した方法についてご不明な点がございましたら、ぜひ下記のコメント欄にご質問をお寄せください。できるだけ早くお答えいたします。