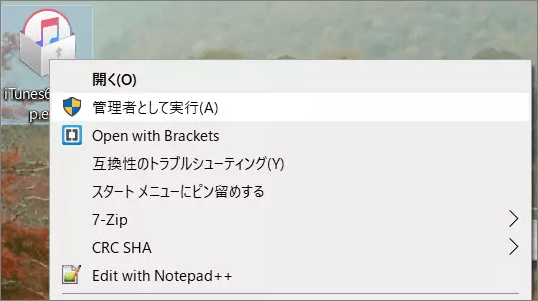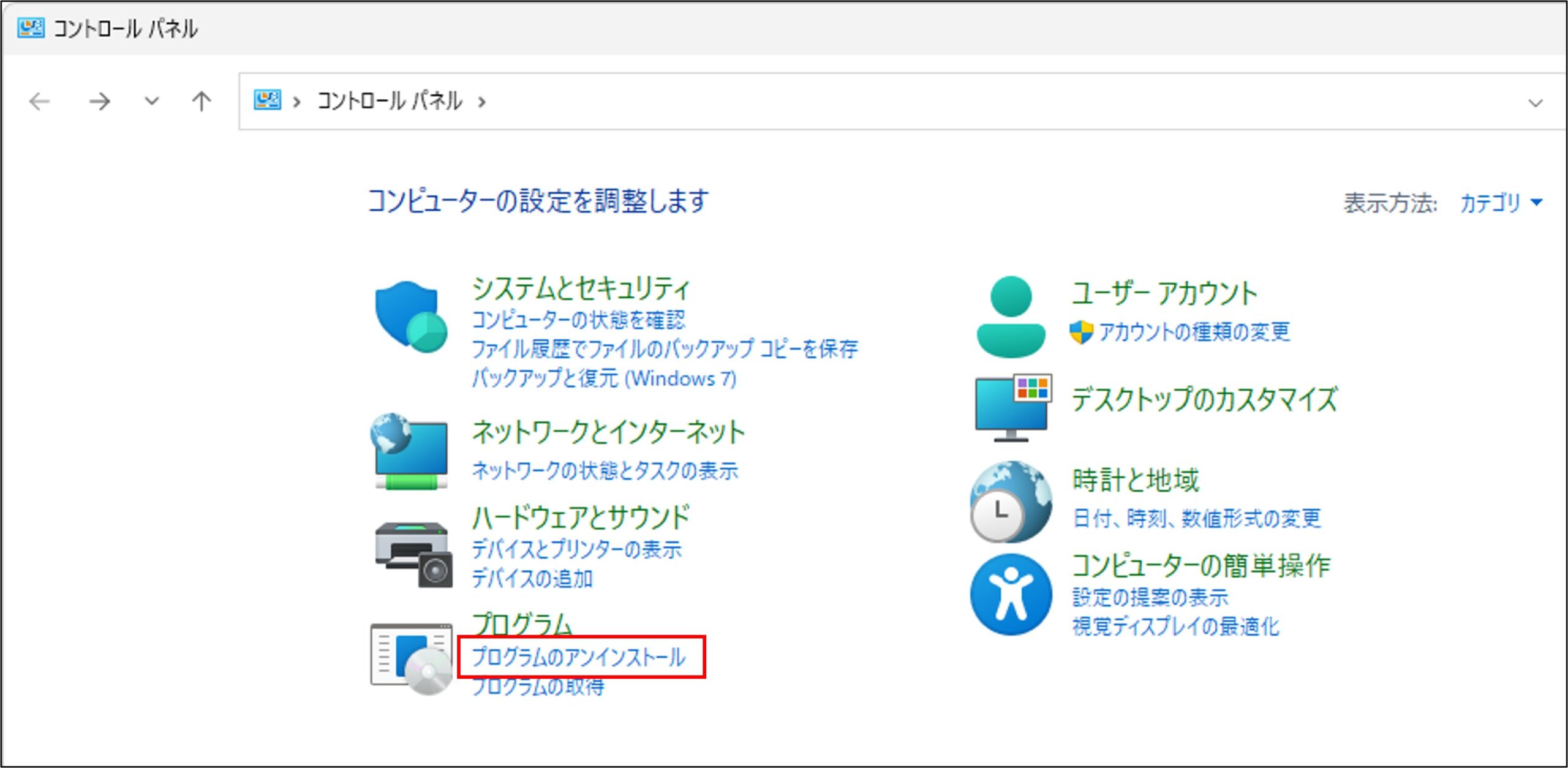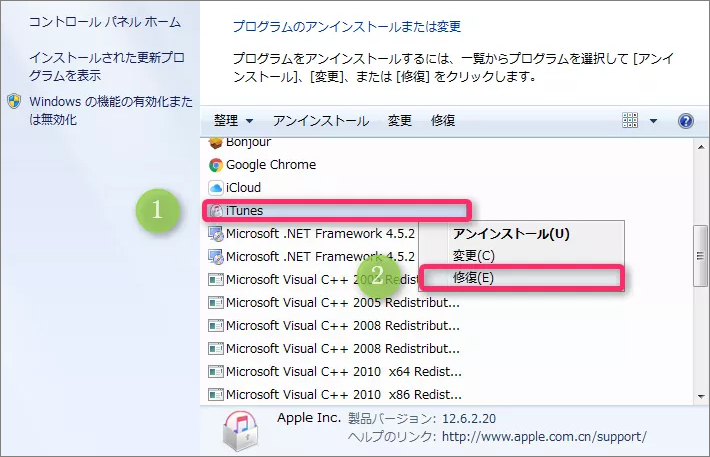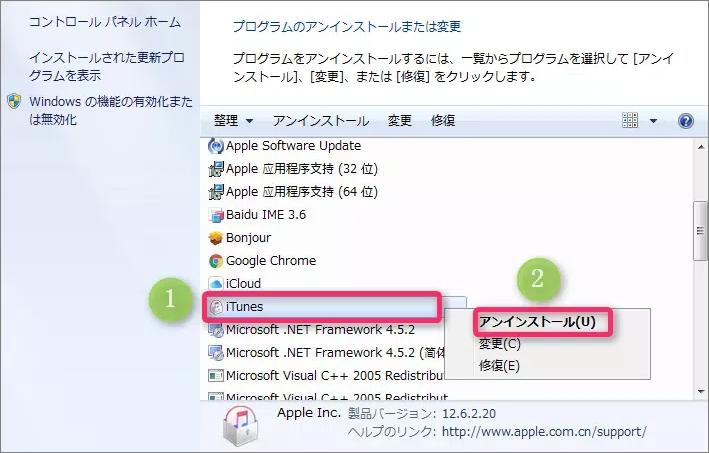iTunesソフトウェアがWindows PCで正常に動作しない場合、この投稿が問題の解決に役立ちます。iTunesは多くの人にとって人気のある音楽ソースの一つであり、動作が停止した場合でも、解決策は常にあります。問題の原因としては、音楽ライブラリの破損やネットワークドライバの問題などが考えられます。このガイドでは、Windows 11/10でiTunesが動作しない場合の考えられる修正方法を紹介します。
パソコンでiTunesが起動しない場合の10つの対策
- Windowsを再起動する。
- 周辺機器をすべて取り外す。
- ウイルス対策ソフトを無効にする
- iTunesを更新する。
- iTunesを「管理者」として実行する。
- iTunesの修復を試みる。
- iTunesが開かない場合、セーフモードで起動する。
- 互換モードでiTunesを実行する
- iTunesをアンインストールし、再インストールする。
- Windows OSを更新する。
次の解決策を試す前に、必ずそれぞれを確認してください。これにより、どの方法が問題を解決したのかを明確にすることができます。
対策1: iTunesとコンピュータを再起動する
最初に、iTunesとコンピュータを再起動してください。タスクバーの空いている部分を右クリックし、「タスクマネージャ」を開きます。次に、iTunesを探して右クリックし、「タスクの終了」を選択します。その後、iTunesを再度起動し、正常に開くか確認してください。もしまだ問題が解決しない場合は、コンピュータ自体を再起動してみてください。
対策2:周辺機器をすべて取り外す
Windows 11または10でiTunesが開かない場合、周辺デバイスが問題を引き起こしている可能性があります。SDカードやUSBフラッシュドライブ、ディスクなどを取り外してください。また、タスクマネージャーを使用してBluetoothを無効にすることも考慮できます。
対策3:ウイルス対策ソフトを無効にする
Windows 11または10でiTunesが起動しない場合、セキュリティソフトが原因である可能性があります。一時的にセキュリティソフトやウイルス対策ソフトを無効にしてみることができます。
対策4:iTunesを更新する
iTunesはストアから直接入手でき、ソフトウェアは定期的に更新することが推奨されます。Microsoft Storeを利用するか、Appleの公式サイトから直接iTunesをダウンロードして更新することができます。多くの場合、ソフトウェアが既存のOSと互換性がないため、常に最新の状態に保つことが重要です。
Appleのウェブサイトから直接インストールした場合は、Apple Software Updaterを使用してすべてのApple製品を更新できます。プログラムを検索して起動してください。更新後にiTunesを起動すれば、問題が解決するはずですが、解決しない場合は次の対策を試してください。
対策5:iTunesを「管理者」として実行する
時には、ソフトウェアが正常に動作するために必要なファイルやフォルダにアクセスするために管理者権限が必要になることがあります。また、OSがインストール時にのみ必要な特定のフォルダへのアクセスを制限することもあります。
- iTunesを右クリックし、「管理者として実行」を選択します。

- UACのダイアログボックスが表示されるので、「はい」をクリックします。
- 正常に動作するか確認してください。
もし管理者権限でのみ動作する場合は、ショートカットを作成してその権限で起動するように設定することができます。これを行うには、任意のプログラムを管理者権限で実行する方法に関するガイドを参照してください。
対策6:iTunesの修復を試してみる
iTunesが開かない場合、問題はアプリ側にある可能性も考えられます。そのため、iTunesを修復する必要があります。Windowsでは、「アプリと機能」からiTunesを選択し、「変更」をクリックして「修復」を選ぶことで処理が開始されます。
- パソコンで「スタート」をクリックし、「コントロールパネル」から「プログラムのアンインストール」を開きます。

- iTunesを右クリックし、「修復」を選択します。

対策7:iTunesをセーフモードで起動する
前述の方法を試してもiTunesが開かない場合は、セーフモードでの起動を試みましょう。セーフモードでは、最低限の機能のみでiTunesが立ち上がります。iTunesを起動する際に「Shift」キーと「Ctrl」キーを同時に押し続けてください。
セーフモードでの起動が成功すると、「iTunesはセーフモードで実行中です」と表示されます。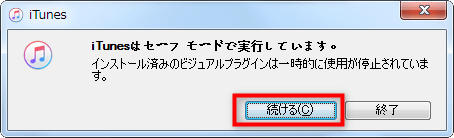
対策8:互換モードでiTunesを実行する
iTunesを互換モードで起動する方法があります。iTunesのアイコンを右クリックして「プロパティ」を選び、「互換性」タブをクリックします。「このプログラムを互換モードで実行する」にチェックを入れ、「OK」を押して設定を保存します。その後、iTunesをダブルクリックして、問題が解決されたか確認してください。
対策9:iTunesをアンインストールして再インストールする
これまでの方法を試してもiTunesが起動しない問題が解決しない場合は、一度iTunesをアンインストールし、その後最新のiTunesを再インストールすることをお勧めします。
- パソコンで「スタート」をクリックし、「コントロールパネル」から「プログラムのアンインストール」を選択します。
- iTunesを右クリックし、「アンインストール」を選択して、アンインストールを実行します。

- パソコンを再起動し、Appleの公式サイトから最新バージョンのiTunesをインストールします。
対策10:Windows OSを更新する
古いOSはiTunesの正常な動作に影響を与えるエラーを抱えている可能性があります。Windows 11または10でiTunesが開かない場合、「スタート」メニューから「設定」を選択し、「更新とセキュリティ」>「Windows Update」の順に進んで、「更新プログラムのチェック」をクリックします。利用可能な更新プログラムがあるか確認し、あれば画面の指示に従ってアップデートをインストールしてください。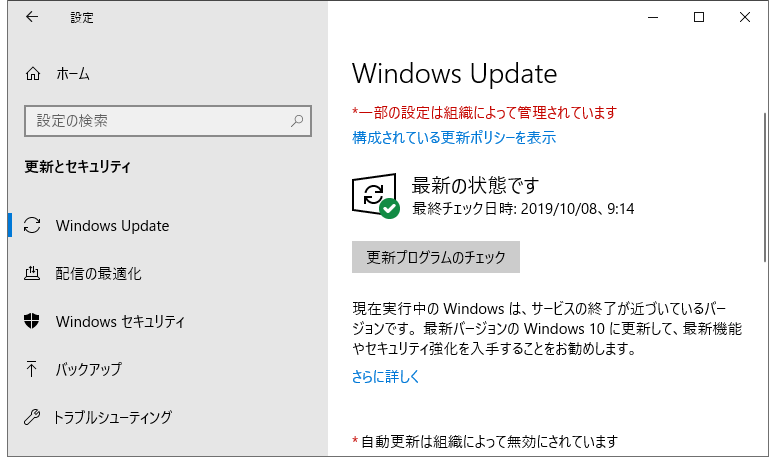
最後に
Windows 11または10でiTunesが開かない場合、これらの方法を試して問題を解決できます。問題の原因を特定するのは難しいため、これらの手法を一つずつ試してトラブルシューティングを行うことが重要です。これらの解決策のいずれかが、問題解決に役立つことを願っています。もしiTunesが依然として動作しない場合は、AppleやWindowsのサポートに連絡し、専門家の助けを求めることをお勧めします。