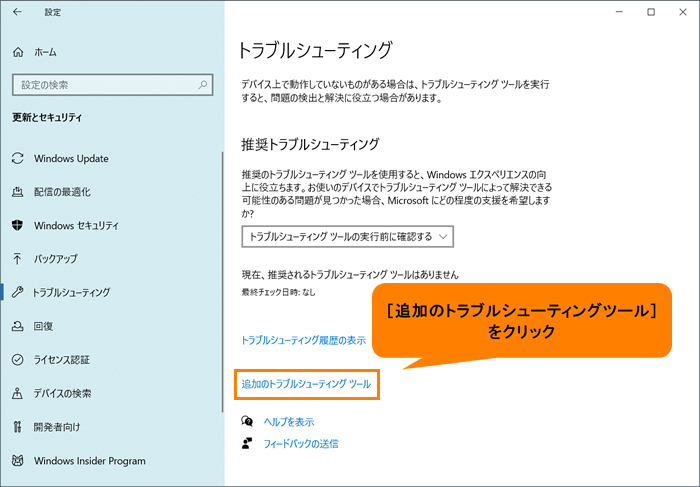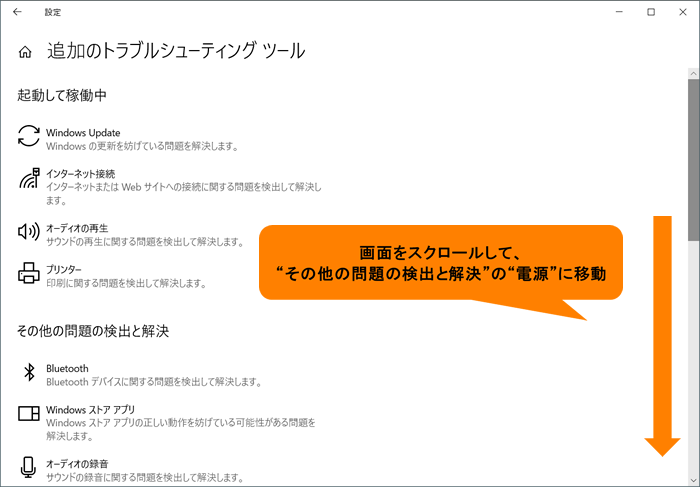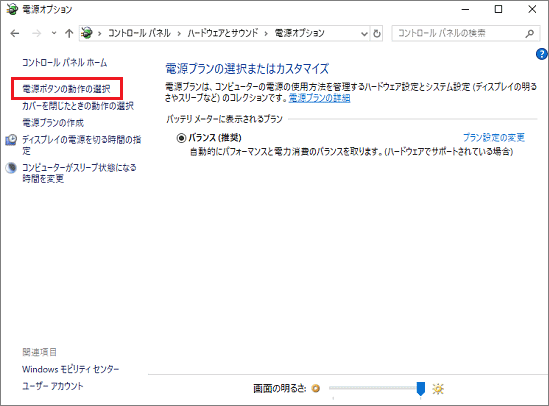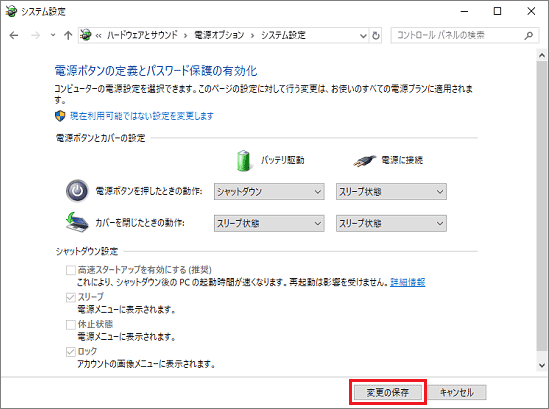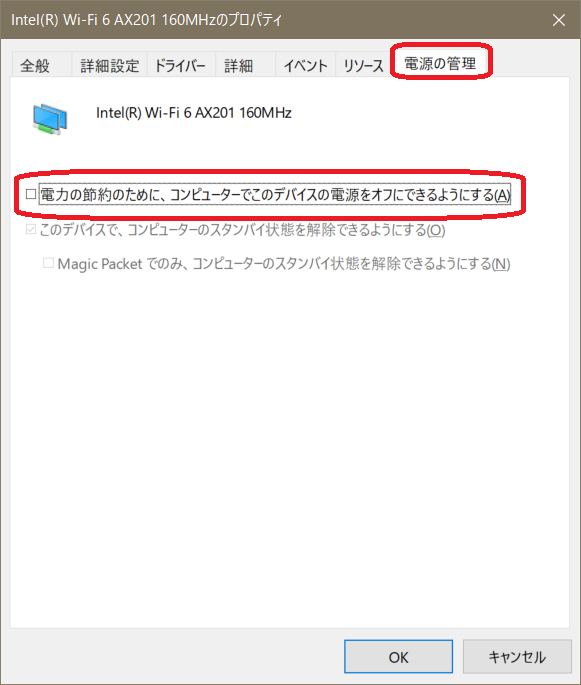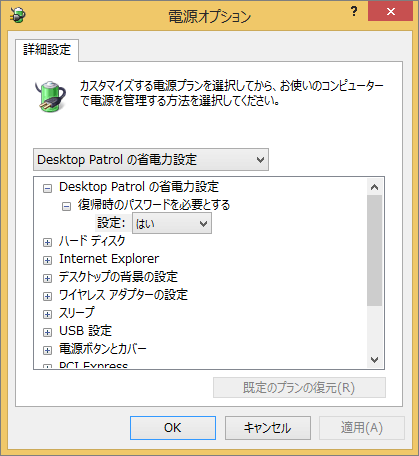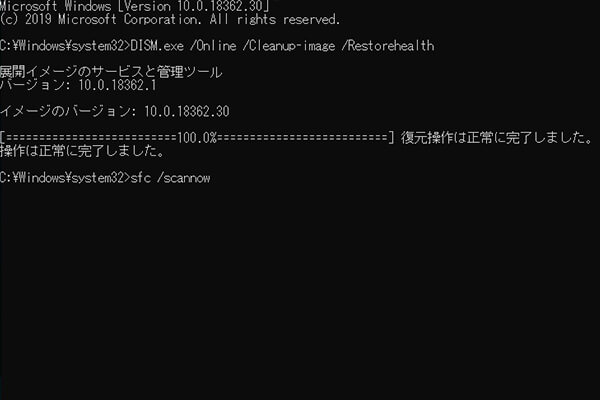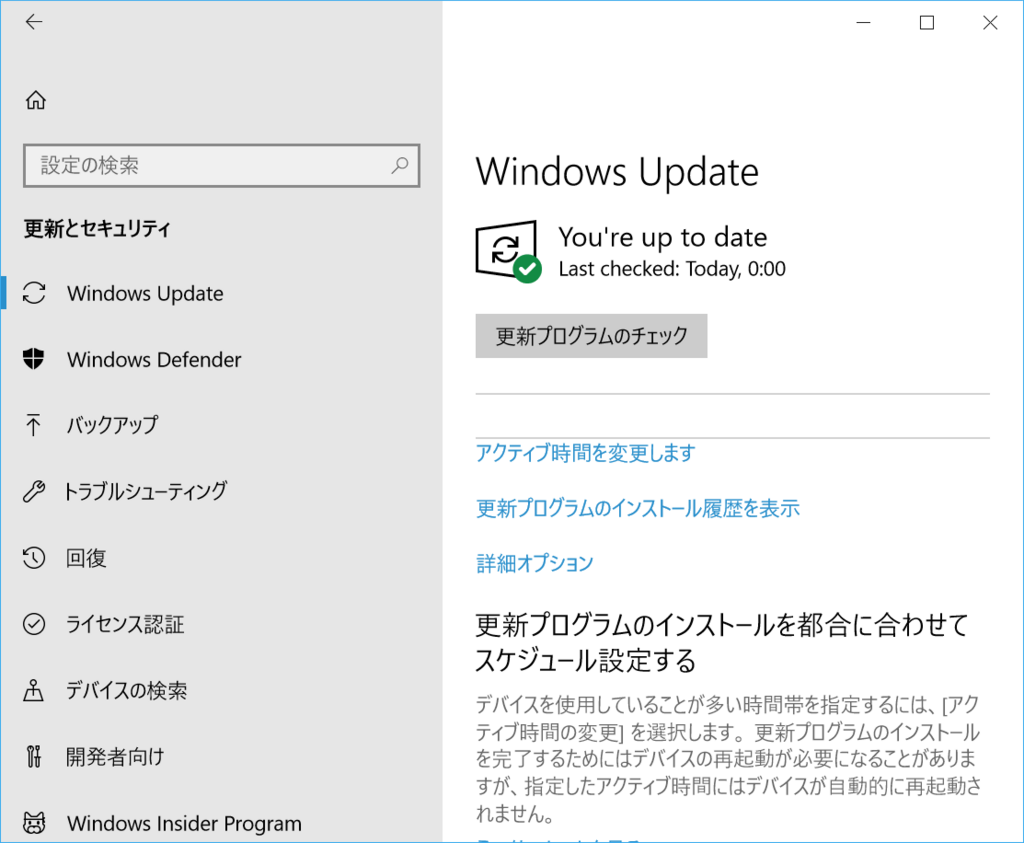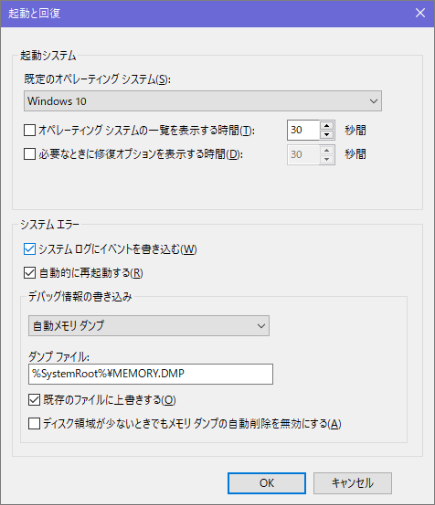多くの Windows ユーザーから、シャットダウン ボタンをクリックすると、コンピューターの画面が閉じたウィンドウのまま、回転する円が 1 時間表示されたままになることがあるという報告があります。しかし、コンピューター自体はまだ動作しており、コンピューターを強制的にシャットダウンする唯一の方法は、電源ボタンを長押しすることです。実際、電源構成が間違っているか、バックグラウンドで実行されているアプリケーションがあると、Windows が正常にシャットダウンしないことがあります。しかし、理由が何であれ、今日の記事で紹介する 8 つの方法で、Windows 10 がシャットダウンしないエラーを修正できます。
Windows 10 がシャットダウンしない一般的な理由
- Windows がシャットダウンしない最も可能性の高い理由は、高速スタートアップが有効になっていることです。
- 間違った電源構成やバックグラウンドで実行されているアプリケーションによる Windows 更新エラーにより、Windows が正常にシャットダウンしない可能性があります。
- システム ファイルの破損または BIOS の問題により、Windows 10 がシャットダウンしないエラーが発生する可能性があります。
Windows 10 がシャットダウンしない問題を解決する 8 つの方法
方法 1: PC をリセットする
ラップトップ ユーザーの場合は、完全にシャットダウンし、電源アダプタを取り外してから、バッテリーを取り外します。デスクトップ ユーザーの場合は、コンピューターの電源がオフになっていることを確認してから、電源コード、VGA ケーブルを含むすべてのデバイスを取り外します。
次に、前と同じようにすべてを接続し、ラップトップにバッテリーを追加します。電源ボタンを 5 ~ 10 秒間押し続けます。その後、Windows を起動して、問題が解決するかどうかを確認します。
方法2: トラブルシューティングを実行する
組み込みの電源トラブルシューティング ツールを実行すると、コンピューターの電源設定の問題を検出して修正し、電力を節約できます。
- Win+Iキーボード ショートカットを押して設定を開き、更新とセキュリティ>トラブルシューティング>追加のトラブルシューティングツールをクリックします。

- 下にスクロールして、 [電源] > [トラブルシューティングツールの実行]を見つけてクリックします。これにより、間違った電源構成によって Windows が正常にシャットダウンできないかどうかがチェックされ、修正されます。

- 完了したら、変更を有効にするためにコンピューターを再起動し、問題が解決したかどうかを確認します。
方法3: 高速スタートアップを無効にする
高速スタートアップは、起動を高速化する Microsoft Windows のコア機能の 1 つです。ただし、シャットダウンの問題が発生した場合は、高速スタートアップ機能を一時的にオフにすることをお勧めします。
- Win+Xキーボード ショートカットを押して、[追加の電源設定]を選択し。
- [電源設定] ウィンドウで、[電源ボタンの動作の選択]をクリックします。

- 「高速スタートアップを有効にする」のチェックを外して設定を保存します。

- コンピューターを再起動して、Windows 10 が正常にシャットダウンしない問題が修正されたかどうかを確認します。
方法4: Intel(R) Management Engine インターフェイスを変更する
- Win+Xキーボード ショートカットを押して、デバイス管理者を選択します。
- [システム デバイス]を展開し、[Intel(R) Management Engine Interface] をダブルクリックします。
- [電源管理]タブを選択し、[電力を節約するためにコンピューターでこのデバイスの電源をオフにできるようにする] のチェックを外します。

方法5: 電源プランをデフォルト設定にリセットする
コンピュータがシャットダウンしない理由は、電源プランの設定にある可能性があります。以下の手順に従って電源プランの設定をデフォルトにリセットすると、問題が解決する場合があります。
- Win+Xキーボード ショートカットを押して[電源オプション]を選択し、下にスライドして[追加の電源設定]をクリックします。
- [電源設定] ウィンドウで、[プラン設定の変更] > [詳細な電源設定の変更]をクリックします。
- [電源オプション] ウィンドウで、[既定のプランの復元]をクリックし、[OK]をクリックします。

方法6: 破損したシステムファイルを修復する
Windows のシャットダウンの問題は、システム ファイルが破損しているか、または不足していることが原因である可能性もあります。SFC コマンドと DISM コマンドを実行すると、これらのシステム ファイルの問題を修正して、Windows が正常にシャットダウンしない問題を修正できます。
- 検索ボックスに「cmd」と入力し、「管理者として実行」をクリックしてコマンド プロンプトを開きます。
- 次のコマンドを入力します: sfc /scannow、Enter キーを押して実行します。
- 次に、コマンド「DISM /Online /Cleanup-Image /RestoreHealth」を入力し、Enterキーを押してコマンドを実行します。

方法 7: Windows Update
お使いのコンピューターが最新バージョンの Windows にアップデートされており、Windows のシャットダウンを妨げる可能性のある保留中の更新プログラムがないことを確認してください。保留中の Windows 更新プログラムを確認してインストールするには、以下の手順に従ってください。
- Win+Iショートカットを押して[設定]を開き、[更新とセキュリティ] をクリックします。
- 更新可能なバージョンが表示されている場合は、「Windows Update」をクリックして、Windows Update をダウンロードしてインストールします。

- 完了したら、コンピューターを再起動します。
方法8: セーフモードで起動して自動再起動を無効にする
Windows がシャットダウンに失敗すると、シャットダウンオプションを押すたびにシステムが再起動することがあります。したがって、この問題の別の解決策は、コンピューターの自動起動を無効にすることです。
- コンピュータを再起動し、Windows ロゴが表示されるまでF8キーを押し続けます。
- ブート メニューが表示されたら、F8キーを放し、セーフ モードを選択します。
- コンピュータをセーフモードで起動した後、検索ボックスにsysdm.cplと入力して開きます。
- [詳細設定] タブをクリックし、[起動と回復]の下の[設定]をクリックします。
- 「自動的に再起動する」のチェックを外し、「OK」をクリックしてコンピューターを再起動します。

結論
この記事では、Windows 10 がシャットダウンしない問題を解決するための 8 つの実用的な方法を紹介します。上記の 8 つの方法により、Windows ユーザーは Windows 10 が正常にシャットダウンしない問題を解決できると考えられます。