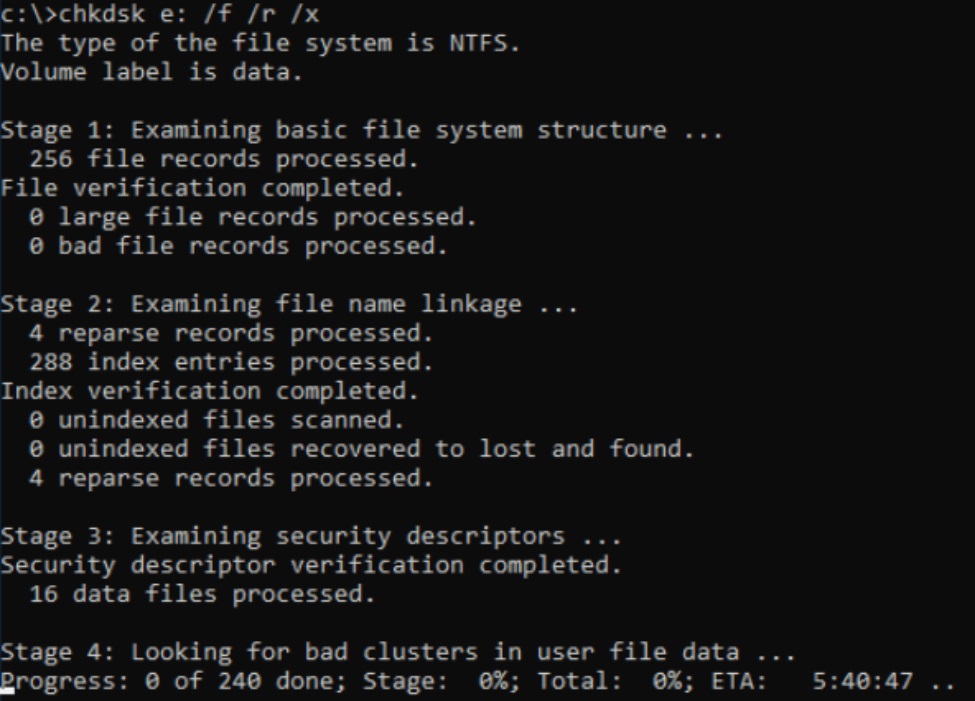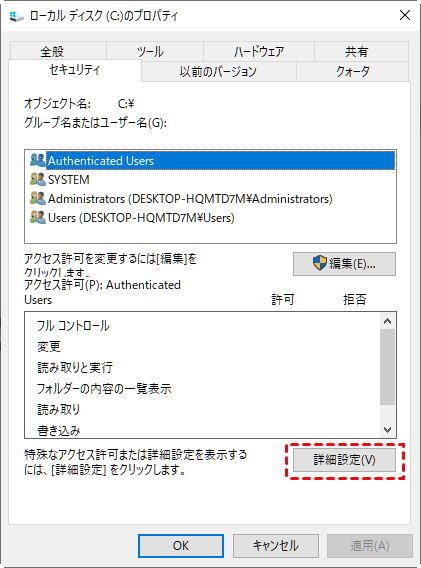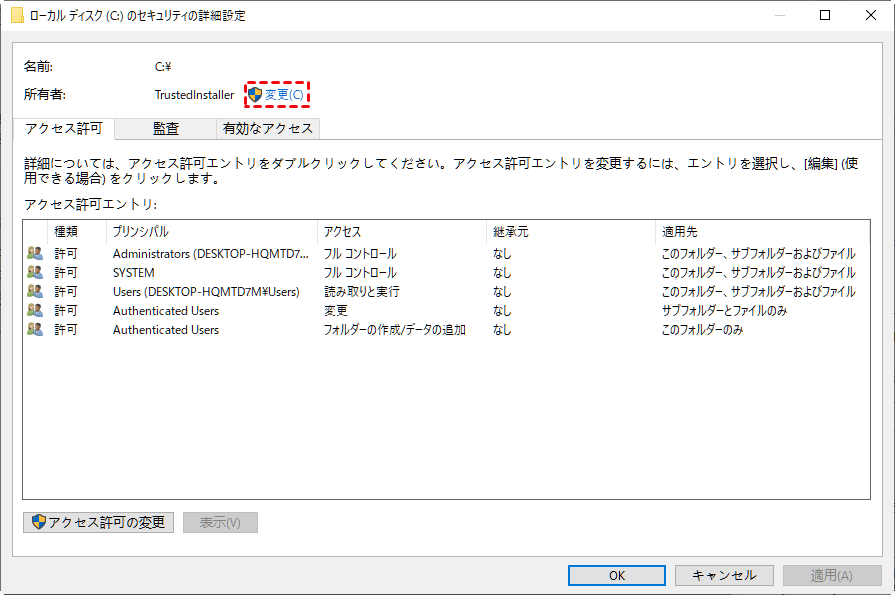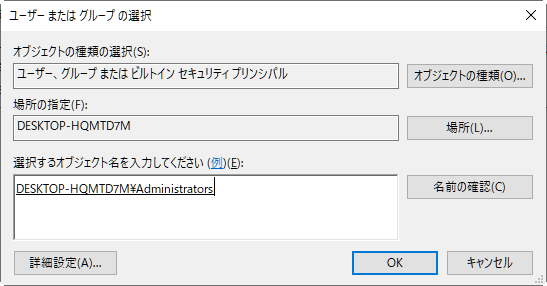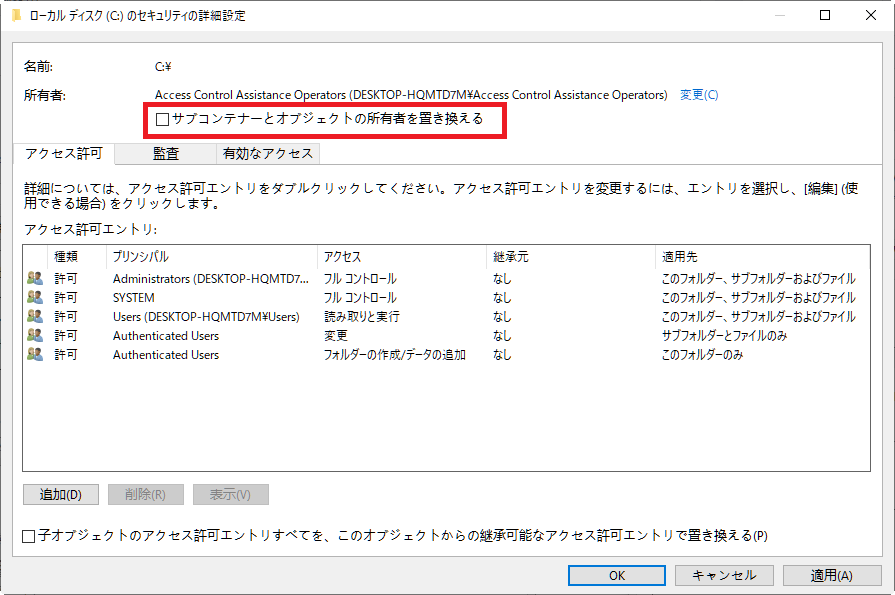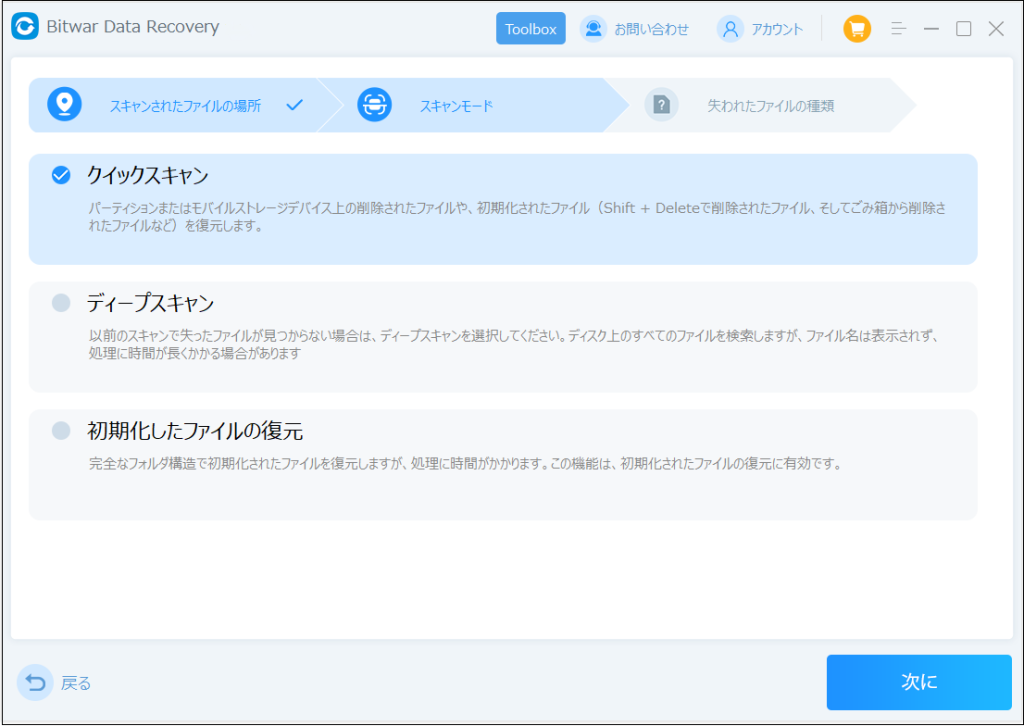WindowsパソコンでZipフォルダーにアクセスしたり、新しいフォルダーを作成した際に、「Windowsはフォルダーを開けません。圧縮(ZIP)フォルダーへのアクセスが拒否されました」といったエラーメッセージが表示されることがあります。この問題にどう対処すればよいか分からない場合も安心してください。この問題に直面するのはあなただけではありません。この記事では、Windowsでフォルダーが開けない、圧縮(ZIP)フォルダーへのアクセスが拒否される問題の修正する方法について説明します。
なぜWindowsでフォルダーが開けないのか
「Windowsでフォルダーを開けない」問題の主な原因として考えられるいくつかの理由を以下に示します。
- フォルダーの移動: フォルダーを別の場所に移動したり、ショートカットを作成した場合、そのフォルダーが開けないことがあります。
- 圧縮ファイルの破損: ダウンロードした圧縮ファイルが破損している場合、そのフォルダーを開くことができません。
- アクセス権限の不足: ユーザーアカウントに必要な権限がない場合、フォルダーを開けないことがあります。
- ストレージデバイスの破損: 破損したストレージデバイスにフォルダーを保存した場合、そのフォルダーにアクセスするのは難しくなります。
Windowsでフォルダーが開けない問題の修復方法
以下に、「Windowsでフォルダーが開けない」問題を解決するためのいくつかの方法を紹介します。
方法 1. CHKDSKでディスクエラーを確認する
多くのデータを共有している場合、FATやMFTのエラーが原因でフォルダーが開けないことがあります。この場合、CHKDSKコマンドを使用してディスクエラーをスキャンし、問題を解決することができます。
- 「スタート」ボタンを右クリックし、「Windowsターミナル(管理者)」を選択します。

- 管理者権限でWindowsターミナルを起動し、
chkdsk E: /f /r /x(Eを対象のドライブに置き換えてください)と入力してEnterキーを押します。
方法 2. フォルダーの権限を確認する
フォルダーの権限を変更することで、フォルダーが開けない問題を解決できる場合があります。
- 開けないフォルダーを右クリックし、「プロパティ」を選択します。
- 「セキュリティ」タブを選択し、「グループ名またはユーザー名」を確認します。
- 「詳細設定」をクリックし、所有者の「変更」を選択します。


- アカウント名を入力し、「名前の確認」をクリックして「OK」を押します。

- 「サブコンテナーとオブジェクトの所有者を置き換える」にチェックを入れ、「OK」を押します。

方法 3. データ復元ソフトを使用する
「Windowsでフォルダーを開けない」問題が解決しない場合、Bitwarデータ復元ソフトを使用して、アクセスしたいフォルダーをスキャンする必要があります。Bitwar Data Recoveryは、シンプルなインターフェースと高速なスキャン、高い復旧率を誇り、重要なデータを迅速に回復できる便利なソリューションです。長時間待つことなく、フォルダー内の重要なファイルをすぐに見つけることができます。
Bitwar Data Recovery公式サイト:https://www.bitwarsoft.com/ja/data-recovery-software
Bitwarデータ復元ソフト無料ダウンロード/インストール:
Bitwar Data Recoveryを使用してアクセスできないフォルダーを復元する方法
- Bitwarデータ復元ソフトをインストールして起動します。アクセスできないフォルダーが保存されているドライブを選択し、「次へ」をクリックします。

- スキャンモードと復元したいファイルの種類を選び、「スキャン」ボタンを押します。


- スキャンは数分で完了します(ドライブのサイズや保存されているデータ量に応じて異なります)。スキャン完了後、失われたファイルを検索してプレビューし、「復元」ボタンをクリックして、別の安全な場所に保存します。

方法 4. エクスプローラーの再起動
Windowsエクスプローラーを再起動することで、ファイルシステムの不具合を解消し、問題を解決できることがあります。
- 「スタート」メニューからタスクマネージャーを検索します。または、Ctrl+Shift+ESCキーを押してタスクマネージャーを起動します。
- 「Windowsエクスプローラー」を右クリックし、「再起動」を選択します。これにより、エクスプローラーが数分で再起動されます。
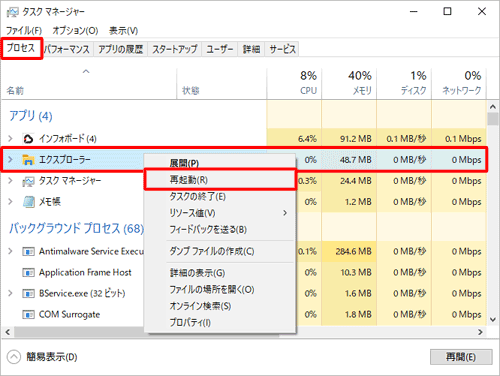
エクスプローラーを再起動した後、デスクトップのフォルダーが再び簡単に開けるかどうかを確認してください。
結論
「Windowsでフォルダーが開けない」という突然の問題が発生すると、Windows 10や11の使用を後悔するかもしれませんが、この記事で紹介した方法を試すことで、手間をかけずにアクセスできないフォルダーに再びアクセスできる可能性があります。特に、Bitwar Data Recoveryは非常に効果的なデータ復元ソフトで、フォルダーを素早くスキャンし、必要なファイルを復元する手助けをしてくれます。

.jpg)