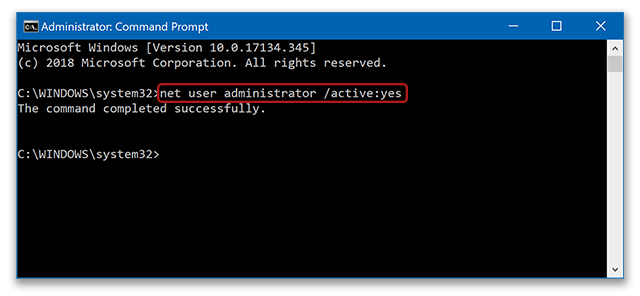Windowsで発生する「ユーザープロファイルを読み込めません」というエラーは発生頻度は低いものの、深刻な問題です。ユーザープロファイルが破損すると、多くのオペレーティングシステム関連の問題が発生し、ユーザープロファイルが消失することさえあります。では、Windows 10で破損したユーザープロファイルをどのように修復すれば良いのでしょうか?
なぜWindows 10でユーザープロファイルが破損するのか
システムを最近アップグレードした場合、「ユーザープロファイルが破損しています」というエラーが発生することがあります。Windows 10のバージョンはMicrosoftアカウントやユーザープロファイルと密接に関連しているため、このようなユーザープロファイルの破損は深刻な問題を引き起こす可能性があります。
具体的な根本原因は以下の通りです:
- ユーザープロファイルの消失または破損:Windowsの手動または自動更新プロセス中にユーザープロファイルが破損または消失した場合、読み込みが失敗し、このエラーが表示されます。
- ファイルシステムの整合性の損傷:時折、停電やマルウェア感染によりハードディスクが損傷し、読み込みエラーや起動プロセスの不具合を引き起こし、このエラーが発生します。
- レジストリエディタの破損:ユーザープロファイルのレジストリエントリが破損すると、ユーザープロファイルにアクセスできなくなります。
- アクティブディレクトリの破損:システムユーザーアカウントのアクティブディレクトリが破損または消失した場合、Windows 10でユーザープロファイルが破損する可能性が高くなります。
Windows 10でのユーザープロファイル破損の症状
症状1:ユーザープロファイルが破損している場合、起動画面で一時的なプロファイルが読み込まれ、「ユーザープロファイルを読み込めません」というエラーメッセージが表示されます。
症状2:ユーザープロファイルが破損していることを示しており、システムにログインできず、Windows 10へのログインが失敗する可能性があります。
症状3:ユーザープロファイルがロックされ、ユーザーファイルが継続的に消失することがあります。
破損したユーザープロファイルを見つける方法
破損しているユーザープロファイルを特定するために、以下の手順を実行します:
- 新しいユーザーアカウントを作成する
同じグループメンバーシップおよびユーザープロファイルに関連する権限または関連性を持つ新しいユーザーアカウントを作成します。 - 疑わしいユーザープロファイルのデータをコピーする
疑わしいユーザープロファイルの設定ファイルを、最近作成した新しいユーザーアカウントの設定ファイルにコピーします。 - 新しいユーザーアカウントにログインする
新しいユーザーアカウントにログインします。同じエラーが発生する場合、疑わしいユーザープロファイルが破損していることを意味します。
Windows 10で破損したユーザープロファイルを修復する解決策
ここでは、Windows 10で破損したユーザープロファイルを修復する方法について説明します。
方法 1. Windowsレジストリを使用する
Windows 10のユーザープロファイルの損傷を修復する最初の方法は、Windowsレジストリを使用することです。
- レジストリエディタを開く:
- 検索ボックスに「regedit」と入力し、Enterキーを押してWindowsレジストリエディタウィンドウに移動します。
- キーを入力する:
- 次のキーを入力します:
HKEY_LOCAL_MACHINE\SOFTWARE\Microsoft\Windows NT\CurrentVersion\ProfileList
- 次のキーを入力します:
- 損傷したプロファイルを確認する:
- 「S-1-5」で始まるフォルダーをクリックし、「ProfileImagePath」エントリをダブルクリックします。
- ユーザープロファイルが損傷していることが確認された場合(.bakで終わらない)、RefCountエントリをダブルクリックし、値を「0」に変更して「OK」ボタンを押します。
- 次に、「State」オプションをダブルクリックし、その値が「0」であることを確認します。
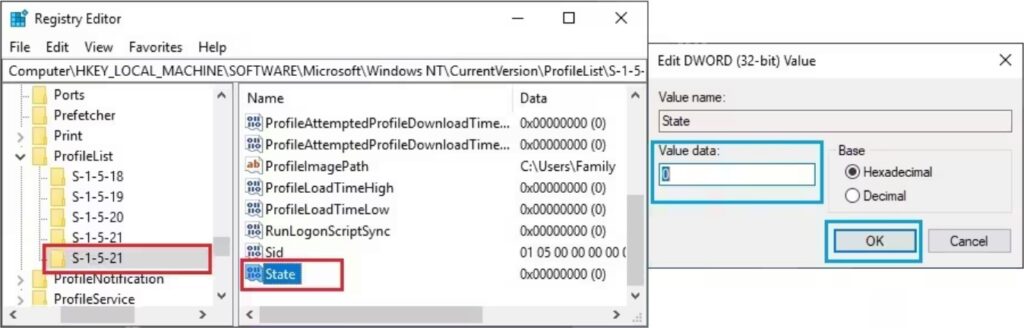
方法 2. 新しいユーザープロファイルを作成/再作成する
Windows 10のユーザープロファイルの問題を修復するもう一つの方法は、新しいユーザープロファイルを作成し、現在のユーザーアカウントからその内容やファイルをコピーすることです。
- セーフモードでコンピュータを起動する:
- コンピュータの電源を入れ、セーフモードに入ります。
- コマンドプロンプトを管理者として開く:
- スタートメニューを右クリックし、「コマンドプロンプト(管理者)」を選択します。
- コマンドを入力する:
- 「net user administrator /active: yes」と入力し、Enterキーを押します。

- 「コマンドは正常に完了しました」というメッセージが表示されたら、コンピュータを再起動します。
- 「net user administrator /active: yes」と入力し、Enterキーを押します。
- 新しいアカウントを作成する:
- 管理者アカウントが有効になっているので、「Windowsキー + I」>「アカウント」>「家族とその他のユーザー」>「その他のユーザーをこのPCに追加する」を実行して新しいアカウントを作成します。
- その後、ファイルを新しいユーザープロファイルまたはアカウントにコピーします。
方法 3. SFCとDISMスキャンを実行する
Windows 10のユーザープロファイルの損傷を修復するもう一つの方法は、SFCスキャンとDISMを使用することです。これを行うには、コマンドプロンプトに移動し、「sfc /scannow」と入力してEnterキーを押します。
もしSFCスキャンが機能しない場合は、DISMスキャンを実行します。コマンドプロンプトで以下のコマンドを入力します:
DISM /Online /Cleanup-Image /RestoreHealth
Enterキーを押し、コンピュータを再起動します。
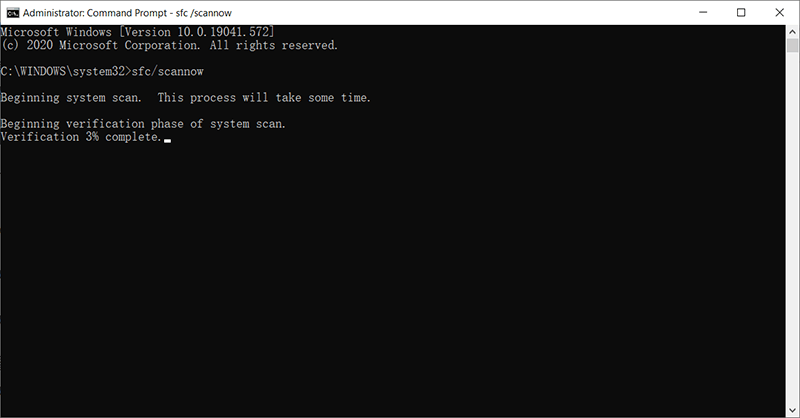
Windows 10 でプロファイルを再構築することはできますか?
はい、できます。Windows 10 でプロファイルを再構築するには、Microsoft管理コンソールを開きます。管理者として確認された後、「ローカル ユーザーとグループ > ユーザー フォルダー > 操作メニュー > 新しいユーザー > 作成」を選択します。ユーザーアカウントを作成した後、Windows を再起動します。
Windows 10 のユーザープロファイルが破損しないようにする方法
以下のヒントは、Windows 10 上の破損したユーザープロファイルを修復し、他の同様の問題を防ぐのに役立ちます。
- アンチウイルスソフトウェアを使用する:マルウェア感染は、ユーザープロファイルの破損の原因の1つであるため、信頼できるアンチウイルスソフトウェアを使用することが重要です。
- バックアップを取る:ユーザープロファイルの破損がレジストリキーの設定に関連している場合、データが失われる可能性が高いです。重要なデータを保護するために、定期的にすべてのファイルのバックアップを行うことが不可欠です。
- 定期的なチェック:ユーザープロファイルの問題のもう一つの原因は、読み書き操作や電源の不具合です。そのため、ドライバーソフトウェアを定期的にチェックし、問題が発生する前に対処することが重要です。
総括
ユーザープロファイルの問題を修復するための無数の解決策が存在しますが、この記事ではWindows 10のユーザープロファイルの破損に関する原因、症状、修復方法、予防策について詳しく説明しました。これで、Windows 10上の破損したユーザープロファイルを修復する方法を理解できました。もしファイルの損失が発生した場合は、Bitwarデータ復元ソフトウェアを使用して失われたファイルを復元することができます。