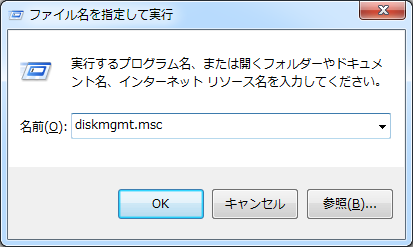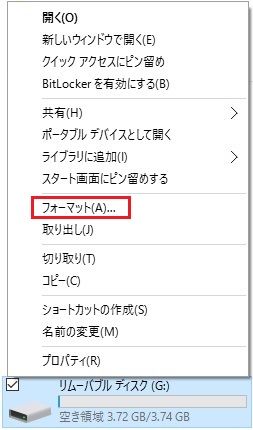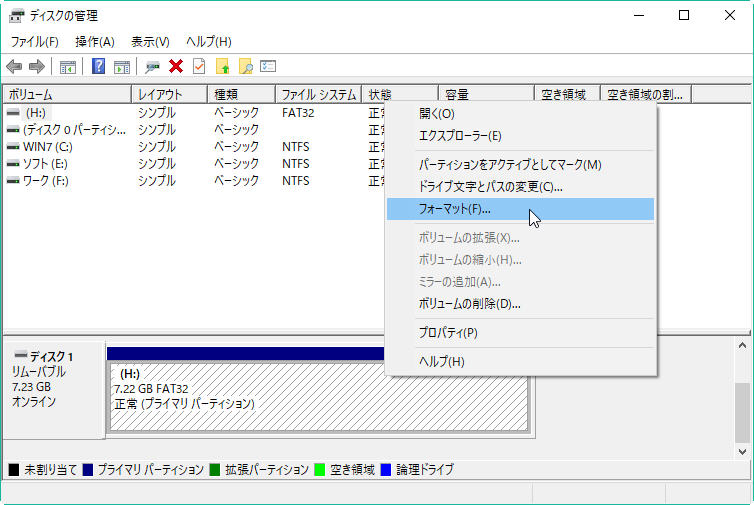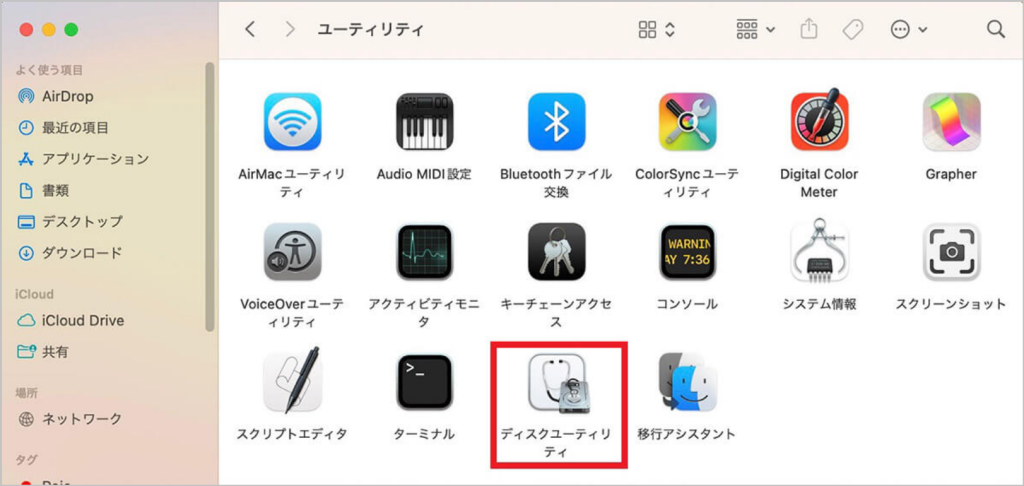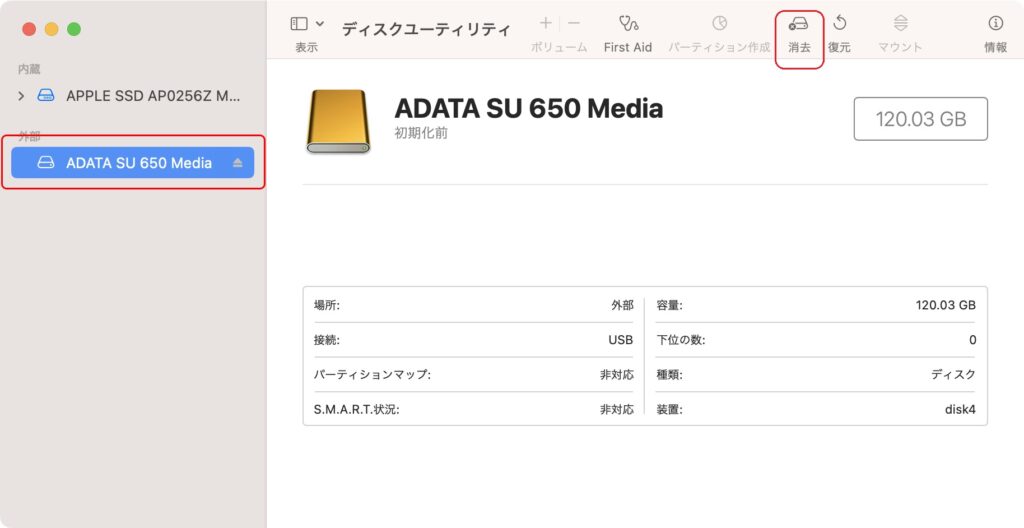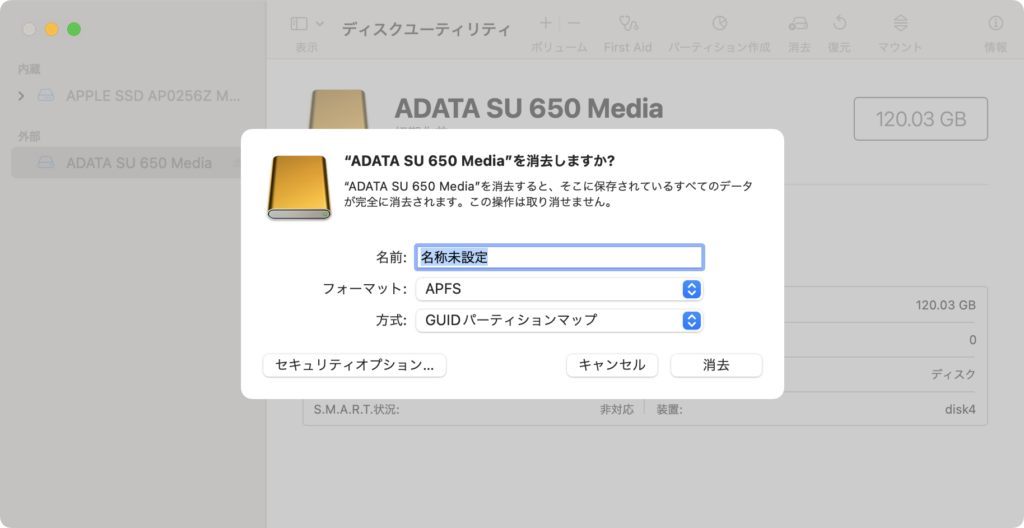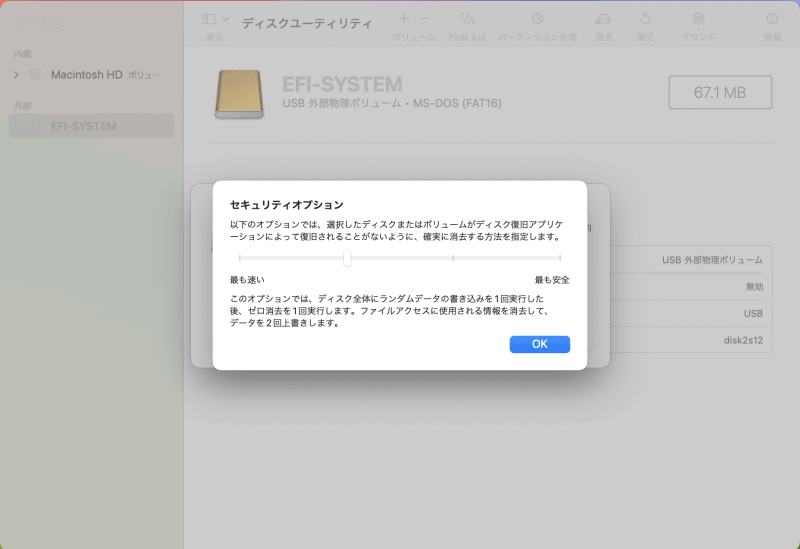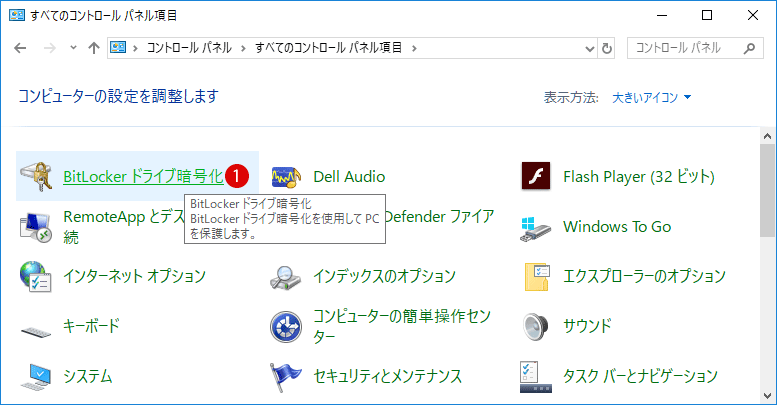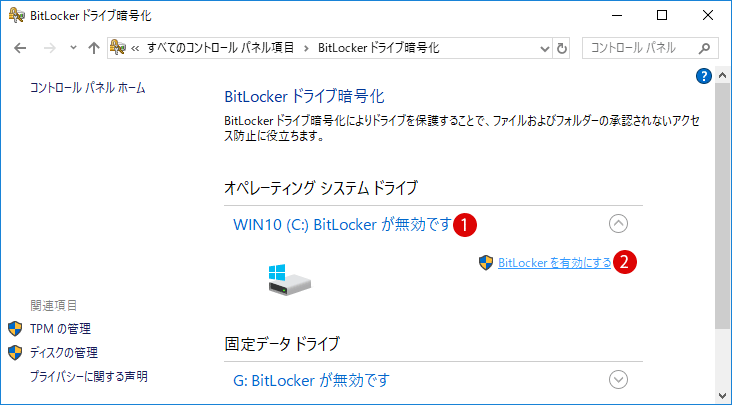私たちのハードドライブは気づかないうちに常にいっぱいになり、ストレージスペースが不足し、システムの速度が低下します。次に、ハードドライブまたはパーティション上のデータを定期的にクリーンアップするか、ディスクドライブ内のデータを直接強制的に削除します。ハードドライブを適切に消去するには、時間、適切なツール、および多くのコンピューター知識が必要です。そうしないと、誤ってハードドライブ上のすべてのデータを消去してしまう可能性があります。ハードドライブを適切にワイプしてハードドライブ上のすべてのデータを消去するにはどうすればよいですか?
なぜわざわざハードドライブを適切に消去する必要があるのでしょうか?
個人情報が漏洩すると、さまざまな予期せぬリスクが発生する可能性があります。個人情報の盗難や機密情報の悪用など。ハードドライブが商業目的で使用され、その後他の企業や個人が中古品として入手した場合、法的問題が生じる可能性もあります。商用ハードドライブでなくても、個人用ハードドライブを完全に消去せずに他人に渡した場合、犯罪者がメールアドレス、電話番号、パスワード、名前などのデータを収集できる可能性があります。その後、彼らはあなたになりすまして、これらのアドレスに説得力のあるフィッシングメールを送信する可能性があります。
こうした潜在的な危険にもかかわらず、ハード ドライブの 46% にはまだデータが残っています。その主な理由は、多くのユーザーが依然としてディスクのフォーマットによってハードドライブの消去が完了すると考えているためですが、実際はそうではありません。
フォーマットがハードドライブを消去する最良の方法ではない理由
通常のユーザーは、ハード ドライブでクイック フォーマットまたはフル フォーマットを実行できます。
- クイック フォーマット: クイック フォーマットは、データをゴミ箱に捨てるようなもので、データは Windows ファイル エクスプローラーや macOS Finder に表示されなくなりますが、ドライブ上には引き続き存在します。データ復元ソフトウェアを使用して元に戻すだけです。データ回復ソフトウェアを使用すると、フォーマットとスキャン後でもファイルを回復できることがわかります。したがって、クイックフォーマットはデータの完全消去には適していません。 FAT32形式でフォーマットする
- フル フォーマット: フル フォーマットはクイック フォーマットよりもわずかに優れています。データをゴミ箱に捨て、そのゴミ箱を埋め立て地に捨てるようなものです。このデータを回復するのはさらに困難になります。大量のジャンクをふるいにかけて見つけなければなりませんが、十分な時間と忍耐があれば、データの一部を回復することは可能です。
ということは、フォーマットはまったく無意味なのでしょうか?いいえ、ドライブを知り合いの信頼できる人に渡す場合は、通常は完全なフォーマットで十分です。組織に寄付したり、中古で販売したり、知らない人に譲渡したりする場合は、より効率的な方法でハードドライブを消去することをお勧めします。
ドライブが使用されなくなった場合、すべてのデータを確実に復元できないようにするには、物理的な破壊が最も信頼できる方法です。次に、ハードドライブを完全に消去するいくつかの方法を見てみましょう。
ハードドライブを消去する前にやるべきこと
- まず、重要な必要なファイル情報をすべてバックアップしてください。
将来必要になることが確実でない場合を除き、ハードドライブを消去する前に個人データをバックアップすることをお勧めします。特定のファイルは必要ないと思い込んでハードドライブを消去したものの、それが間違っていたことに気づく人を多く見てきました。したがって、バックアップが最良の方法です。
- USBフラッシュドライブを準備する
誤って間違ったストレージドライブを消去してしまうのは、楽しい経験ではありません。メイン ブート ドライブを消去する場合は、システム データが誤って削除されないように、CD または USB からブートする必要がある場合があります。
ハードドライブを消去する正しい方法
従来、PC 上のハード ドライブを消去するには、主に 2 つの方法があります。フル フォーマットを実行するか、データ シュレッダーを使用して消去します。
注: オペレーティング システムをそのままの状態でドライブをワイプする方法があります。これらの方法がどれほど安全であると主張しても、個人データのすべてが消去されるわけではありません。その痕跡はオペレーティング システムに残ります。さらに、C: ドライブ (オペレーティング システムが配置されているパーティション) をフォーマットする場合は、[この PC をリセットする] オプションを使用します。
方法 1. フルフォーマット (Windows および macOS)
信頼できる人にハードドライブを寄付する予定がある場合は、フルフォーマットが良い選択です。 Windows がそのドライブで起動する場合、そのドライブをフォーマットできないことに注意してください。
Windows を使用している場合は、次の手順に従ってドライブを完全にフォーマットします。
- ハードドライブを PC に接続します。
- Windows キー + R を押して、ファイル名を指定して実行アプリケーションを起動します。テキスト ボックスに「diskmgmt.msc」と入力し、Enter キーを押します。これにより、ディスクの管理が開始されます。

- ディスクリストでハードドライブパーティションを右クリックし、「フォーマット」を選択します。 Windows のディスクの管理でフォーマットするボリュームを右クリックすることもできます。 「フォーマット…」オプションをクリックします。


- 「クイックフォーマットを実行する」オプションのチェックを外し、「OK」をクリックします。
- Windows がドライブのフォーマットを開始します。ドライブの記憶容量によっては、これには時間がかかる場合があります。
上記の方法に従って、ドライブを完全にフォーマットしました。さらに、Diskpart コマンド ライン ユーティリティを使用してシステムのフォーマットを完了することもできます。
システムが macOS の場合、ドライブを完全にフォーマットする方法は次のとおりです。
- Spotlight 検索 (コマンド + スペース) に「ディスク ユーティリティ」と入力し、検索結果から「ディスク ユーティリティ」をクリックします。

- サイドバーでドライブを選択し、「クリア」をクリックします。

- [クリア] ダイアログ ボックスで [セキュリティオプション] をクリックします。

- スライダーを「最も安全」オプションに移動します。

- 「消去」をクリックします。 Mac は可能な限り最も安全なレベルでハードドライブを消去します。
方法 2: データ シュレッダーを使用する
インターネット上には多くのデータ シュレッダーがあり、有料のものと無料のものがあります。あなたに合ったデータシュレッダーソフトウェアを選択して支援できます。 Darik’s Boot and Nuke (DBAN) など。
方法 3: その他の方法
データが悪者の手に渡らないようにするには、上記の方法に加えて、次の方法も使用できます。
1. 物理的損傷
ハードドライブを物理的に破壊する場合は、必ず安全な環境で行ってください。始めるためのアイデアをいくつか紹介します。
- ハードドライブに複数の穴を開けます。これを行うときは、必ずディスクに焦点を合わせてください。
- ハードドライブを粉砕する: ハンマーを使用してハードドライブを粉々に粉砕します。
- ハードドライブに書き込む
- ハードドライブを破壊するには、酸または工業用クラッシャーを使用してください。
不完全な破壊が心配な場合は、ハードドライブの破壊を専門に行う専門家がいます。
2.消磁
磁気は、ハードドライブ上のデータの保存とアクセスの基本原理です。ディスクは磁性体の薄い層でコーティングされているため、データを保存する役割を果たします。消磁器は強力な磁場を発生させる装置です。現在ハードドライブに保存されているファイルが破壊されるだけでなく、将来的には使用できなくなります。消磁はハードドライブなどの磁気ストレージドライブにのみ機能し、SSD や他のタイプのフラッシュメモリには影響しないことに注意してください。
3. BitLocker暗号化
BitLocker による HDD の暗号化は、そのすべてのデータを効果的に難読化し、誰かが回復キーを持っていない限りアクセスできなくなります。したがって、ドライブを暗号化した後は、回復キーを破棄し、回復パスワードを忘れてください。
注: BitLocker は、Windows 10 および Windows 11 の Pro、Enterprise、および Education エディションでのみ使用できます。
- ハード ドライブを Windows 10/11 Pro、Enterprise、または Education を実行しているコンピューターに接続します。
- Windows 検索 (Windows キー + S) で「コントロール パネル」を検索し、検索結果から「コントロール パネル」をクリックします。
- 「システムとセキュリティ」の「BitLocker ドライブ暗号化」をクリックします。

- 暗号化したいドライブの下にある「BitLocker を有効にする」をクリックします。

- 最も忘れられやすいが最も強力なパスワードを作成し、確認して、「次へ」をクリックします。
- BitLocker で回復キーの保存を求められたら、[ファイルに保存] をクリックします。暗号化しているストレージ ドライブとは別のストレージ ドライブに保存します。暗号化が完了したら、このファイルを削除してください。
- ドライブ全体を暗号化するオプションを選択し、「次へ」をクリックします。
- 最後に、「暗号化の開始」をクリックします。暗号化プロセスには、暗号化が完了してウィンドウが閉じるまでしばらく時間がかかります。
ドライブが SSD の場合はどうなりますか?
ソリッド ステート ドライブ (SSD) は HDD とは動作が異なります。 SSD には書き込みサイクルが制限されており、完全なフォーマット、BitLocker 暗号化、およびデータ シュレッディングはすべてドライブ全体に書き込みます。これは、完全フォーマット後に SSD が故障したことを意味するものではありません。ただし、SSDの寿命は確実に短くなります。
SSD には、未使用のデータ ブロックをアクティブにクリアする TRIM と呼ばれる機能があります。手順は次のとおりです。 SSD ユニット A1 に保存されているファイルを削除します。ファイルは実際には削除されません。SSD は、セル A1 には何もなく、新しいデータを書き込むことができることを Windows に伝えているだけです。
TRIM 関数を実行すると、実際にはセル A1 にアクセスし、そこにあるファイルをクリアします。これが、SSD のデータ復旧が HDD よりもはるかに難しく、多くの場合不可能である理由です。したがって、SSD 上のすべてのデータを適切に消去するには、SSD をフォーマットしないでください。次の 3 つのオプションがあります。
- 安全な消去を使用する: ほとんどの SSD 対応マザーボードには安全な消去機能が備わっています。これを実行するには、マザーボードの BIOS/UEFI 設定に移動し、「Secure Erase」オプションを見つける必要があります。手順はベンダーによって異なる場合があるため、具体的な方法については、マザーボードの製造元の Web サイトまたは消去手順のユーザー マニュアルを参照してください。
- すべてのパーティションを削除する: Secure Erase ほど効果的ではありませんが、SSD 上のパーティションを削除するとデータの回復が非常に複雑になり、ほぼ不可能になります。これを行うには、Windows でディスクの管理を開き、各 SSD パーティションを 1 つずつ右クリックし、「ボリュームの削除」オプションを選択します。
- ベンダー固有のソフトウェアを使用する: すべての主要な SSD メーカーは、ダウンロード可能な専用のディスク管理およびフォーマット ツールを提供しています。 SSD プロバイダーの Web サイトを確認し、利用可能な場合はプログラムをダウンロードします。次に、プログラムを起動してSSDファイルを消去します。
結論は
ハードドライブの消去は複雑ではありません。選択する方法は、次にドライブをどうするかによって異なります。身近な人に贈ってみませんか?ハードドライブを完全にフォーマットできます。関係のない人に寄付したいですか?データ シュレッダーを使用するか、ドライブを複数回完全にフォーマットすることができます。もうそのドライブは使っていないのでしょうか?したがって、思い切って物理的に破壊してください。