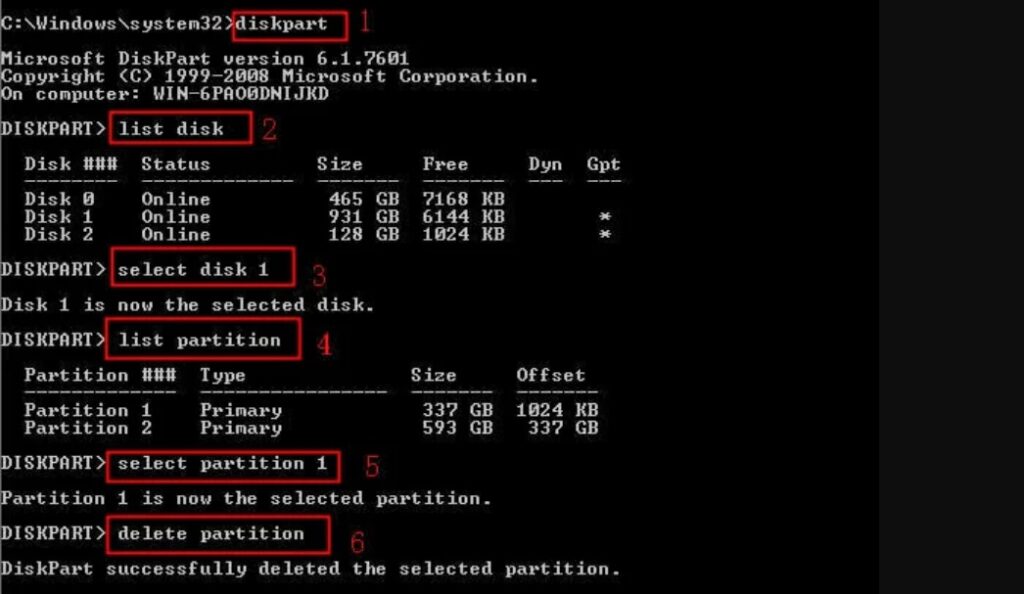WindowsコンピュータでHDDの既存のパーティションを調整する必要がある場合があります。通常、ハードディスクパーティションを削除して構築することもできます。、特に、ディスク容量が不足している場合やファイルの整理が必要な場合。この場合、ユーザーは通常、未使用のストレージスペースを削除して、ほぼ満杯のディスクパーティションの場所を空けることができます。しかし、ディスク管理では、通常、「ディスク領域の削除」がグレーで使用できない状態になっていることがわかります。Windows 10/11でパーティションを削除できないのはなぜですか。
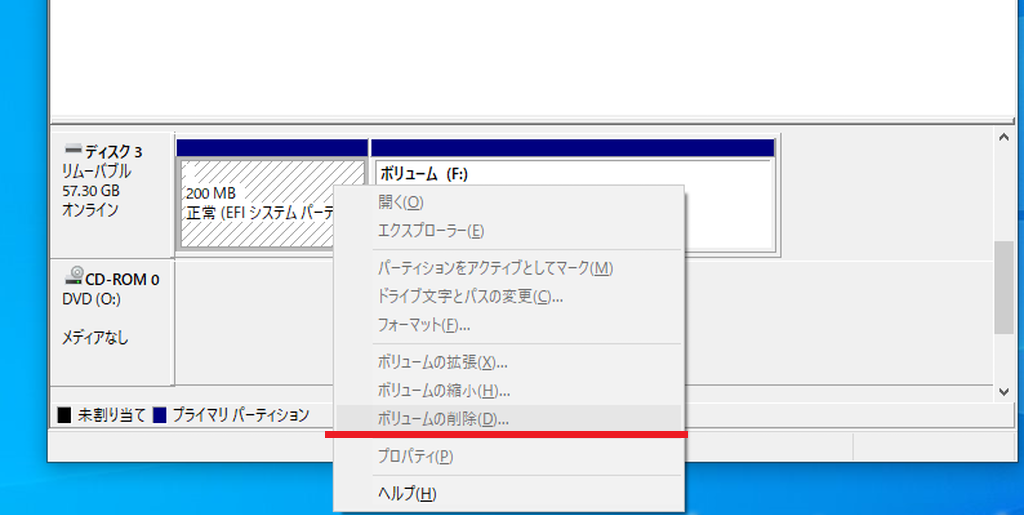
Windows 10/11パーティションを削除できない場合:
次に、パーティションの削除が無効になっているか、グレーになっているか、パーティションを削除できない場合を示します。
- OEM/Windows復元パーティションの削除
パーティションのリカバリには数GBかかる可能性があるので、削除してディスク容量を解放することができます。ただし、リストアパーティションは非表示で保護されているため、ディスク管理から削除することはできません。
- 手動ディスクまたはSDカードからパーティションを削除するには
OSがWindows 10のバージョン1803以上でない場合は、パーティションを手動ディスクから削除することはできません。そうしないと、SDカードはリムーバブルデバイスとみなされます。
- システムブートパーティションの削除
Windows 10/11ディスク管理でディスク管理ドライブを削除したい場合の「ディスク領域の削除」オプションはグレーです。これは、Cディスクに起動用のオペレーティングシステム起動ファイルが含まれており、Windowsから削除できないためです。
Windows 10/11パーティションを削除できない方法の修正
このエラーはさまざまな要因に起因するため、DiskPart CMDを使用してパーティションを削除できないことを修正することで解決できます。
DiskPartはWindowsのコマンド列ツールで、プライマリパーティションまたは論理パーティションを作成したり、FAT 32をNTFSに変換したり(フォーマットする必要はありません)、OEM復元パーティションを削除したりすることができます。
次に、DiskPartのパーティションを段階的に削除する方法を示します。
- Windows+Rを押して「実行」ボックスを開きます。cmdと入力し、「OK」をクリックします。
- コンピュータからパーティションを削除するには、次のコマンドを順に実行します:
DiskPart
list disk
selected disk #
list partition
select partition #
delete partition

- 「DiskPartが選択したパーティションを正常に削除しました」というメッセージが表示されたら、パーティション削除プログラムを閉じるためにexitと入力します。
WindowsとMacで削除したパーティションをリストアする方法
上記の方法では、パーティション上のデータが消去されます。開始する前に、重要なデータをバックアップする必要があります。バックアップなしでデータを紛失した場合は、ご心配なく。Bitwar Data Recoveryにより、削除または紛失したパーティションとそのアーカイブを完全に迅速にリカバリできます。
Bitwarデータ復元ソフトウェアの機能:
- これは強力で使いやすいレスキューソフトウェアで、パーティションを迅速にリカバリし、データをリカバリするのに役立ちます。
- 削除、紛失、破損したFAT 16/32、exFAT、NTFS、APFS、HFS、HFS+パーティションを効率的に取得できます。
- コンピュータハードディスク、外部ハードディスク、USB USB USB USBメモリ、SDカード、デジタルカメラなど、さまざまなストレージメディアからデータを復元できます。
- 誤削除、フォーマット、ハードディスクの破損、ウイルス攻撃、システムのクラッシュ、パーティションの紛失など、さまざまなデータ紛失シーンのデータ回復をサポートします。
Bitwar Data Recovery公式サイト:https://www.bitwarsoft.com/ja/data-recovery-software
Bitwarデータ復元ソフト無料ダウンロード/インストール:
以下の手順では、Windowsで削除したパーティションアーカイブをリストアする方法を示します。MacもWindowsでの操作方法と同じです。
ステップ1.パーティションを削除または紛失した場合、ソフトウェアの起動時にBitwar Data Recoveryが検出します。そのため、この紛失パーティションを直接選択して救援を開始することができます。失われたパーティションがリストされていない場合は、ソフトウェアの下にある深さ検索接続をクリックして、表示されていないパーティションを検索します。

ステップ2.スキャン・モードと救出するアーカイブ・タイプを選択し、「スキャン」ボタンをクリックします。
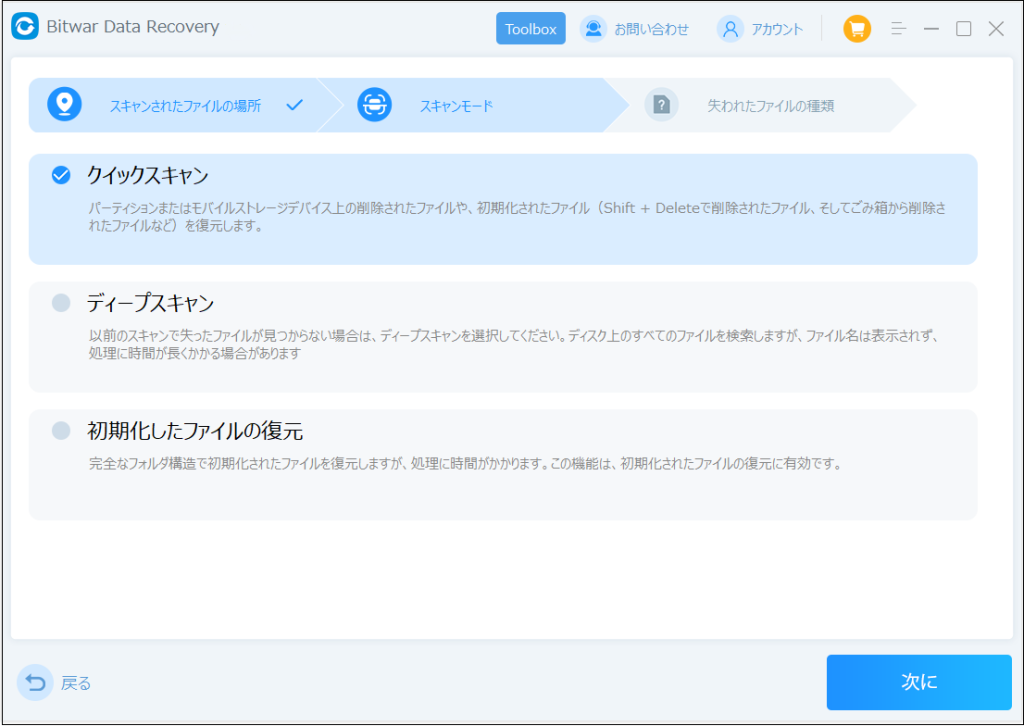

ステップ3.スキャン中に、条件に合ったファイルが見つかり、羅列されます。復元するアーカイブを選択してプレビューします。そして、「復元」をクリックして安全な場所に保存します。

まとめ
Windows 11/10でパーティションを削除できない問題を解決する方法を理解しました。パーティションを削除する前に、データを取り戻すことも重要です。Bitwarデータ復元ソフトウェアを使用して、WindowsとMac OSで削除されたパーティションアーカイブの復元を支援できます。