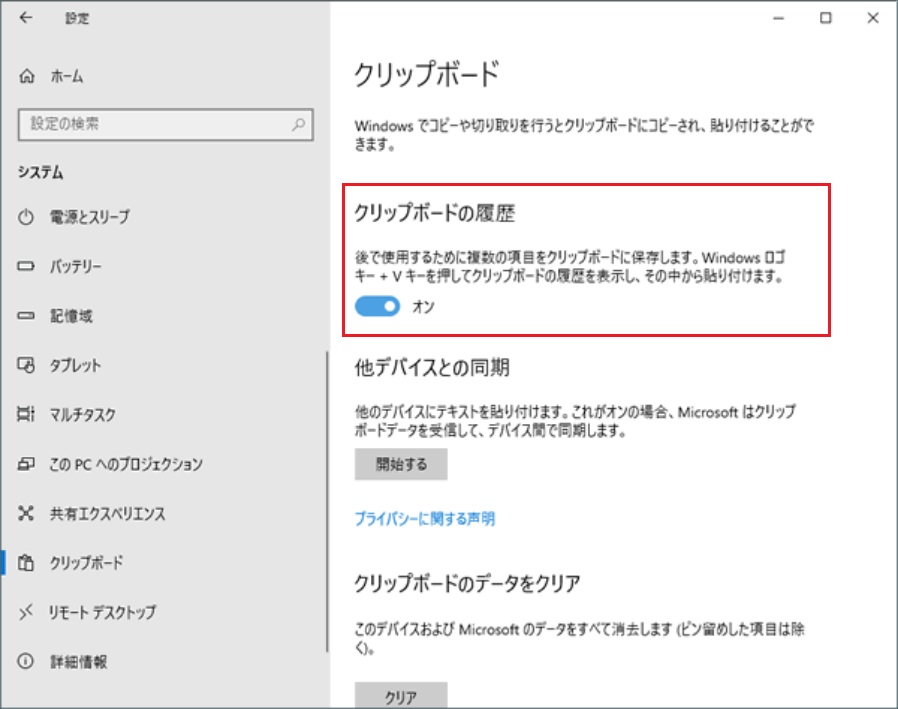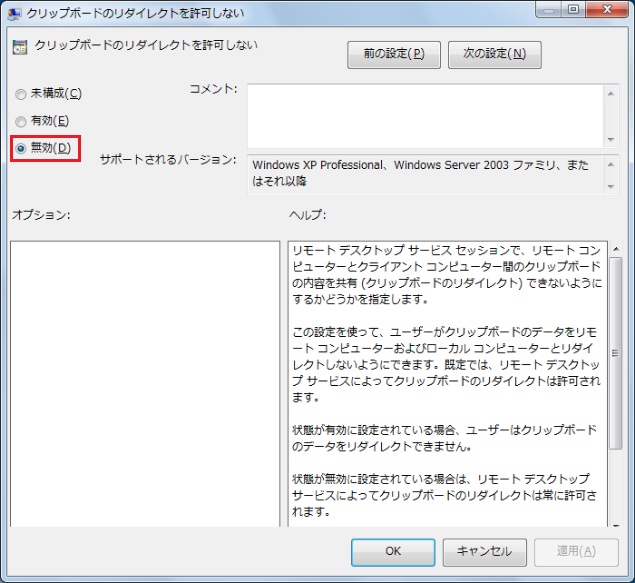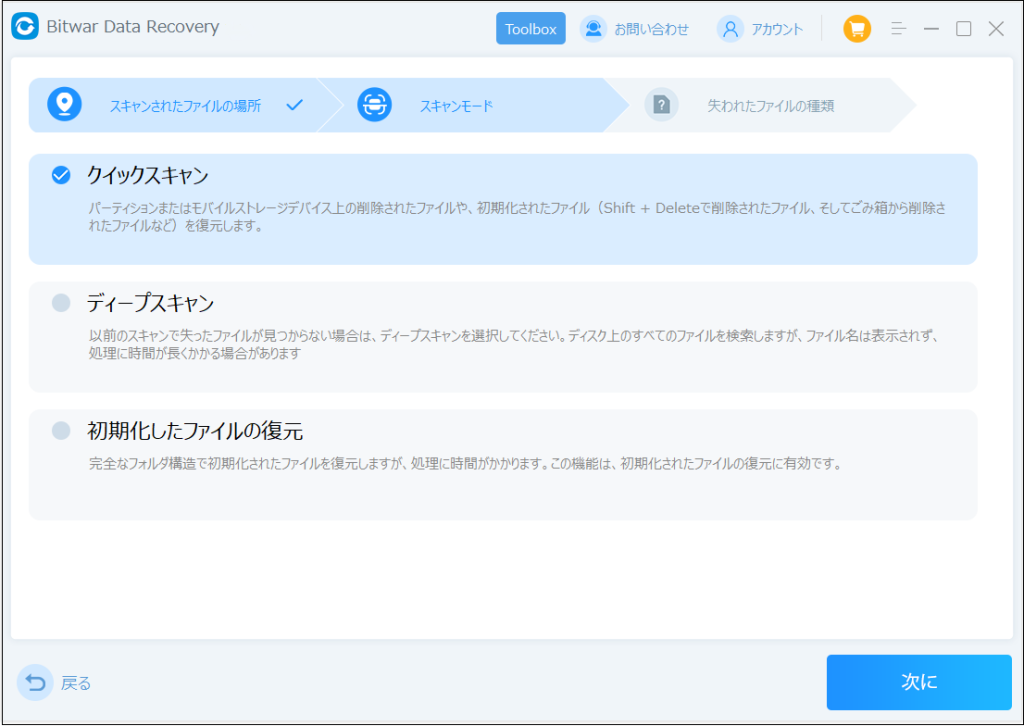通常、Windows + Shift + S ボタンの Windows ホットキーの組み合わせを使用してスクリーンショットを取得します。これは、スクリーンショットの取得を開始する最も速い方法です。ただし、Windows + Shift + S が機能しないか、応答しなくなる場合があります。 Windows + Shift + S キーの組み合わせを押したときに機能しない問題を修正するにはどうすればよいですか?
Windows + Shift + S は何に使用されますか?
Windows には、コンピューターのスクリーンショットを撮ることができるツールが組み込まれています。スクリーンショットを撮ったり、画面記録用のサードパーティ製アプリをインストールすると、大量のメモリが消費され、コンピュータの速度が低下する可能性があります。 Windows + Shift + S は、Snip & Sketch ソフトウェアを起動してスクリーンショットを撮るためのショートカットです。コンボ画面には、長方形キャプチャ、フリーフォーム キャプチャ、ウィンドウ キャプチャ、および全画面キャプチャの 4 つのオプションが表示されます。
最も一般的なのは、画面を長方形でキャプチャすることです。無料キャプチャは、Photoshop のなげなわツールを使用して画面をキャプチャするのと似ています。ウィンドウ キャプチャは、アプリケーションのウィンドウ全体をキャプチャするのに役立ちます。全画面キャプチャでは、タスクバーを含む画面全体をキャプチャできます。
コンピューターのソフトウェア部分に関連するさまざまな理由により、Windows + Shift + S が動作しなくなることがあります。 「Windows Shift S が動作しない」の考えられる原因には、ウイルスまたはマルウェアの攻撃による Snip & Sketch アプリケーションの破損、システム キーボード キーの誤動作、システム エラー、または Snip & Sketch ソフトウェアが正常に機能しない不具合などが含まれます。
Windows + Shift + S が機能しない、または応答しない問題を修正するにはどうすればよいですか?
方法 1. クリップボード履歴記録スイッチを有効にする
Snipping Tool を使用して取得したスクリーンショットは、クリップボードに移動して、別の場所に貼り付けることができます。コンピュータでクリップボード履歴が有効になっていない場合は、スクリーンショットを撮ることができません。この問題を解決するには、コンピュータのクリップボード履歴スイッチを有効にする必要があります。簡単な手順でアクティブ化する方法は次のとおりです。
- Windows + I キーボード ショートカットを押して、Windows セットアップを起動します。次に、「システム」オプションを選択します。
- 左側のサイドバーで [クリップボード] を選択し、画面の右側にある [クリップボード履歴] トグルをオンにします。

- Windows + Shift + S キーを押してスクリーンショットを撮り、Windows + V を押してスクリーンショットが貼り付けられていることを確認します。
方法 2. クリッピングと描画をオンにして Windows + Shift + S が機能しないことを修正する
コンピュータでクリッピングと描画が無効になっている場合、ホットキーを使用してアクティブにすることはできません。 Windows で切り取りとスケッチを設定する方法は次のとおりです。
- Windows + R キーを押し、gpedit.msc コマンドを入力し、Enter キーを押して実行します。
- [設定] > [テンプレートの管理] > [Windows コンポーネント] > [Table PC] に移動します。
- 「アクセサリ アプリケーション」を見つけて、「クリッピング ツールを許可しない」をクリックします。
- 無効になっていることを確認し、[OK] をクリックしてコンピューターを再起動し、変更を有効にします。

方法 3. スクリーンショットとスケッチをリセットする
場合によっては、クリップと描画の設定のバグや不具合により、機能が無効になったり、設定が変更されたりして、「ウィンドウの移動が機能しない」問題が発生することがあります。クリッピングと描画をリセットすると、エラーや不具合が解消されます。 「シフト ウィンドウが機能しない」問題を解決するには、次の手順に従ってクリッピングと描画をリセットします。
- Windows キー + I を押して Windows の設定に移動し、アプリケーションを選択します。
- 左側で [アプリと機能] を選択し、右側で下にスクロールして Snip & Sketchアプリを見つけます。それをクリックして詳細オプションを選択します。
- [リセット] オプションをクリックし、画面上の指示に従ってプロセスを完了します。
方法 4. Snip & Sketchを再インストールする
「Windows + Shift + S が機能しない」問題は、ウイルス攻撃またはマルウェアが原因である可能性があります。この場合、Snip & Sketch プログラムをアンインストールし、Windows に再インストールする必要があります。
- 「ホーム」メニューに移動し、「カット&ドロー」を検索します。項目を右クリックし、[アンインストール] ボタンを選択して、コンピュータから削除します。
- 完了したら、Microsoft Store にアクセスし、検索バーを使用して Snip & Sketch を検索し、再インストールします。
- 次に、コンピュータを再起動して変更を適用します。次に、Windows + Shift + S ショートカット キーを押してスクリーンショットを撮ります。
これが機能しない場合は、オペレーティング システムに重大な問題がある可能性があります。この問題を解決するには、Windows を更新するか、以前のバージョンに戻してみてください。
Windows コンピュータ上で重要なファイルを紛失した場合は、次の方法を使用してそれらを回復できます。
Windowsで失われたファイルを復元するにはどうすればよいですか?
Windows コンピュータから写真を誤って削除または紛失した場合は、Bitwar Data Recovery ソフトウェアを使用して写真を復元できます。これは、削除/紛失したデータを迅速かつ効率的に回復できる強力なデータ回復ソリューションです。
Windows上で削除された写真を復元するだけでなく、ハードドライブ、外付けハードドライブ、USBフラッシュドライブ、SDカードからあらゆる種類のファイルを復元できます。 Windows で削除した写真を復元する手順は次のとおりです。
Bitwar Data Recovery公式サイト:https://www.bitwarsoft.com/ja/data-recovery-software
Bitwarデータ復元ソフト無料ダウンロード/インストール:
- Bitwar Data Recovery ソフトウェアをコンピュータにダウンロードしてインストールし、写真を回復するドライブを選択して、「次へ」ボタンをクリックします。

- スキャン モードと回復するファイルの種類を選択します。次に、「復元」ボタンをクリックします。


- Bitwar データ復元ソフトウェアは、選択した場所をスキャンして、削除/紛失したファイルを見つけます。ファイルがスキャンされたことがわかったら、ファイルのプレビューを一時停止または停止して、ファイルを再開することもできます。スキャン後、ファイル名、パス、タイプ、その他の情報に基づいてファイルを検索し、プレビューします。次に、回復したいファイルを選択し、「復元」ボタンをクリックして安全な場所に保存します。

結論は
スクリーンショットは、コンピューター上でスクリーンショットをキャプチャする最も速くて簡単な方法です。しかし、Windows + Shift + S が反応しなくなるのは困ります。このガイドは、「Windows + Shift + S が機能しない」問題を解決するための究極の解決策を提供します。 Windows 上で写真を紛失したり誤って削除してしまった場合は、Bitwar Data Recovery ソフトウェアを使用して写真を迅速に復元してください。