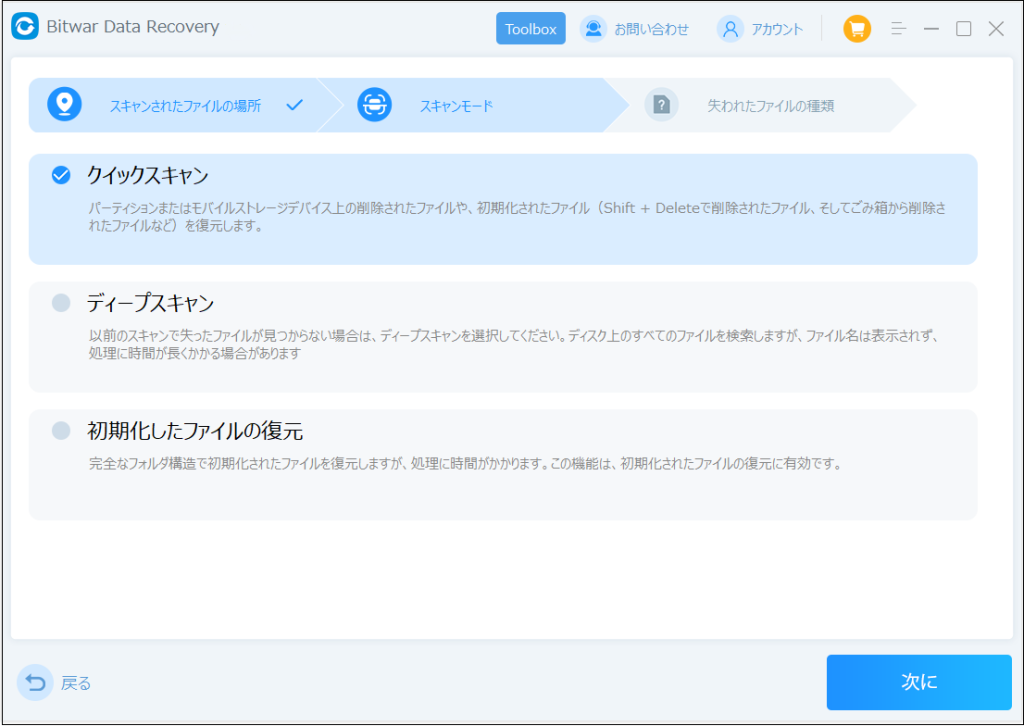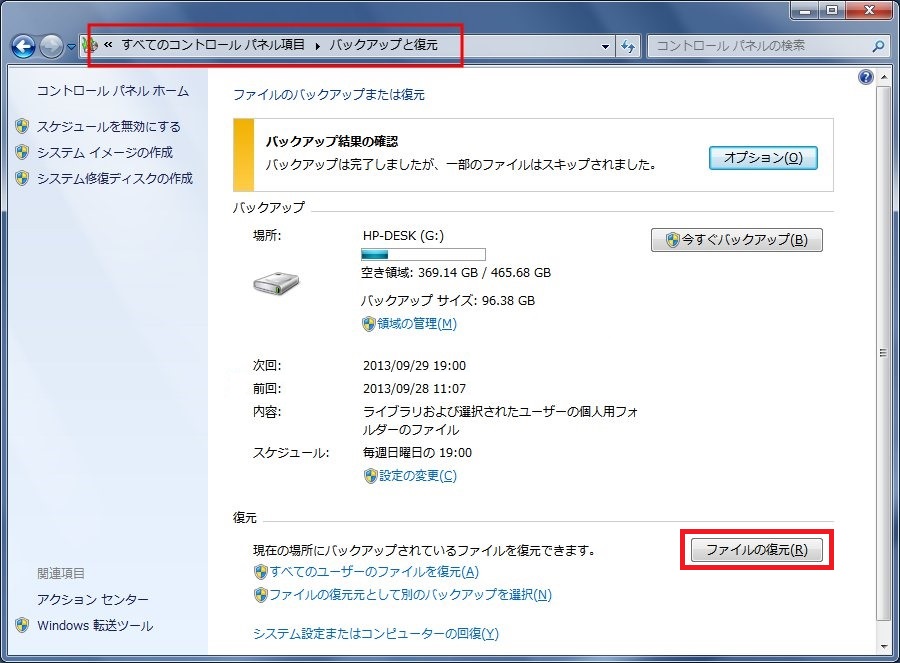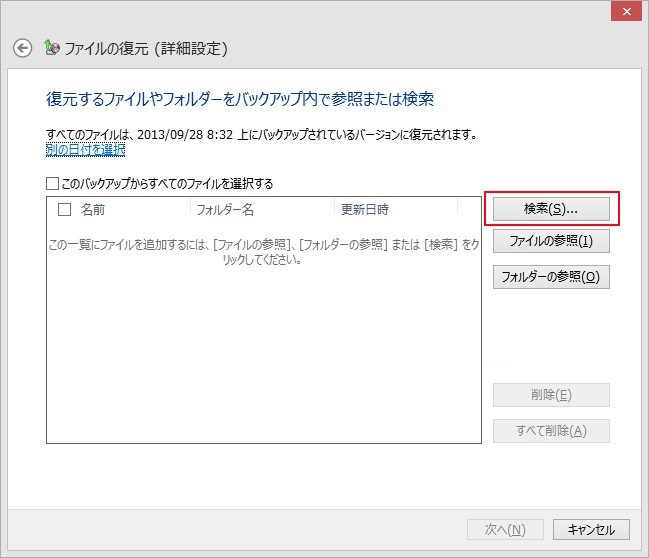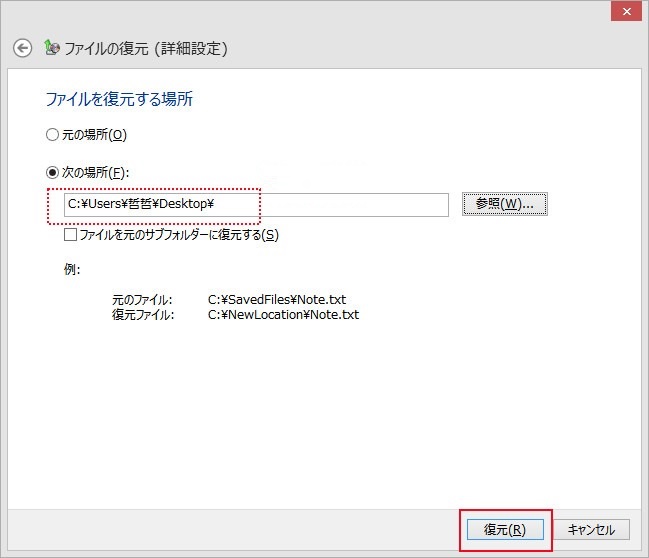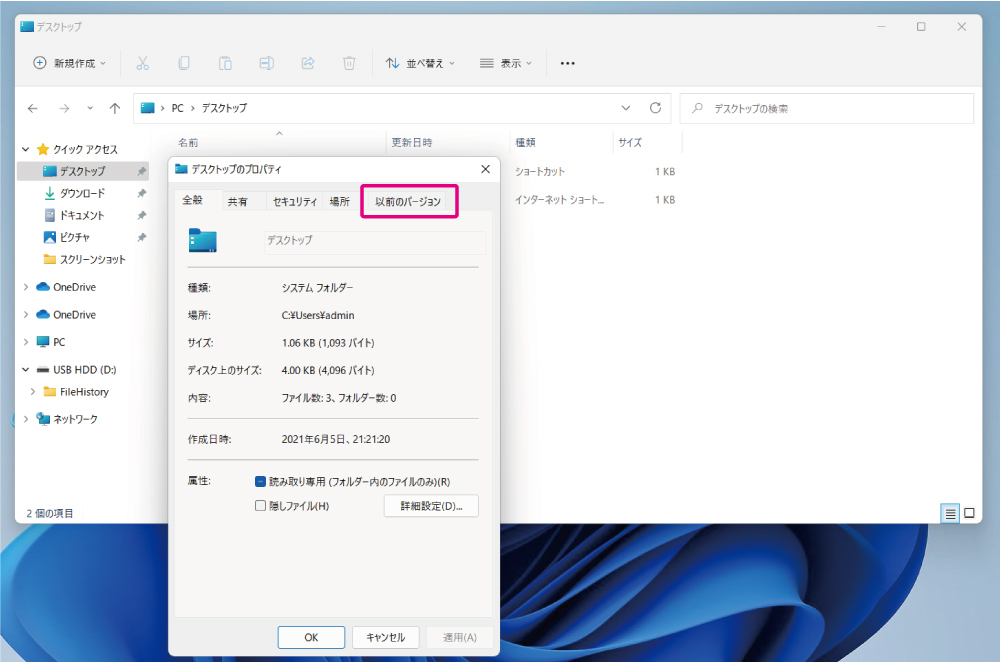どんなに注意していても、ファイルを誤って削除してしまう可能性はあります。写真を紛失することは、書類を紛失することよりもさらにイライラします。 Windows 10 で削除した写真を復元するにはどうすればよいですか?この記事は、その質問に答え、考えられるいくつかの写真回復方法のアイデアを提供するのに役立ちます。
Windows 10 PCで削除した写真を復元することは可能ですか?
多くの場合、失われた写真が失われた理由を理解していれば、Windows 10 から削除した写真を安全に復元できます。完全に削除されたファイルは失われず、ドライブ上に残ります。ただし、オペレーティング システムにはそれらへのパスがありません。さらに、それらが占有するスペースは自由に書き込み可能としてマークされるようになりました。アクセスパスを再確立した後でのみ、復元してアクセスできます。
写真が見つからない最も一般的な理由は何ですか?
写真が失われる主な理由をいくつか見てみましょう。
- 誤って削除したために写真が失われた: 後で必要になったファイルを誤って削除したこともあります。 Delete キーを押すか、さらに悪いことに Shift+Delete キーを押してファイルを押すのは非常に簡単です。
- ウイルス攻撃: デジタル ライフはインターネットに大きく依存しています。私たちのほとんどは、Web を閲覧するときに十分な注意を払っていないため、誤って悪意のあるファイルをダウンロードしてしまう可能性があります。 Windows 10 デバイスには、ウイルスやマルウェアを検出できる機能がいくつか組み込まれていますが、これらの機能は絶対確実というわけではありません。悪意のあるファイルによって写真の形式が改ざんされ、写真が破損する可能性があります。
- 写真の破損: 写真は、フォーマット エラー、物理的損傷、電源変動によって破損する可能性があります。
- ストレージ デバイスの問題: すべてのストレージ デバイスには寿命があります。ドライブの寿命が近づいている場合、ファイルに問題が発生する可能性があります。ハードドライブが最近物理的に損傷した場合、クラッシュがより一般的になります。
- ごみ箱の容量制限: ごみ箱は、Windows 10 上のファイルの優れた保護手段です。これらのファイルは数回クリックするだけで復元できます。しかし、ほとんどの人はゴミ箱には保管限界があることを知りません。ごみ箱の容量を超えると、完全に削除されます。
- ストレージデバイスをフォーマットする: ドライブまたはデバイスをリセットしようとする場合は、フォーマットが必要です。フォーマットは便利ですが、フォーマットするとすべてのファイルが失われます。バックアップがないと、Windows 10 から写真を復元するのが困難な状況になります。
Windows 10で削除した写真を復元する方法
このようなことが起こった場合、写真を復元する方法を知りたくなるでしょう。写真を失った原因が何であれ、注意しないとファイルが上書きされ、回復できなくなる可能性があることを覚えておいてください。したがって、ファイルの完全な損失を避けるために、写真が失われたデバイスの使用を直ちに中止する必要があります。
方法 1. ごみ箱に削除されたファイルがあるかどうかを確認する
ごみ箱内のファイルを簡単に復元する方法。ごみ箱からファイルを復元する方法は次のとおりです。
- Ctrl+Z を押す: ファイルが削除されたことに気付いた場合は、すぐに Ctrl+Z を押します。これにより、ファイルは削除した場所に戻ります。ただし、写真を削除した後にコンピュータを再起動したり、ファイルを移動したりすると、これは機能しなくなります。
- ごみ箱から写真を復元する: ごみ箱に移動し、写真を見つけて選択し、「復元」ボタンをクリックします。これにより、写真が元の場所に戻り、再度アクセスできるようになります。
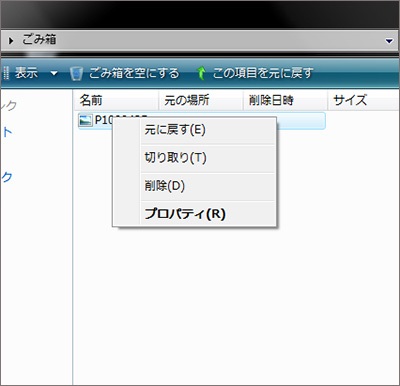
ごみ箱にファイルが見つからない場合は、次の方法を試す必要があります。
方法 2. データ復元ソフトウェアを使用して Windows 上で削除された写真を復元する
Windows 10 から写真を回復したい人にとって、最も簡単な方法は、サードパーティのデータ回復ソフトウェアを使用することです。これらのツールは、いくつかの簡単な手順でデータを回復できるように設計されています。ハードドライブ、パーティション、USB、SD カードなどのさまざまなストレージデバイスで動作します。
私たちのお気に入りの Bitwar データ復元ソフトウェアは、理由が何であれ、ファイルを回復するのに役立ちます。
Bitwar Data Recovery公式サイト:https://www.bitwarsoft.com/ja/data-recovery-software
Bitwarデータ復元ソフト無料ダウンロード/インストール:
- Bitwar Data Recovery をダウンロードしてインストールし、起動して写真を回復する場所を選択します。

- スキャンモードと回復したいファイルの種類を選択し、「スキャン」ボタンをクリックします。


- Bitwar Data Recovery は、削除された写真を見つけようとします。スキャンを一時停止して表示することができます。スキャンが完了するのを待って、ファイル名、パス、タイプ、その他の情報からファイルを見つけてプレビューすることもできます。次に、写真を選択して「回復」ボタンをクリックして、安全なパーティションまたはストレージデバイスに保存します。

方法 3. Windows ファイル履歴
ファイル履歴は、定期的にバックアップされたアーカイブから削除または破損したアーカイブを復元できる優れた Windows 機能です。
ファイル履歴を開始するには:
- コンソールを開き、アイコンを選択して、「ファイル履歴」をクリックします。
- 「有効にする」ボタンをクリックします。
- ファイルを保存するドライブを選択します。
- バックアップするフォルダーを選択します。ファイル履歴は個人ファイルを保存できるボールトのみをバックアップすることに注意してください。
ファイル履歴を設定している場合は、ファイルをすぐに復元できます。これを使用して、削除されたアーカイブを復元できます。
- ファイル履歴を開始します。
- クリックしてファイルを復元します。

- 「ファイルの参照」をクリックして、ファイル履歴にバックアップされたファイルを選択します。

- ファイルを復元する場所を選択します。

方法 4. 写真を含む以前のバージョンのフォルダーを使用してファイルを復元する
Windows は定期的にファイルとフォルダーのコピーを作成し、復元ポイントとして保存します。写真を削除してしまった場合は、以前のバージョンの写真を使用して復元を試みることができます。
- 写真を削除したフォルダーに移動します。
- 破損したフォルダーまたはファイルを右クリックし、「以前のバージョンを復元」をクリックします。
- フォルダーまたはファイルは、削除したバージョンに復元されます。

方法 5. システム ログイン ファイルを使用してごみ箱を復元する
デスクトップにゴミ箱が表示されない場合は、復元する必要がある場合があります。これを実行するには、システム ログイン エディタを使用する必要があります。この方法では他の設定は変更されませんが、次の手順に正確に従う必要があることに注意してください。具体的な手順は次のとおりです。
- スタート メニューに「regedit」と入力し、Enter キーを押します。
- 「HKEY_LOCAL_MACHINE\SOFTWARE\Microsoft\Windows\CurrentVersion\Explorer\Desktop\NameSpace」に移動します。
- 右ペインで右クリックし、「新規」、「キー」の順に選択します。
- 「{645FF040-5081-101B-9F08-00AA002F954E}」と入力し、Enter キーを押します。
- ログイン エディタを閉じてからログアウトし、ごみ箱がデスクトップに戻っているかどうかを確認してください。
方法 6. 専門のデータ復旧サービス
上記の方法がうまくいかない場合は、データ回復サービスに問い合わせることを検討してください。
結論は
この記事では、Windows 10 でファイルを回復する最も信頼性の高い方法について説明します。ほとんどの場合、削除した写真は復元できます。ファイル履歴などの方法が利用できない場合は、Bitwar データ復元ソフトウェアを試して、短時間でファイルを回復できます。