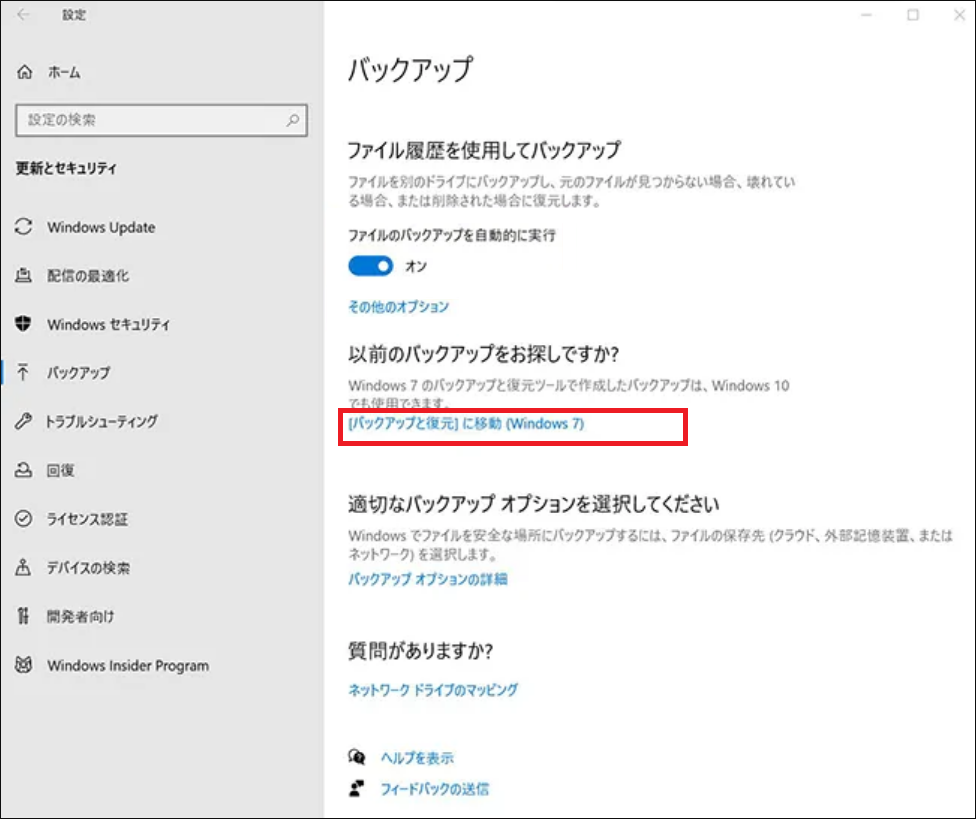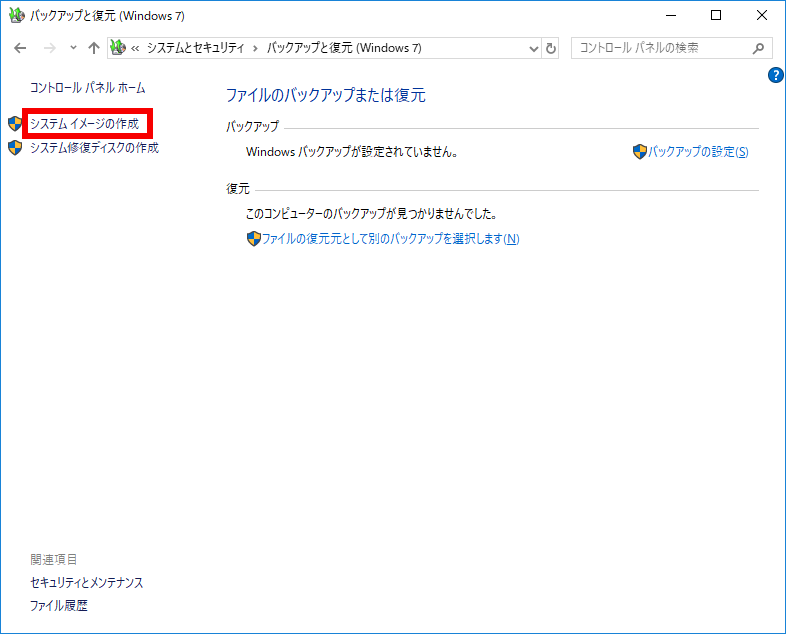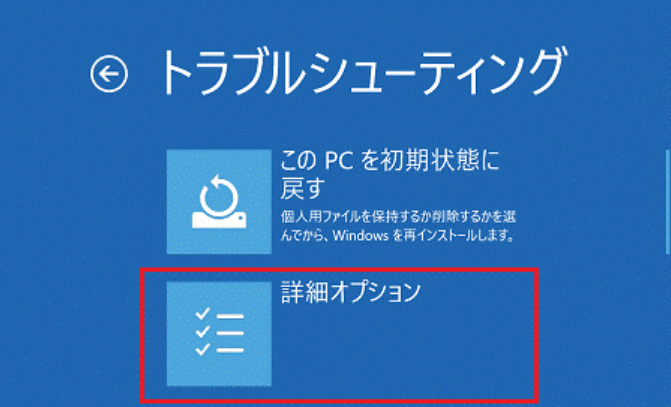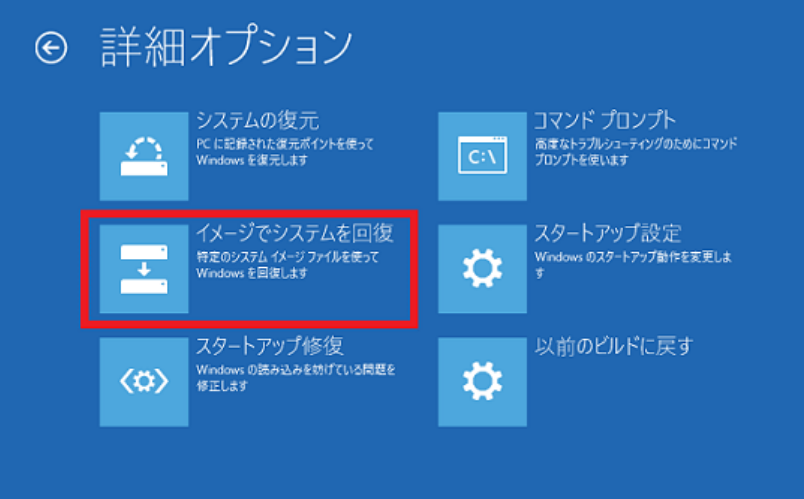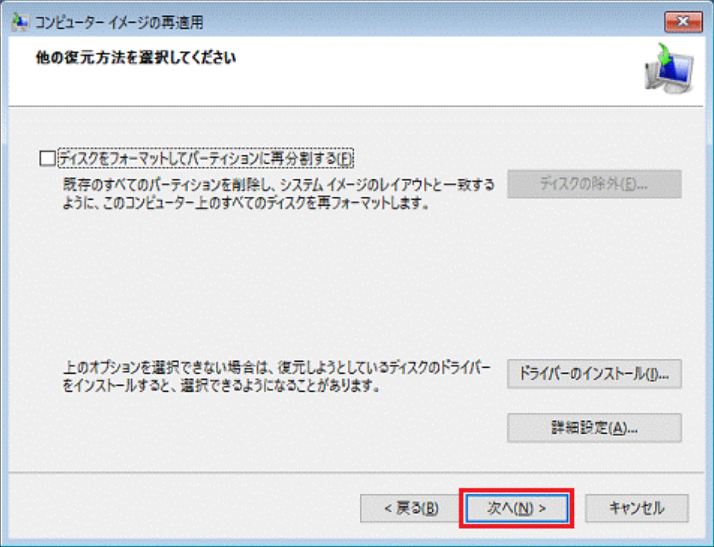新しい SSD を購入し、新しい SSD をコンピュータに取り付けようとしましたが、それについて何も知りません。 SSDを自分で取り付けることはできますか?

心配しないでください。SSD の取り付けは実際には難しくありません。次のガイドに従ってプロセス全体を完了し、コンピューターをすばやく簡単にアップグレードできます。はじめましょう!
SSDとは何ですか?
SSD はソリッド ステート ドライブとしても知られ、データ ストレージの重要なキャリアです。従来の回転ディスク構造のハード ドライブとは異なり、SSD はソリッド ステート フラッシュ メモリとフラッシュ メモリ コントローラで構成されます。 SSD は可動部品がないため、より静かなオプションであるだけでなく、より耐久性の高いオプションでもあります。
SSD の小さいサイズは、多くの利点のうちの 1 つにすぎません。 HDD と比較して、SSD は物理サイズが小さく、起動時間とファイルの書き込み速度が速くなります。
- 高速なデータ アクセス速度: SSD は、書き込み、読み取り、およびデータ ストレージの速度が優れています。
- パフォーマンス: SSD は HDD よりも高速に動作するだけでなく、エネルギー効率も優れています。可動部品がないため、データの読み書き時の騒音がほとんどありません。
- 冷却: SSD は HDD のように発熱しないため、システムはより低温で静かに長時間動作できます。
- エネルギー効率: ハードドライブは SSD よりも多くの電力を消費するため、長期的には光熱費を節約できます。
- 寿命: SSD を使用すると、ラップトップのバッテリー寿命を延ばすことができます。
- 耐久性: SSD には可動部品がないため、HDD よりも耐久性があり、物理的な損傷を受けにくくなります。
Windows システムを再インストールせずに SSD をインストールするにはどうすればよいですか?
以下に示す手順に従って、Windows システムを再インストールせずに PC に SSD を取り付ける方法を学びます。
最初の一歩、SD をコンピューターに接続します。
必要なツール:
- ドライバー(必要な場合)
- SATAケーブル
- SATA 電源ケーブル (SSD に必要な場合)
注意事項:
- 始める前に、コンピュータの電源がオフになっていて、プラグが抜かれていることを確認してください。
- ラップトップを使用している場合は、古いハード ドライブの場所を確認します。通常、ハード ドライブ ベイにあります。モデルに応じて、コンピュータの前面または背面にある場合があります。必要に応じて、ドライバーを使用して、ハードドライブを固定しているネジを取り外します。古いハードドライブから SATA ケーブルと電源コードを慎重に取り外します。 SATA ケーブルと電源ケーブルを新しい SSD に接続し、しっかりと固定されていることを確認します。取り外したネジを元に戻して SSD を所定の位置に固定します。
第二段階、 データとオペレーティング システムを新しい SSD に転送します。
通常、Windows 11/10 システム イメージを構築し、それを新しい SSD に復元することで、Windows 11/10 を転送するという目的を達成できます。この方法は、組み込みユーティリティを使用して実行できます。
オペレーティング システムを新しい SSD に転送する準備をします。
◆ 新しい SSD とそれに適合するドライバー。
◆ システム イメージを保持するのに十分な大きさのリムーバブル デバイス。コンピュータに接続します。
◆ ブータブルメディア。そうでない場合は、ガイドに従って自分で修復ペン ドライブを作成してください。
ステップ 1. Windows 10/11のシステムイメージを作成する
- [PC 設定] を開き、[更新とセキュリティ] – [バックアップ] をクリックして、[バックアップと復元 (Windows 7)] に移動します。

- [システム イメージの作成] をクリックすると、外付けハード ドライブなどのリムーバブル デバイスにバックアップできます。

ステップ 2. 新しい SSD を接続し、詳細オプションを起動します。
- コンピュータをシャットダウンした後、古いハードドライブを新しいハードドライブと交換します。
- システム イメージが含まれているデバイスを接続し、システム修復ディスクをコンピュータに挿入します。
- システム修復ディスクからコンピューターを起動します。システムの BIOS 設定を変更します。指定したキー (ESC、F2 など) を押して CD/DVD から起動できることを確認します。
- 最初に Windows インストーラー画面が表示されたら「次へ」をクリックし、「コンピューターを修復する」 > 「トラブルシューティング」 > 「詳細オプション」を選択します。

ステップ 3. Windows 10 システムイメージを新しい SSD に復元する
- 次に、[システム イメージの修復] > [Windows 10] を選択します。

- 「利用可能な最新のシステムイメージを使用する」にチェックを入れ、復元先のハードドライブを選択して、「次へ」をクリックします。
- 「ディスクをフォーマットして再パーティション化する」オプションを選択し、「次へ」>「完了」>「はい」をクリックしてリカバリを開始します。

すべてが正常に動作すれば、Windows を新しい SSD に正常に転送できるはずです。
ステップ 3. 古いハードドライブを新しいハードドライブに交換します。
SSD を PC (デスクトップ) に取り付ける方法:
- 必要なツールがすべて揃っていることを確認し、SATA ケーブルと電源コネクタを使用して新しいハードドライブを接続します。
- コンピューターの電源を切り、プラグを抜きます。
- コンピューターのケースを開けて、古いハードドライブを見つけます。古いハードドライブを所定の位置に固定しているすべてのネジを外し、コンピュータから慎重に取り外します。

- 新しいハードドライブを同じスロットに挿入し、ネジで固定します。
- SATA ケーブルと電源コネクタを新しいドライブに接続し、コンピューターのケースを閉じます。
- コンピュータに接続して電源を入れます。
ラップトップに SSD を取り付ける方法:
- ラップトップを完全にシャットダウンし、SSD への接続を含むすべての外部接続を切断します。
- ドライバーを使用してラップトップの背面を開け、バッテリーを取り外します。
- 指を使って HDD を慎重に取り外し、新しい SSD と交換します。

- 背面カバーを閉じて、ラップトップを再起動します。
- 新しい SSD を正常に取り付け、システムを新しいドライブに移動したら、作業は完了です。
次に、コンピュータが最新のドライバとソフトウェアで更新されていることを確認します。これを行うには、コンピューターの製造元の Web サイトにアクセスし、必要なアップデートをダウンロードします。最適なパフォーマンスと信頼性を確保するため、SSD のファームウェアのアップデートも確認する必要があります。これを完了すると、新しい SSD を楽しむ準備が整います。
インストール後にコンピューターが新しい SSD を認識しない場合は、ドライバーまたはファームウェアに問題がある可能性があります。マザーボードのドライバーとファームウェアを更新し、ドライブに Windows を再インストールしてみてください。これで問題が解決しない場合は、BIOS 設定をリセットしてみてください。必要に応じて、GPT または MBR に初期化することもできます。
要約する
この記事では、新しい SSD を取り付けて、コンピュータが新しい SSD をシームレスに認識して使用できるようにする方法について説明します。この方法を使用すると、わずか数分でオペレーティング システムとデータを新しい SSD に簡単に移行できます。