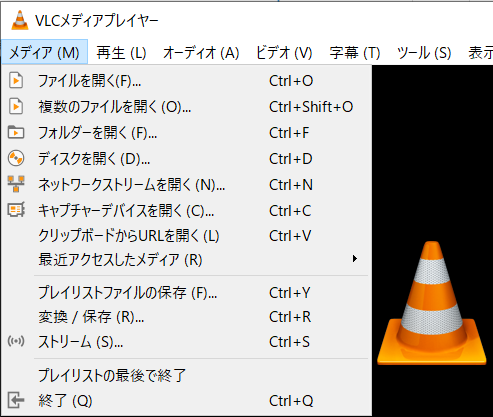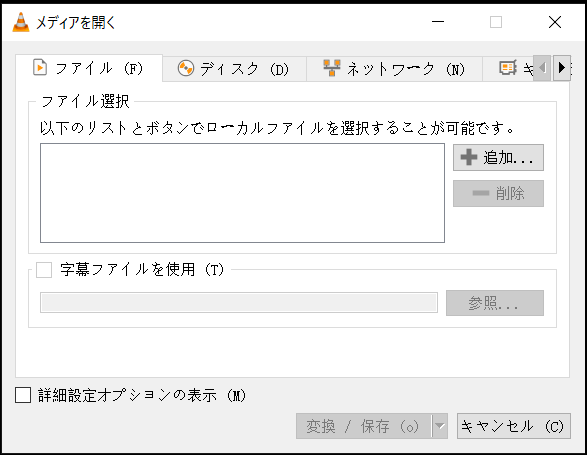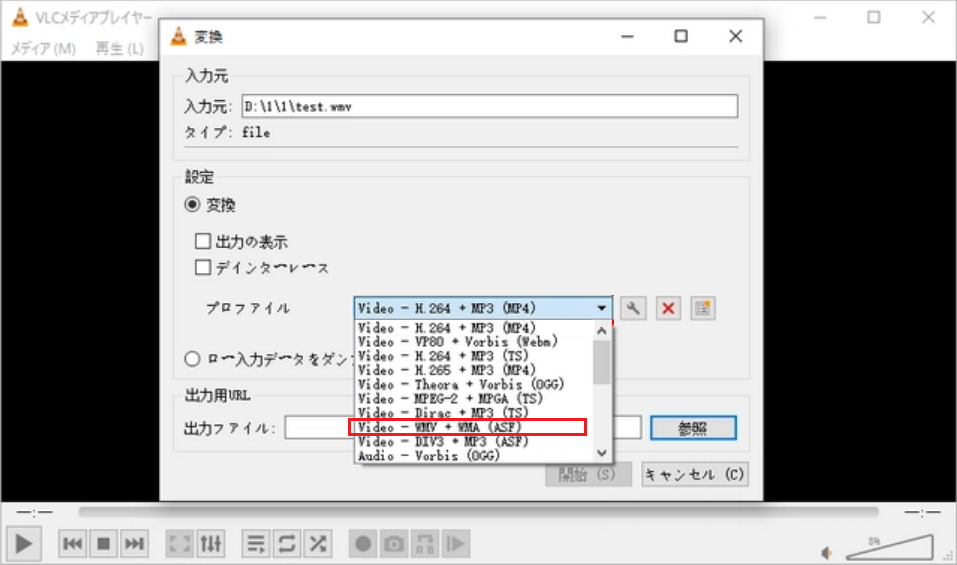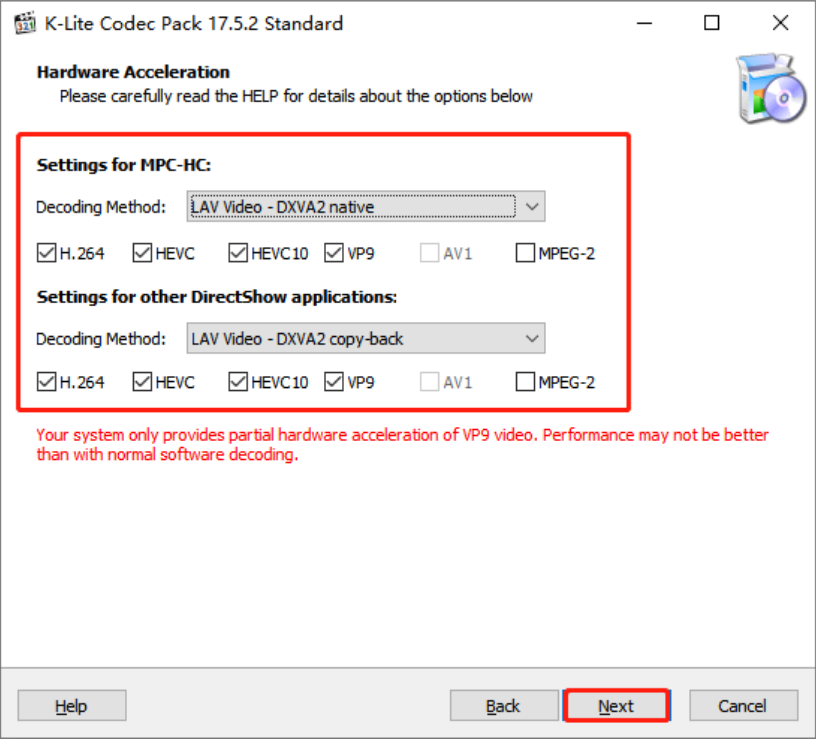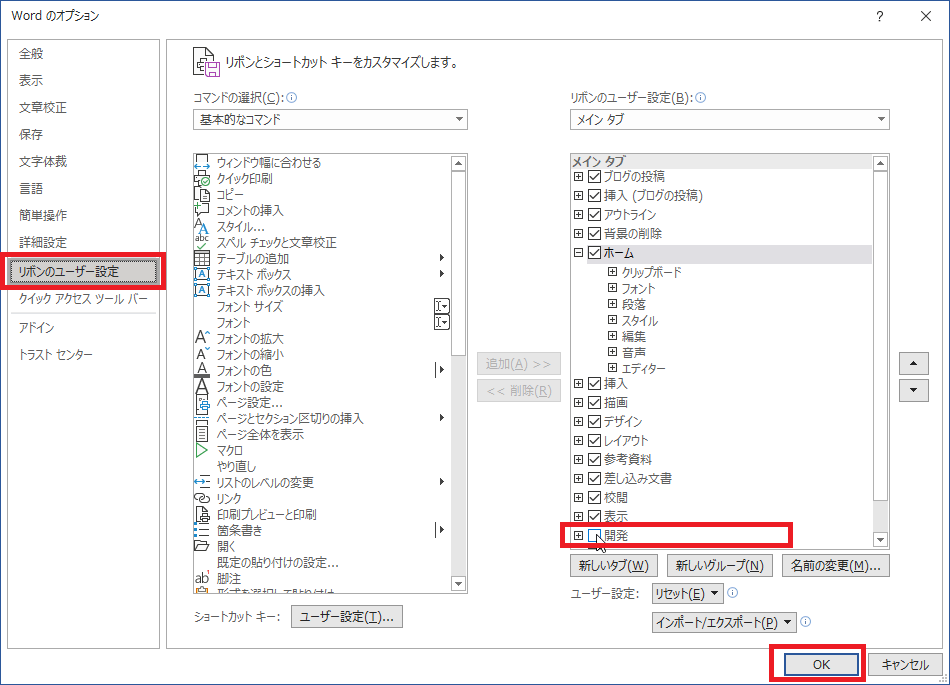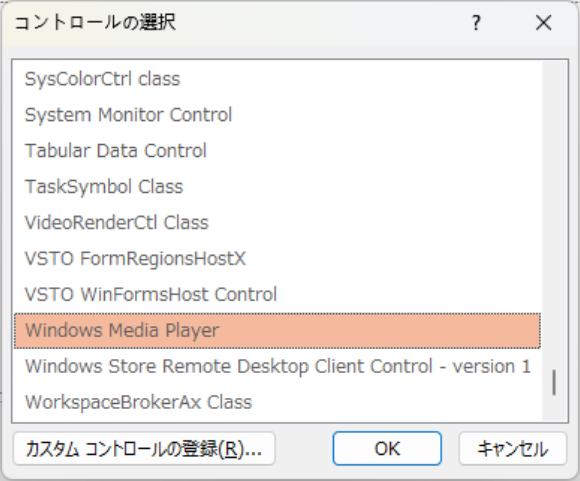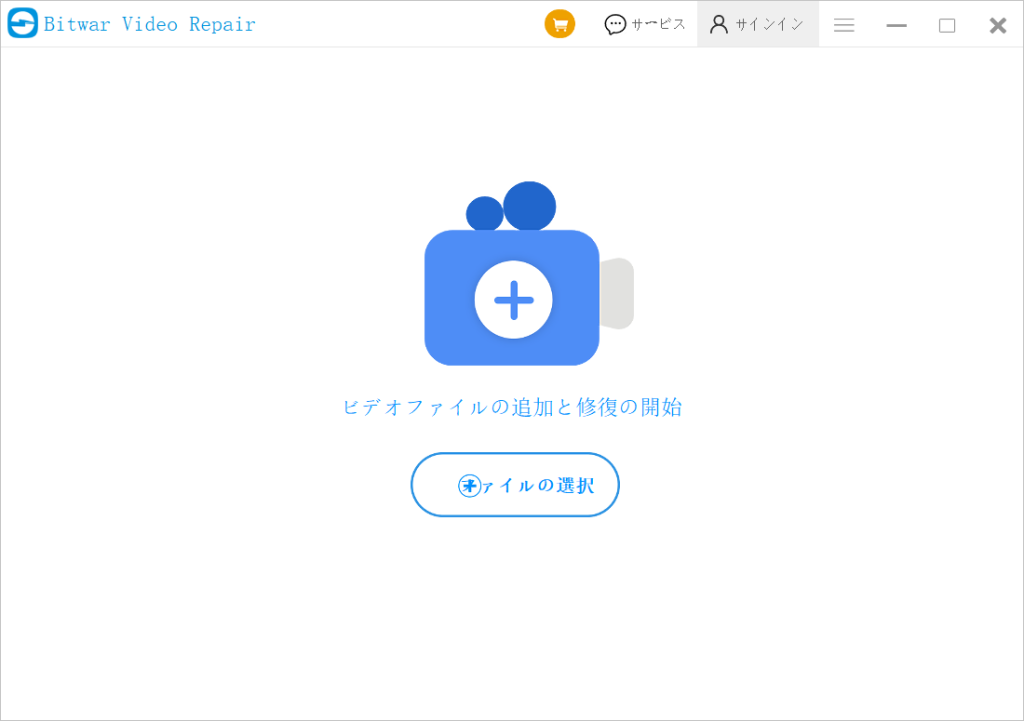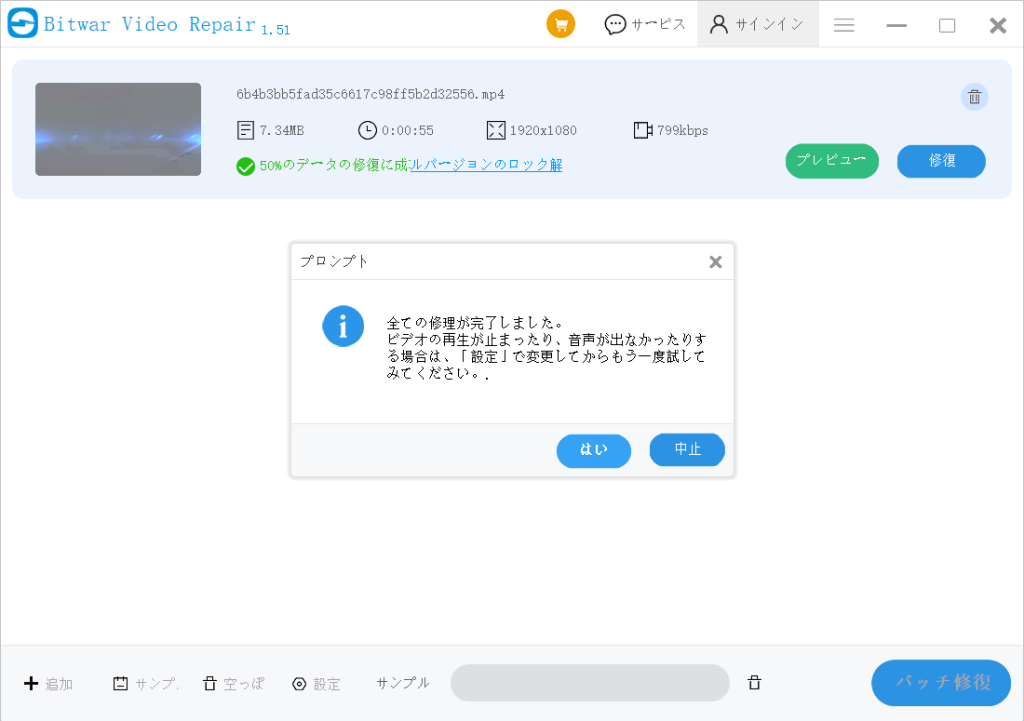PowerPoint のコンテンツを充実させるために、PPT にビデオを挿入する必要がある場合があります。 PPT ファイルをよりインタラクティブで魅力的なものにします。ただし、PPT ファイルにビデオを挿入しようとすると、「PowerPoint は選択したファイルにビデオを挿入できません」というエラーが発生することがあります。 PowerPoint が選択したアーカイブからビデオを挿入できない問題を修正するにはどうすればよいですか?
心配しないでください。PPT がビデオを挿入できない問題を解決するための 4 つのトラブルシューティング ソリューションがあります。
PowerPoint にビデオを挿入できないのはなぜですか?
通常、PPT のインストール時に PowerPoint でメディア ファイルを再生するために必要な 64 ビット コーデックがインストールされていない場合、「PowerPoint は選択したファイルにビデオを挿入できません」というエラーが発生することがあります。さらに、PowerPoint にビデオ/ビデオを挿入できない理由は数多くあります。
- 互換性のないビデオ形式またはコーデック
PowerPoint は、ビデオ ファイルの圧縮に使用されるすべてのビデオ ファイル形式またはコーデックをサポートしているわけではありません。ファイルの圧縮に使用される形式またはコーデックをサポートしていないビデオ ファイルを挿入しようとすると、ファイルを変換するか、必要なコーデックをインストールする必要があります。
- 動画ファイルが破損しています
ppt ファイルに追加しようとしているビデオ ファイルが破損している場合、それを挿入することはできません。したがって、コンピュータ上の破損したビデオを修復してから、それを PPT に再挿入して再試行する必要があります。
- パスエラーまたはファイルがありません
PPT に挿入したいビデオ ファイルが存在しないか、移動されている場合、PowerPonit でビデオを挿入できないというメッセージが表示されることがあります。追加するファイルへのパスが正しいことを確認してください。
「PowerPoint は選択したファイルにビデオを挿入できません」を修正する解決策
PowerPoint で選択したビデオを挿入できないことを解決するには、次の一般的な解決策を試すことができます。
解決策 1. ビデオを WMV 形式に変換する
MP4 ファイルを PPT に挿入しようとすると発生する「PowerPoint は、選択したファイル MP4 にビデオを挿入できません」という問題を解決するには、ビデオ形式を PowerPoint と互換性のある形式に変換するだけです。 WMV は PowerPoint に埋め込むのに最適なビデオ形式の 1 つと考えられているため、ここでは、元のビデオを WMV アーカイブ形式に変更することをお勧めします。
ここでは、VLC メディア プレーヤーを使用してビデオを WMV ファイルに変換する方法について説明します。
- コンピューターに VLC メディア プレーヤーをダウンロードして起動します。 「メディア」タブを選択します。
- ドロップダウン メニューから「変換/保存…」を選択します。

- 「追加」をクリックして、変換したいMP4ファイルをインポートします。次に「変換/保存」をクリックします。

- 新しい変換ウィンドウが開きます。 [設定] セクションの [プロファイル] の横で、出力として WMV を選択します。

- 「参照」をクリックして、「宛先ファイル」セクションで出力ファイルを保存する場所を選択します。 「開始」を押すと、ビデオ形式の変換処理が開始されます。
変換された WMV ファイルを PPT ファイルに挿入してみてください。今度は正常に挿入されるはずです。
解決策 2. サードパーティのビデオ コーデックをインストールする
PowerPoint は、コンピューターにインストールされているコーデックに依存して、挿入されたビデオを再生します。 「PowerPoint はビデオ 64 ビット コーデックを挿入できません」エラーが発生した場合は、ビデオが PowerPoint に適した形式であっても、ビデオの再生に必要なコーデックが見つからないか、互換性がない可能性があります。この場合、サードパーティのビデオ コーデックをインストールまたは再インストールします。
オーディオおよびビデオ コーデックの包括的なコレクションである K-Lite コーデック パックをインストールできます。このコーデック パックの最新バージョンをダウンロードしてインストールすると、PowerPoint でビデオを認識し、PPT に正常に挿入できるようになります。
- ファイルをダウンロード後、「K-Lite_Codec_Pack_1752_Standard.exe」ファイルをダブルクリックしてインストールを実行してください。
- デフォルトのビデオおよびオーディオ プレーヤーとしてお気に入りのプレーヤーを選択します。次に「次へ」をクリックします。
- すべてのオプションをデフォルトのままにして、「次へ」をクリックします。
- [MPC-HC 構成] ウィンドウで、[次へ] をクリックします。次に、デコード方法の横にあるハードウェア アクセラレーションの下にあるすべてのチェックマークをオンにします。

- すべてをデフォルトのままにしておきます。システムが追加のソフトウェアのインストールを要求する場合。要求を拒否します。
- 「インストールの準備ができました」ウィンドウで「インストール」をクリックします。
- コーデック パッケージをインストールした後、コンピューターを再起動し、PowerPoint ファイルにビデオを再度挿入してみます。
解決策 3. PowerPoint でのメディア互換性を最適化する
「PowerPoint にビデオを挿入できない」問題を解決するもう 1 つの方法は、PowerPoint のメディア互換性の最適化機能を使用することです。これにより、PowerPoint に挿入するすべてのビデオ ファイルが、PPT に使用するすべてのデバイスで確実に再生されます。
- PowerPoint ファイルを開きます。 「プロファイル」を選択し、「プロファイル」を選択します。
- 「メディア互換性の最適化」オプションを押します。このオプションは、本物の互換性の問題がある場合に表示されます。
- PowerPoint がビデオ ファイルを最適化するまで待ちます。完了したら、問題が解決したかどうかを確認します。
解決策 4. Windows Media Player コントロールを PowerPoint に挿入する
PowerPoint で Windows Media Player コントロールを有効にすると、「PowerPoint は選択したファイルにビデオを挿入できません」エラーを修正することもできます。 Windows Media Player にはさまざまなコーデックが組み込まれています。 PowerPoint の Windows Media Player コントロールを使用して、ビデオを挿入および再生できます。 Windows Media Player コントロールを PowerPoint に挿入するには、次の手順に従います。
- パワーポイントを開きます。 「プロファイル」を選択し、「オプション」を選択します。
- 左側のナビゲーション メニューから [リボンのカスタマイズ] を選択します。メインタブのリストで「開発者」を選択し、「OK」をクリックします。

- [開発] タブの [コントロール] から、[追加のコントロール] を選択します。次に、利用可能なリストから「Windows Media Player」を選択し、「OK」をクリックします。

ここで PowerPoint ファイルを再度開き、ビデオを挿入してエラーが解決したかどうかを確認してください。
ビデオエラーを修正する
上記の解決策をすべて適用しても「PowerPoint 埋め込みビデオを再生できません」エラーが発生する場合は、ビデオ ファイルが破損している可能性があります。この問題を解決するには、さまざまな種類のビデオ/ビデオ/ビデオを修復できる Bitwar ビデオ修理ツールを使用できます。
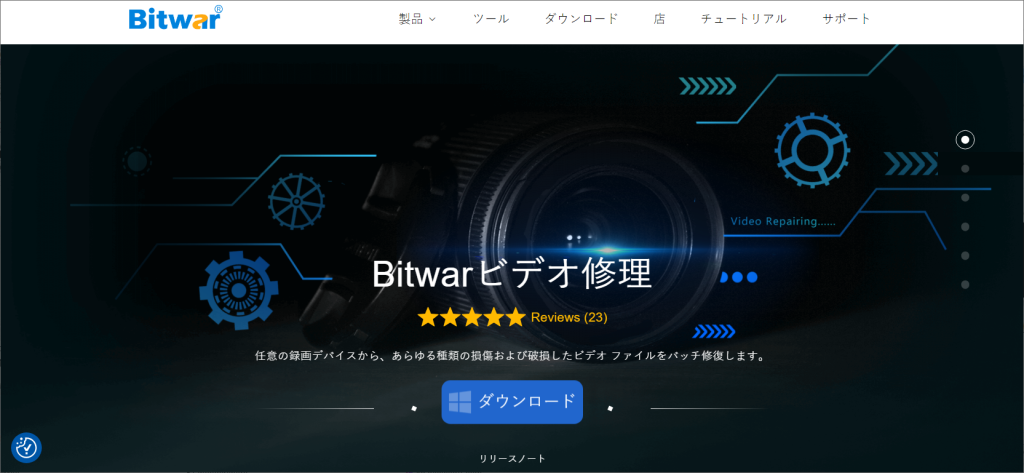
Bitwar ビデオ修理の主な機能は次のとおりです。
- MP4、WMV、MKV、MOV、AVI、WAV、FLV、3GPなどのさまざまな種類のビデオを修復できます。
- 破損したビデオ、壊れたビデオ、ぼやけたビデオ、粒子の粗いビデオ、途切れ途切れのビデオを修復できます。
- ハードドライブ、外付けハードドライブ、USBフラッシュドライブ、SDカード、デジタルカメラなどのあらゆるストレージメディアデバイスと互換性があります。
- 複数のビデオ形式の一括修復を同時にサポートします。
- 修復速度が速く、成功率も高いです。
ここでは、Bitwar ビデオ修復ソフトウェアを使用して破損したビデオ ファイルを修復する方法を説明します。
- Bitwar アーカイブ修復ツールをダウンロードして起動します。 「ビデオの追加」セクションの下にある「開始する」ボタンをクリックします。

- PowerPoint ファイルに挿入できない破損したビデオをアップロードするには、[ビデオを追加] をクリックします。 「修復を開始」を押します。

- ビデオファイルが修復されたら、その横にある「エクスポート」ボタンをクリックして安全なストレージメディアに保存します。

その後、修復したビデオを PowerPoint に挿入してみることができます。 PPT でビデオを再生できない問題が解決されているかどうかを確認します。
結論は
「PowerPoint は選択したファイルにビデオを挿入できません」というエラーの背後には複数の理由が考えられます。ただし、この問題を解決するにはいくつかの解決策があります。ビデオ形式の変換からサードパーティのコーデックのインストール、WMP コントロールの有効化、PowerPoint でのメディア互換性の最適化まで、ビデオが再生できない問題を解決できます。
いずれも機能しない場合は、ビデオ アーカイブが破損している可能性があります。現時点では、Bitwar ビデオ修理ソフトウェアを使用して、さまざまな破損したビデオ ファイルを高い成功率で修復できます。
Bitwar ビデオ修理は、このような状況や破損したファイルに対して優れたソリューションを提供します。そのため、今すぐ Bitwar アーカイブ修復を試して、修復されたビデオを PowerPoint にシームレスに挿入し、魅力的でインパクトのある PPT ファイルを提供します。