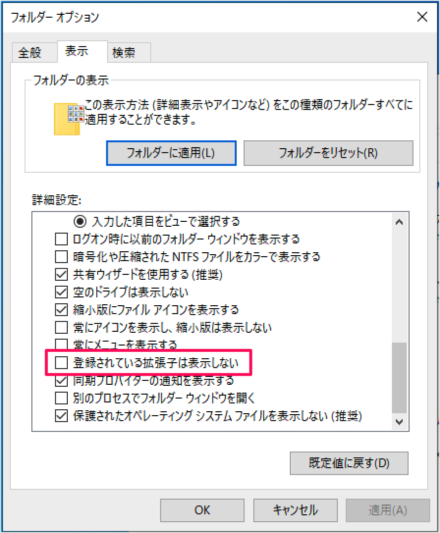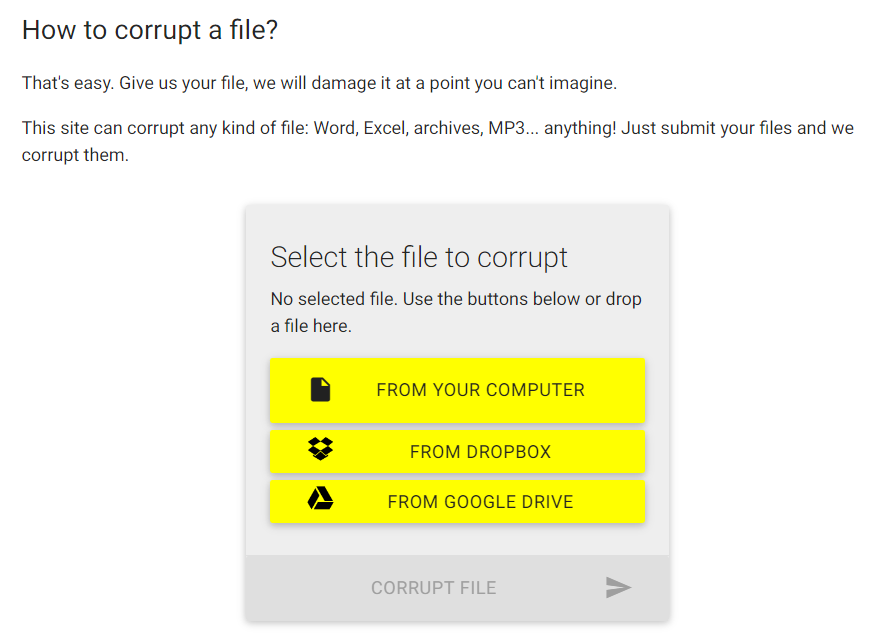コンピュータ上の PDF/Word/Excel ファイルを破損するにはどうすればよいですか?はい、正しくお読みいただけました。意図的に一部のファイルを損傷する方法があるのではないかと考えていました。こんなことを言うのは不適切なようですが、PDF/Word/Excel やその他のファイルがどのように破損するかを理解し、それを回避する方法と修復および復元する方法を知る必要があります。ただし、単純ないたずらなど、ファイルが破損する理由はさまざまです。
破損したファイルとは何を意味しますか?
コンピュータ システム内のすべての電子ファイルは、ファイルの種類に応じて特定の構造と内容を持っています。正しいデータがドライブの適切な部分にある場合、ファイルは正常にアクセスされ、実行されます。
ファイルの破損とは、意図的にエラーを追加したり、その情報を危険にさらしたりすることです。ファイルを破損するためにいくつかの手法が使用される可能性があります。たとえば、データが破損したり、誤ったデータがファイルに書き込まれたり、正しいメッセージが誤って配置されたりすると、ファイルが歪んだり文字化けしたりして、ファイルが破損する可能性があります。基本的に、破損したファイルとは、データが損傷または変更され、目的のソフトウェアやアプリケーションが使用できなくなるものです。ファイル破損は、ハードウェアの障害、ソフトウェアのバグ、またはウイルスによって発生する可能性があり、単なる数ビットの変更から意図的な危険なコードの挿入までさまざまです。
ファイルの破損は単純で有害な作業のように思えるかもしれません。ただし、これを行うとデバイスのパフォーマンスや安全性に重大な影響を与える可能性があることに留意することが重要です。このような形式の例には、破損してはいけない実行可能ファイルやシステム ファイルが含まれます。この記事では、さまざまなファイル破損手法とその適用方法について説明します。
ファイル破損の原因は何ですか?
ハードウェア障害 (ハードドライブ障害や電力サージなど) は、最も一般的な原因の 1 つです。ソフトウェアの不具合や不具合によってもファイルが破損する可能性があります。ファイル、ウイルス、その他の種類のマルウェアの内容を変更すると、ファイルが破損する可能性があります。ファイルの破損は、ファイルの偶発的な損傷、削除、フォーマットなどの人的ミスによって発生することもあります。
ファイルを破損するにはどうすればよいですか?
方法 1. ファイル拡張子の名前を変更してファイルを破損する
オペレーティング システムは、ファイル拡張子からファイルの種類とその操作方法に関する情報を受け取ります。これらのファイル拡張子を変更すると、オペレーティング システムがファイルの種類を認識できなくなり、ファイルが起動できなくなる可能性があります。ファイルのオプションを詳しく調べる必要がありますが、一度実行すれば、再試行するのは非常に簡単です。
これを Word ファイルに変換しているため、このメソッドは Word 以外のファイルでのみ機能します。
- ファイル拡張子が表示されていることを確認してください。ファイル拡張子が表示されない場合は、Windows の検索バーで「ファイル オプション」を探してください。結果がわかったら、[フォルダーオブショツン] > [表示] に移動します。詳細オプションの「登録されている拡張子は表示しない」の横にあるチェックボックスを削除します。完了したら、「OK」をクリックします。

- ファイル拡張子を表示すると、破損しているファイルが見つかります。右クリック メニューからファイルを選択して、ファイルの名前を変更します。
- ファイル名を変更する場合は、ファイルの拡張子を「.doc」または「.docx」以外の、ファイルに対応しない拡張子に変更してください。最後に Enter キーを押してファイル拡張子を変更します。
- 完了すると、ファイルを開くことができなくなります。さらに、ファイル拡張子を逆にすることで、このプロセスを元に戻すことができます。
方法 2. Corrupt a File.Netを介してファイルを破損する
ただし、ファイル拡張子が間違っていると、ファイルを正しく有効にすることができません。ただし、単純な PDF 破損の場合は、Word、Excel、Document、MP3、およびその他の一般的なファイル タイプを破損する可能性があるプログラムである Corrupt a File.Net を使用してください。 PDF ファイルを送信すると破損しやすくなります。次の方法でファイルが破損する可能性があります。
- Web サイトにアクセスし、「破損したファイルを選択」までスクロールします。
- ナビゲーション経由でファイルを Web サイトにアップロードします。
- 「破損したファイル」をクリックします。
- ファイルは無料でダウンロードできますが、数秒以内に破損します。

方法 3: メモ帳を使用してファイルを破損する
メモ帳を使用すると、ファイルが破損するもう 1 つの方法があります。知らない人のために説明すると、メモ帳はユーザーが何でも入力できるシンプルなプログラムです。 Windows に付属のメモ帳を使用すると、Word または PDF ファイルを簡単に破損できます。ファイルはすぐに破損する可能性があります。 Windows でメモ帳を使用してファイルを破損する方法は次のとおりです。
- 破損するファイルを右クリックし、メモ帳で開くことが最初のステップです。ファイルの性質上、メモ帳の実行には時間がかかる場合がありますので、しばらくお待ちください。
- メモ帳を開くと、これまで見たことのない珍しいコマンドがたくさん表示されます。これらを消去するには、コマンドの先頭、中間、または末尾から 10 ~ 12 行を選択するだけです。
- 消去後、ファイルを保存し、Notes アプリケーションを終了します。同様に、メモ帳ファイルを閉じて保存すると、通常より時間がかかる場合があります。
- ファイル ビューアではファイルが破損していると表示され、実行しても開きません。この簡単なプロセスが完了するまでに 1 ~ 2 分かかります。
方法 4: ファイル圧縮ツールを使用してファイルを破損する
ファイルを破損するもう 1 つの簡単な方法は、ファイル圧縮プログラムを使用することです。この方法では、圧縮処理中にファイルが破損し、圧縮処理が停止されます。ただし、Word などの小さなファイルは圧縮がすぐに完了するため、時間に注意し、できるだけ中断する必要があります。可能。
- ファイルを破損するには、ファイルを右クリックして「圧縮ファイルに追加」を選択します。
- 圧縮プロセスを一時停止し、完了間近になったら停止します。
- 90% 未満で停止すると、コンプレッサーは新しいファイルを作成しますが、前のファイルのデータがすべて含まれていないため、機能しません。
また、破損したファイルを修復するにはどうすればよいですか?
破損したファイルを修復するにはどうすればよいですか?
PDF\Word\Excel\PPT ファイルが破損している場合は、Bitwar ファイル修復ソフトウェアを使用して破損したファイルを修復できます。 Word テキスト ファイル、Excel スプレッドシート、PowerPoint スライド プレゼンテーション ファイル、PDF ポータブル ファイル形式などの Microsoft Office スイートのワンストップ ファイル修復に適しています。文字化けしたコードの問題を解決し、停電、誤った削除、ウイルスによって引き起こされた問題を修復できます。攻撃など。破損したファイルタイプや破損したテキストなどを引き起こします。 3 つのステップでのロスレス修復をサポートし、保存する前に修復されたコンテンツをプレビューできます。
Bitwar 修復可能なファイル形式
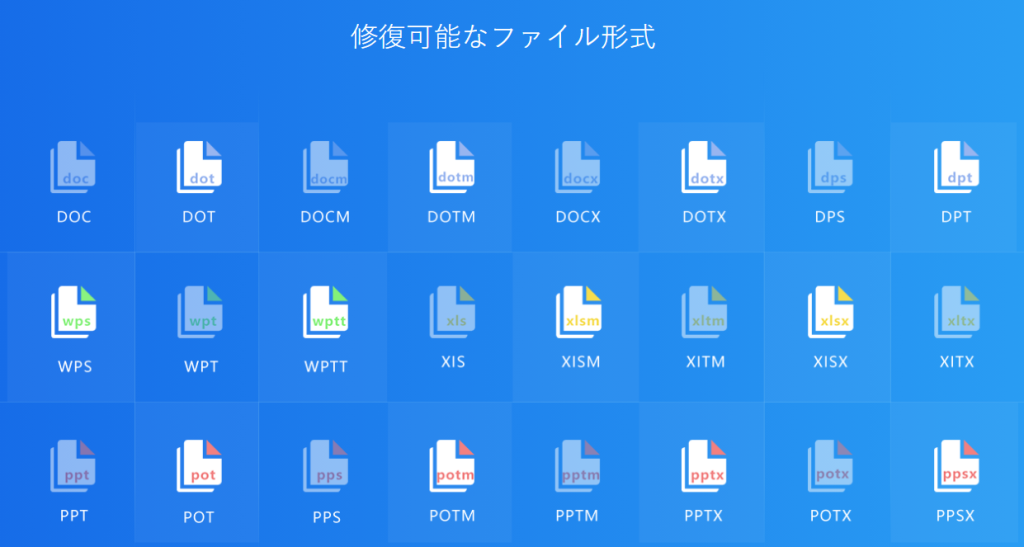
Bitwar ファイル修復ソフトウェアで破損したファイルを修復する
まず、Bitwar ファイル修復ソフトウェアを Windows システムにダウンロードしてインストールします。それから始めてください。破損した PDF ファイルを修復する例を取り上げます。
ステップ 1: インストールされた Bitwar ファイル修復ソフトウェアを起動します。次に、クリックしてファイルを追加するか、修復するファイルをソフトウェアにドラッグ アンド ドロップします。
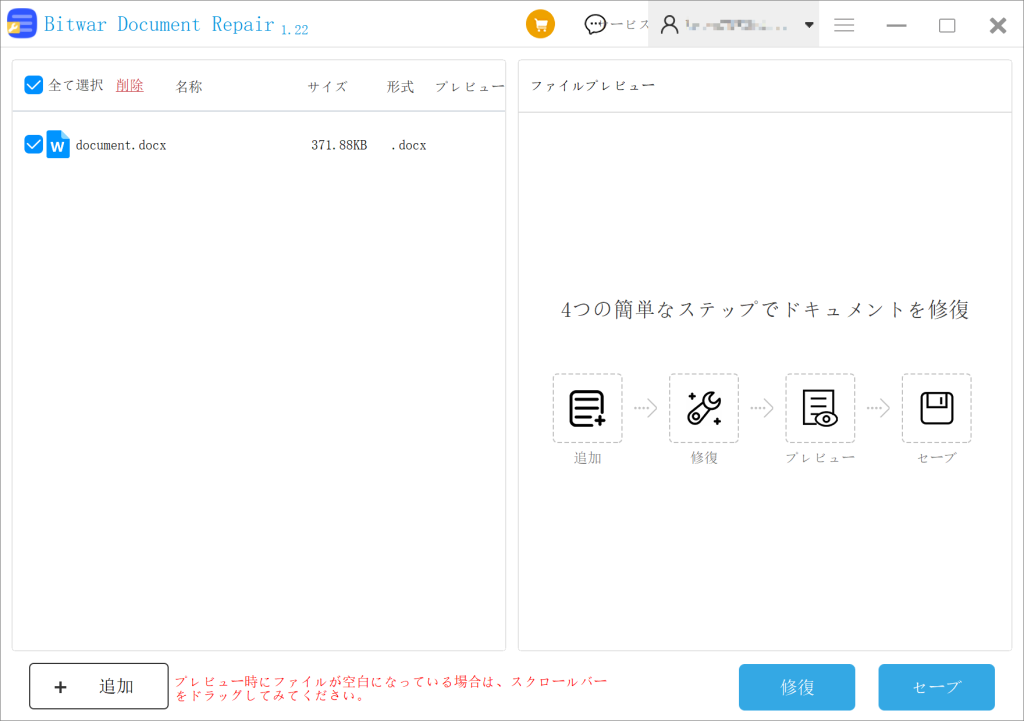
ステップ 2: 破損したファイルを追加すると、右側のファイル プレビュー セクションにファイル修復プロセスが表示されます。これらを無視し、「修復の開始」ボタンをクリックしてファイルを直接修復します。
ステップ 3: ファイルの修復時間はファイルのサイズによって異なります。しかし、通常はすぐに修復されます。修復が完了すると、2 つのサブファイルが表示され、その後ろのプレビュー列に 2 つの小さな目のプレビュー アイコンが表示されます。これは、これらのプレビュー アイコンをクリックした後、右側でファイルの修復が成功したかどうかを確認できるようにするためです。
注: 破損した元のファイルの下に 2 つ以上の修復されたファイルがあることがわかります。これは、ファイル修復プロセス中に、ソフトウェア修復の方法と指示が異なるため、異なる修復ファイルが生成されるためです。両方をプレビューして、どちらが正しく修復されたかを確認できます。
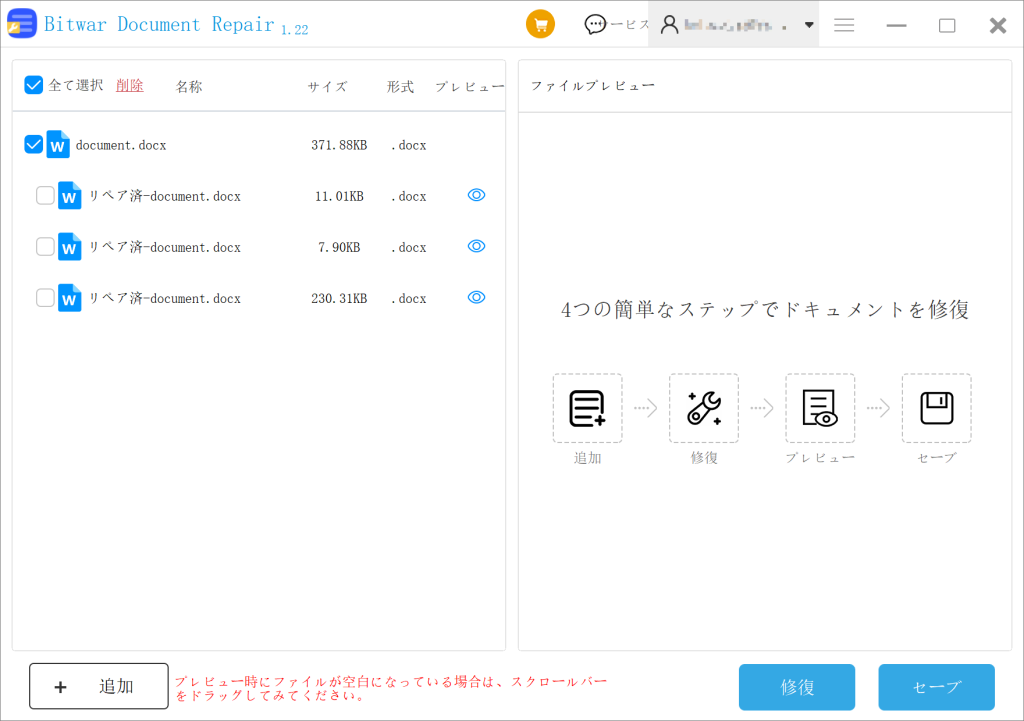
破損したファイルが正常に修復されたことがプレビューで確認された場合は、修復する最も正しいファイルを選択し、[ファイルを保存] ボタンをクリックしてファイルをローカル コンピュータに保存してください。
次に、コンピュータ上でファイルを開いて編集できます。
失われたファイルを回復するにはどうすればよいですか?
ウイルスやその他の理由でファイルを紛失した場合、緊急の必要がある場合にファイルにアクセスするのに非常に困難が生じる可能性があります。したがって、Bitwar Data Recovery ソフトウェアを使用すると役に立ちます。
- Bitwar Data Recovery ソフトウェアは、さまざまなファイル形式を回復できます。オフィス文書、ビデオ、音楽、写真、圧縮ファイルなど。
- 誤った削除、フォーマット、パーティションの欠落、破損、システムクラッシュ、ウイルス攻撃などにより失われたファイルを回復できます。
- データはラップトップ/PC、内蔵および外付けハードドライブ、USB フラッシュドライブ、SD カードなどから復元できます。
- Windows および Mac システムの Bitwar Data Recovery をサポートします。
- 回復前のファイルのプレビューをサポートします。
Bitwar Data Recovery公式サイト:https://www.bitwarsoft.com/ja/data-recovery-software
Bitwarデータ復元ソフト無料ダウンロード/インストール:
ファイル破損エラー後にファイルを開くにはどうすればよいですか?
Office の開くツールと修復ツールを使用して、Word、Excel、PowerPoint などの破損した Office ファイルを修復および復元できます。以下の手順を参照してください。
- PowerPoint、Excel、または Word アプリケーションを起動します。
- 「ファイル」、「開く」、「参照」の順に選択します。破損したファイルを選択します。
- ドロップダウン メニューをクリックして「オン」を選択します。永久に破損した Excel ファイルを修復するには、[開いて修復] を選択します。
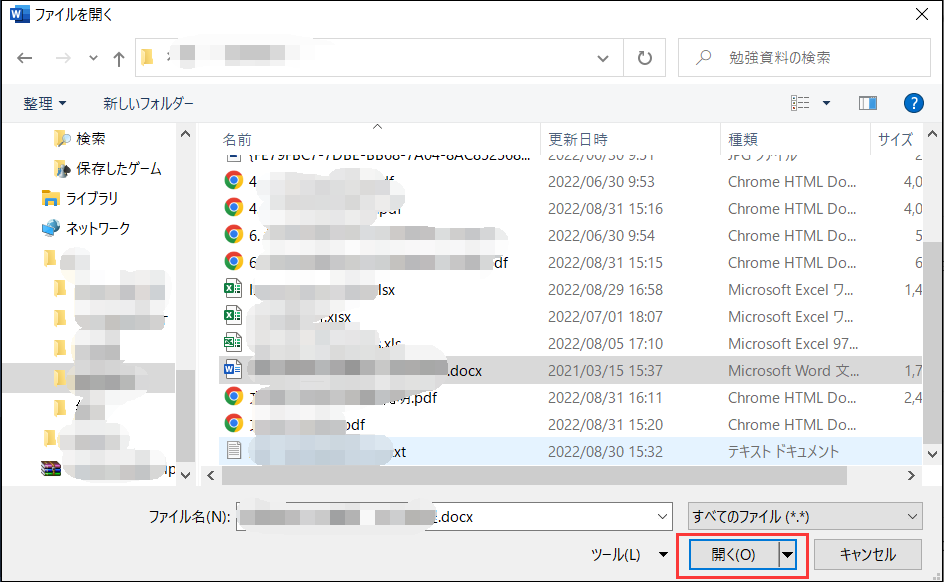
結論は
ファイル拡張子を変更する、インターネット ツールを使用してファイルを損傷する、ファイルを直接変更する、ファイルを圧縮するなど、すべてがファイルを損傷する方法です。バックアップ ファイルがなく、ファイルが破損している場合でも、Bitwar ファイル修復ソフトウェアを使用して破損したファイルを簡単に修復できます。
ファイルの破損による損失のリスクを軽減するために、ファイルを頻繁にバックアップする必要があります。破損したファイルを修復するために多くのツールやプログラムを使用できますが、成功率は破損の重大度によって異なります。