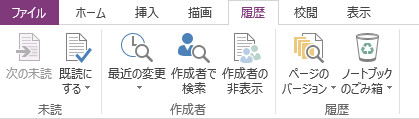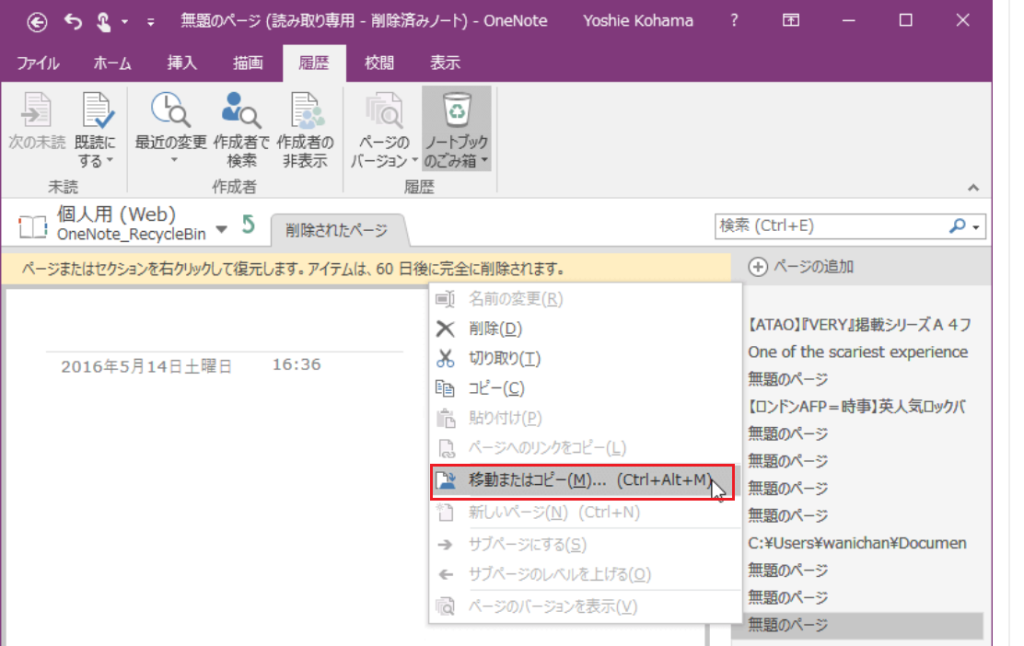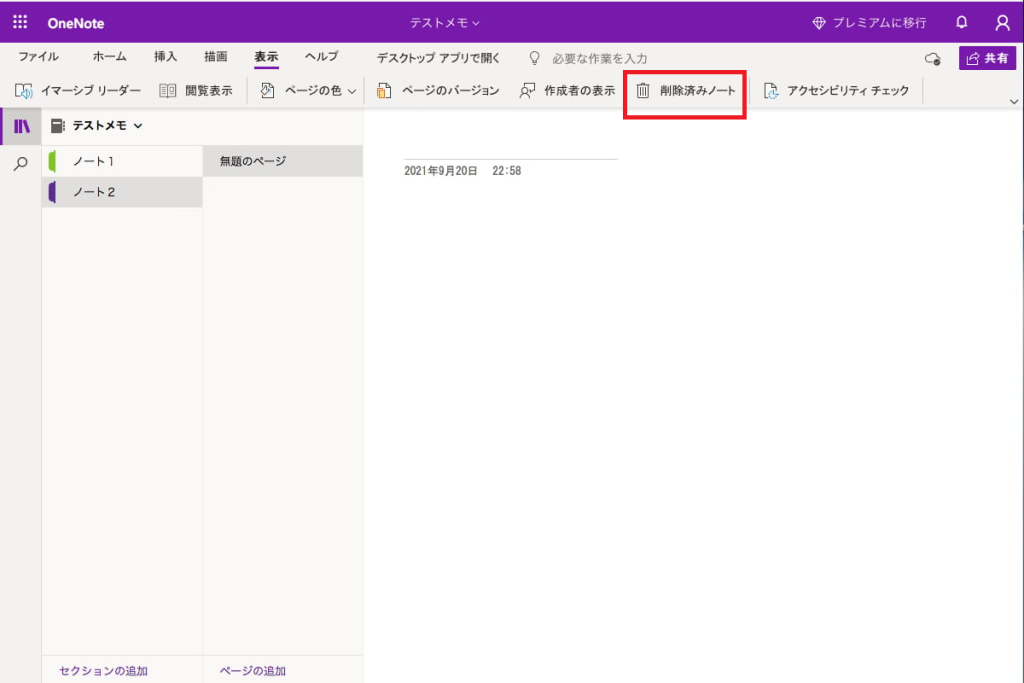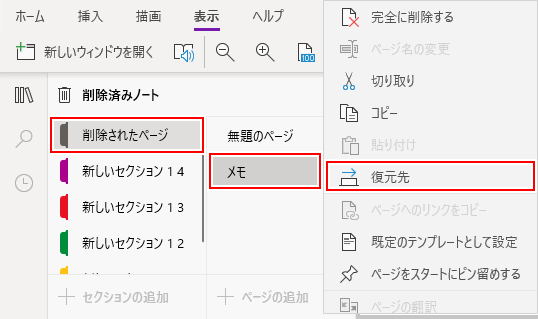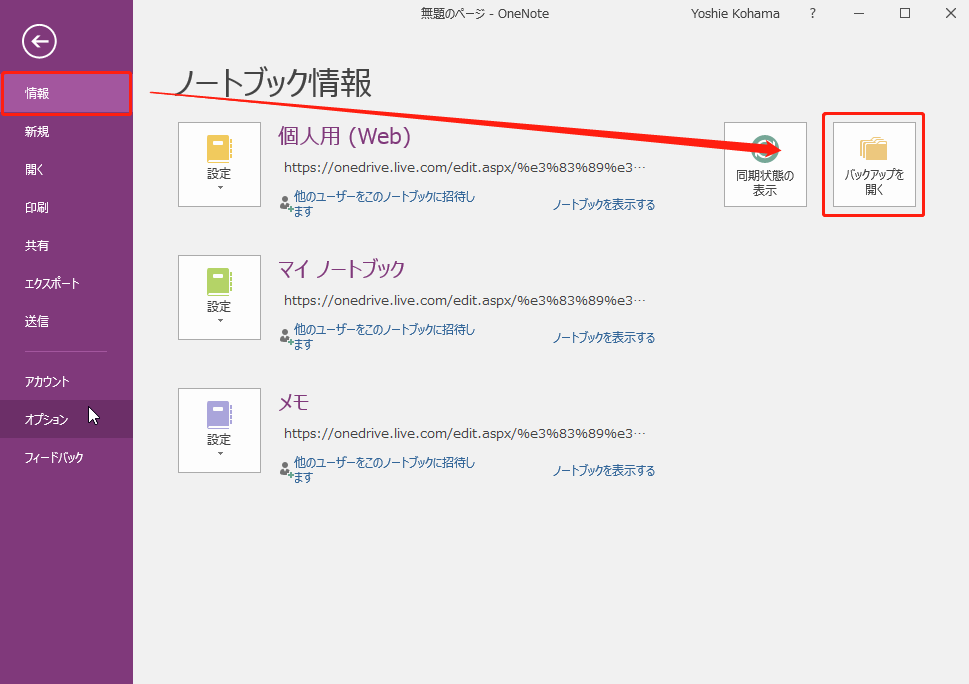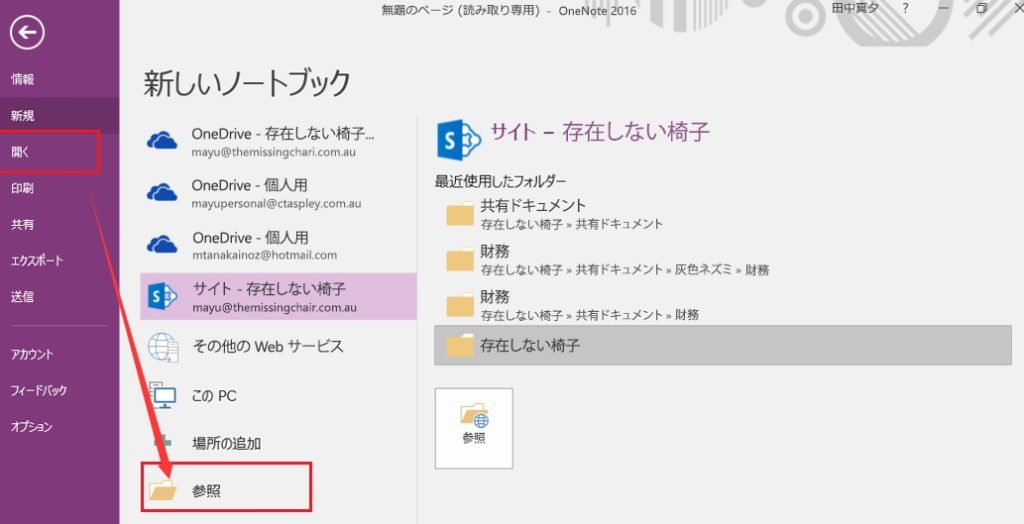OneNote は私の仕事において重要なアシスタントであり、重要なメモは常に OneNote ファイルに書き留めています。しかし、コンピューターをクリーンアップしているときに、誤って多くの重要なファイルを削除してしまい、その中には OneNote ファイルも含まれていました。削除された OneNote データを復元するにはどうすればよいですか?
OneNote ファイルに重要なデータを記録することに慣れている人にとって、OneNote ファイルが多すぎると、ユーザーが誤ってページを削除しやすくなります。そして、OneNote ファイルを失うことは本当に悪夢です。削除された OneNote ファイルをすぐに復元したいと考えているはずです。削除された OneNote ファイルを復元できますか?
削除された OneNote ファイルを復元できますか?
はい、削除された OneNote ファイルを復元できます。通常、OneNote データはハード ディスク上の “C:\Users\username\AppData\Local\Microsoft\OneNote\version\Backup” の場所に保存されます。ただし、OneNote を使用して場所を手動で変更できます。
最近 OneNote ファイルを削除した場合は、そのページのノート データを削除した OneNote ごみ箱から簡単にファイルを復元できます。ただし、60 日より前に OneNote ファイルを削除した場合は、それほど単純ではない可能性があります。さらに、新しいバージョンの OneNote では、設定に従ってローカル ドライブまたは OneDrive アカウントに自動バックアップが保存されます。したがって、失われた OneNote ファイル/アーカイブを復元するための対応する方法を見つける必要があります。
削除したデータがどこにも見つからない場合は、完全に削除されたことを意味します。この場合、サードパーティのデータ復元ソフトウェアを使用して、削除された OneNote データを効果的に復元する必要があります。
削除または紛失した OneNote ファイル/アーカイブを復元するにはどうすればよいですか?
ここでは、簡単な手順で OneNote データを復元する方法を説明します。状況に応じて、これらの方法のいずれかを使用できます。
方法 1. OneNote のごみ箱から OneNote データを復元する
最近 OneNote ファイルを削除した場合、そのファイルは OneNote のごみ箱にある可能性が高くなります。各 OneNote には専用のごみ箱があるため、削除されたファイルは、ごみ箱からも削除しない限り、完全に削除されるまで 60 日間ごみ箱に残ります。
① OneNote アプリケーションから削除された OneNote ファイルを取得する方法は次のとおりです。
- コンピューター上で OneNote アプリケーションを起動します。
- 上部の「履歴」タブに移動し、「ノートデータのごみ箱」オプションをクリックします。

- 「削除されたデータ」セクションに移動します。回復したい削除されたデータを見つけて右クリックします。
- ドロップダウン メニューから [移動またはコピー] オプションをクリックして、既存のメモ データに復元します。

②Web上で削除したOneNoteファイルを復元します。
Web バージョンの OneNote を使用してメモを取る場合は、次の手順に従って、削除された OneNote ファイルを復元してください。
- Web ブラウザーを開き、OneNote 公式 Web サイトにアクセスします。 OneNote アカウントにサインインします。
- 「表示」セクションに移動し、「削除済みノート」オプションをクリックします。

- 復元したいドキュメントを選択し、「復元先」オプションをクリックします。

- 削除したメモを既存のメモデータに追加し、「OK」ボタンをクリックして確定します。
③ OneDrive を使用して、削除された OneNote ファイルを復元します。
OneNote for Windows 10 以降を使用している場合、新しいノート データを作成するたびに、接続されている OneDrive アカウントに自動的に保存されます。 OneDrive は、個人使用のための完全に無料のクラウド ストレージ ソリューションです。ただし、この方法はデスクトップ版の OneNote にのみ適用されます。 OneDrive を使用して削除された OneNote ファイルを復元する手順は次のとおりです。
- OneDrive デスクトップ アプリを起動し、削除されたメモ データを含むファイルを開きます。
- 上部の「表示」セクションに移動し、「削除されたメモ」オプションをクリックします。
- Web 上で削除された OneNote を復元する – 表示 – 削除されたノート 削除されたデータのリストを参照し、データを右クリックします。
- ドロップダウン メニューから [復元先] オプションに移動し、[復元先] オプションをクリックします。
- 削除された OneNote ファイルを正常に復元するには、正しいノート データを選択してください。
OneNoteリソース回収カートリッジをクリーンアップした後に削除したデータを復元する
方法 1. 削除されたファイルをローカル バックアップから復元する
OneNote 2013 や 2016 などの古いバージョンの OneNote を使用している場合、OneNote はローカル ハード ドライブにノート データを自動的にバックアップします。そのため、OneNote ファイルを誤って削除したり、データが破損したりした場合でも、ハード ドライブからデータを復元できます。
- OneNote アプリケーションを開き、削除されたファイルが存在するノート データを開きます。
- [ファイル] メニュー オプションに移動し、左側の [情報] オプションをクリックして、[バックアップを開く] オプションをクリックします。

- フォルダーを含む [バックアップを開く] ダイアログ ボックスが表示されます。これらのフォルダーはノート データを表します。削除したページが含まれるノートデータに対応するフォルダーをダブルクリックします。
- 削除したデータを選択し、「開く」ボタンをクリックします。
- 復元するページ タブを右クリックし、[移動] または [コピー] オプションをクリックして元の OneNote ファイルに復元します。
ただし、新しいバージョンの OneNote を使用する場合、またはファイルがごみ箱に見つからない場合は、データ復元ソフトウェアを使用して、削除された OneNote ファイルを復元する必要があります。
方法 2. データ復元ソフトウェアを使用して、削除された OneNote データを復元する
ローカル バックアップに削除された OneNote ファイルがない場合、ノートを復元するもう 1 つの方法は、専門のデータ復元ソフトウェアを使用して、紛失または削除された OneNote データを復元することです。完全に削除された OneNote ファイルを簡単に回復できる Bitwar Data Recovery の使用をお勧めします。 OneNote のアプリ版で動作します。
Bitwar データ復元ソフトウェアの主な機能:
- 複数のディスク タイプの復元をサポート: USB フラッシュ ドライブ、SD カード、ハード ドライブ、モバイル ハード ドライブなどのストレージ デバイスから削除されたデータの復元をサポートします。
- 複数のファイル タイプの復元をサポート: Excel ファイル、Word ファイル、OneNote ファイル、PDF ファイル、PPT ファイル、写真、ビデオ、およびディスク ドライブに保存されているさまざまな種類のファイルを復元できます。 、OneNote ノート データを含みます。
- 誤った削除、ディスクのフォーマット、ウイルス攻撃、システムクラッシュなどによって失われたデータの復元をサポートします。
- 高い回復率により、復元されたアーカイブは元の形式とサイズを維持します。
- 削除されたアーカイブは復元前にプレビューできます。
Bitwar Data Recovery公式サイト:https://www.bitwarsoft.com/ja/data-recovery-software
Bitwarデータ復元ソフト無料ダウンロード/インストール:
Bitwar データ復元ソフトウェアを使用して、OneNote で削除されたデータを復元する方法は次のとおりです。
- インストールした Bitwar データ復元ソフトウェアを起動し、OneNote データが保存されているドライブをクリックして選択し、[次へ] ボタンをクリックします。

- 「クイックスキャン」を選択し、すべてのファイルタイプまたは「その他」タイプを選択して、「スキャン」ボタンをクリックします。

- ソフトウェアは選択基準に従って迅速にスキャンし、基準を満たすすべてのファイルが 1 つずつリストされます。ファイルの種類または OneNote データ名に基づいてファイルを検索して選択し、安全な場所または他のストレージ デバイスに復元します。
- OneNote アプリケーションで [ファイル] – [開く] – [参照] をクリックし、復元されたファイルを見つけ、クリックしてファイルを開いて表示します。

OneNote データが誤って削除されないようにするにはどうすればよいですか?
ここでは、OneNote データの誤った削除を防止し、誤った削除から回復するための準備をするための役立つヒントをいくつか紹介します。
- OneNote に関連するものは、OneDrive アカウントやローカル ディスクから直接削除しないでください。
On - eNote アプリで自動バックアップ オプションがオンになっていることを確認してください。
複数 - の OneDrive およびローカル ドライブに OneNote ファイルのバックアップを追加します。
- 重要な OneNote ファイルを定期的に別の場所に手動でバックアップします。したがって、OneNote からそれらを削除しても、手動バックアップの場所からは削除されません。
要約する
OneNote のファイルやドキュメントを誤って削除してしまう可能性があります。これは驚くべきことではありませんが、それらを復元する方法を知っておく必要があります。 Bitwar Data Recovery ソフトウェアを使用して、ごみ箱や従来の方法から復元できないファイルを復元する方法を学びます。