「使用していた SD カードのサイズが全容量ではなく、間違ったサイズで表示されていることがわかり、フォーマットできませんでした。これら 2 つの問題を解決するにはどうすればよいですか?」
SDカードを購入するとき、まず確認するのはカードのサイズと容量です。 SDカードを使用してファイルを保存する場合は、メモリカードの使用状況、容量、残量などにも常に注意する必要があります。場合によっては、SD カードのストレージ容量が予想より少ない、またはストレージ容量がまったくないことに突然気づくことがあります。これは非常に混乱します。このような状況に遭遇した場合はどうすればよいでしょうか?
「SDカード表示サイズエラー」は主にパソコンがSDカードのサイズを認識できない場合に発生します。この場合、重要なデータを失う前に問題を解決する必要があります。データを失うことなくSDカードをフル容量に復元する解決策は次のとおりです。
SDカードが全容量を表示しない理由
メモリカードの表示障害は、フォーマットの問題、物理的な損傷、ファイルシステムの非互換性など、さまざまな理由によって発生します。 一般的な理由は次のとおりです。
- ファイル システム エラー: メモリ カードが互換性のないファイル システムで再フォーマットされると、コンピュータがメモリ カードを認識しない可能性があります。 SD カードは通常、FAT32 または NTFS としてフォーマットされます。互換性のないシステムでSDカードを読み込んだ場合、SDカードの全容量が表示されない場合があります。
- システム データの破損: SD カード内のシステム データが破損または欠落していると、SD カードの全容量が表示されなくなる可能性があります。これは、ウイルス、マルウェア、突然の停電などが原因である可能性があります。
- ライトプロテクトエラー:SDカードがライトプロテクトされている場合、SDカードがいっぱいであるなどの容量の問題と判断される場合があります。
- 物理的損傷: 水、不適切な取り扱い、またはその他の理由により SD カードが物理的に損傷した場合、SD カードの全容量が表示されないことがあります。
- マルウェアとウイルス: マルウェアとウイルスはメモリ カードに損傷を与え、SD カードを読み取れなくなる可能性があります。
メモリカード上のすべてのファイルを復元およびバックアップします
「SDカードサイズ表示エラー」を解決する最善の方法は、メモリカードをフォーマットすることです。しかし、フォーマットするとメモリカード内のすべてのデータが失われることは誰もが知っています。したがって、SD カードにアクセスできない場合、またはメモリ カードの記憶容量に問題がある場合は、メモリ カード ファイル損失の複雑な問題を一度に解決できる信頼できる SD カード回復ソフトウェアである Bitwar Data Recovery を使用することをお勧めします。
Bitwar Data Recovery を使用する利点:
- さまざまなメモリカード(SDHC、MicroSD、CFカードなど)デバイスから失われたデータを復元します。
- フォーマット、破損、ファイルシステムの障害などにより破損したメモリカードからのリカバリをサポートします。
- 削除されたフォルダー、フォーマットされたディスク領域、ウイルスによる悪意のある攻撃からファイルを救出できます。
- 回復前のファイルのプレビューをサポートします。
- Windows および Mac オペレーティング システムのリカバリをサポートします。
Bitwar Data Recovery公式サイト:https://www.bitwarsoft.com/ja/data-recovery-software
Bitwarデータ復元ソフト無料ダウンロード/インストール:
- 修復する SD カードを Bitwar データ回復ソフトウェアがインストールされているコンピューターに接続し、ソフトウェアでメモリ カードまたは対応するパーティションを選択します。

- スキャン モードと回復するファイルの種類を選択し、[スキャン] ボタンをクリックします。

- Bitwar ソフトウェアは、選択したドライブの周囲で失われたデータをすぐに検索します。スキャンされたすべてのファイルがリストされます。いつでも検索を一時停止または停止できます。タイプ、パス、時刻を切り替えるか、ファイル名を検索して回復したいファイルを見つけ、サムネイルをクリックしてプレビューします。次に、復元したいファイルを選択し、「復元」ボタンをクリックして、安全なパーティションまたはストレージデバイスに保存します。

SDカード容量がすべて表示されない問題を修正する方法
メモリカード上のファイルが失われる問題を解決したら、メモリカードの問題を解決するための効果的な解決策をいくつか試すこともできます。さまざまな方法で SD カードをフルサイズに復元する方法は次のとおりです。
方法 1. メモリカードが読み取り専用かどうかを確認する
メモリーカードのロックスイッチを手動で切り替えることができます。ほとんどのメモリ カードの側面には、カードを保護するロック スイッチが付いています。このスイッチをオンにすると、メモリーカードはデータの読み取りのみが可能になり、データの書き込みはできなくなります。したがって、メモリ カードが読み取り専用ステータスの場合は、まずメモリ カードをロック解除位置に裏返してメモリ カードのロックを解除する必要があります。
書き込みができないメモリーカードに物理的なロックスイッチが付いているか確認してください。ロックスイッチを「ON」から「OFF」にすると、SDカードのロックが解除されます。

方法 2. コマンドを使用してメモリカードを読み取り専用から削除する
- カード リーダーを介して読み取り専用メモリ カードをコンピュータに接続します。
- 検索ボックスに「cmd」と入力して、管理者としてコマンド プロンプトを開きます。
- コマンド プロンプト ウィンドウに次のコマンドを入力します。
diskpart
list volume
select volume # (# はメモリ カードのドライブ コードに置き換えられます)
attributes disk clear readonly
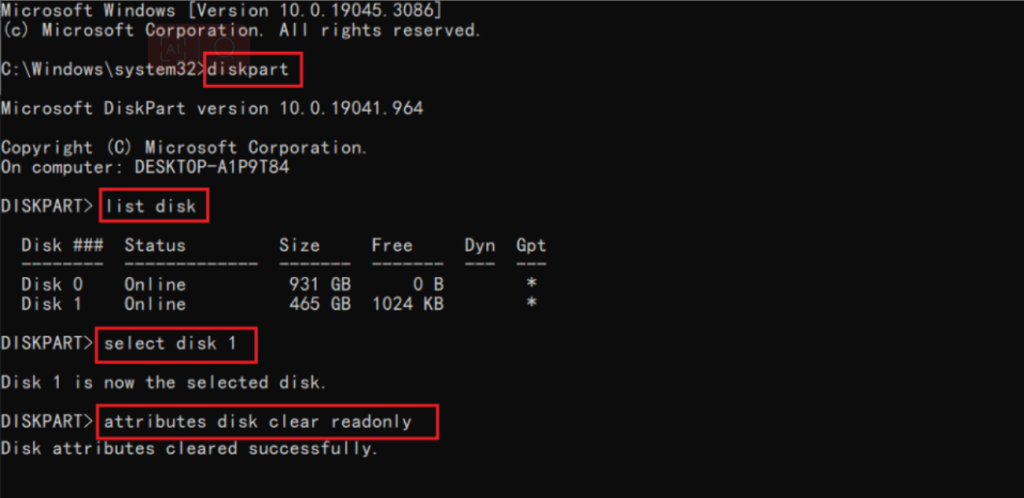
方法 3. Windows ディスク管理を使用する
SD カードに間違ったサイズが表示される問題を解決するには、フォーマットしてみてください。 Windows ディスクの管理で SD カードをフォーマットできます。
ステップ 1: Windows のスタート メニューの検索バーに移動し、「コンピュータの管理」と入力して開きます。
ステップ 2: [コンピュータの管理] で、ウィンドウの左側のサイドバーにある [ディスクの管理] をクリックします。
ステップ 3: 「ディスクの管理」に SD カードが表示されるので、それを右クリックして「フォーマット」オプションを選択します。
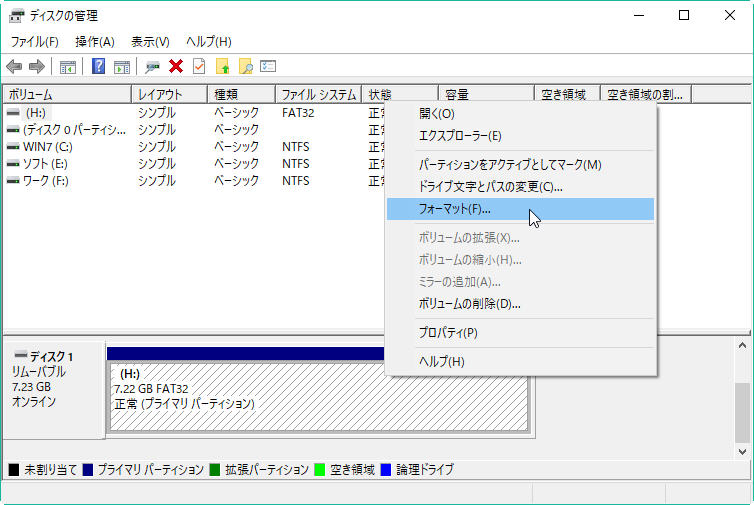
ステップ 4: 「クイックフォーマットを実行」チェックボックスをチェックし、「ユニットサイズ割り当て」から FAT32 または NTFS を選択します。最後に、「OK」をクリックします。
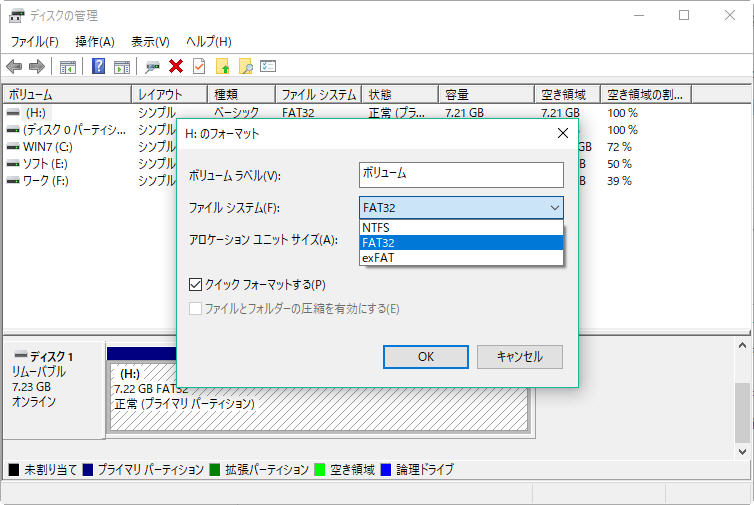
方法 4. DiskPart コマンド ラインを使用してメモリ カードを管理する
DiskPart コマンドは、メモリ カードを管理するための強力なツールです。 SD カードのパーティションを作成、削除、フォーマットしたり、SD カードの他の設定や機能にアクセスしたりできます。これを使用して、フル容量を表示していない SD カードを修正できます。以下は、diskpart コマンド ラインを使用して SD カードが間違ったサイズを表示する問題を解決する方法です。
ステップ 1: [スタート] メニューに移動し、「cmd」と入力して右クリックし、[管理者として実行] を選択します。
ステップ 2: cmd に「DiskPart」と入力し、Enter キーを押します。
ステップ 3: 「List Disk」と入力して、SD カードを含む使用可能なすべてのディスクを表示します。
ステップ 4: SD カードのディスク番号をメモし、「select disk X」と入力してからディスク番号を入力し、Enter キーを押して SD カードを選択するコマンドを実行します。
ステップ 5: コマンド「Clean」を入力し、Enter キーを押して実行し、SD カード上のすべてのコンテンツを消去します。
ステップ 6: SD カードに新しいパーティションを作成します。これを行うには、「create Partition Primary」と入力し、Enter キーを押します。
ステップ 7: コマンド fs=fat32 を入力し、Enter ボタンを押して、ファイル システムを SD カードに割り当てます。
ステップ 8: 最後に、「assign Letter F」コマンドを入力して、SD カードに文字を割り当てます。
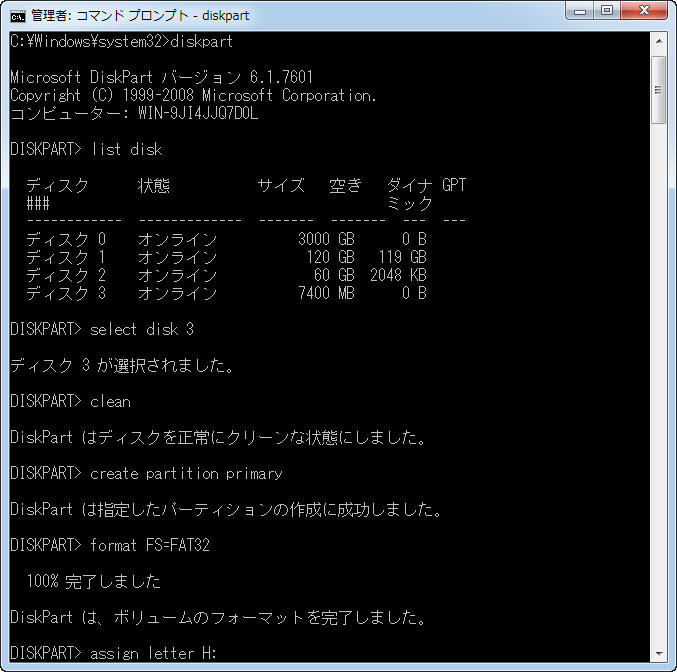
方法5. PCでSDカードをフォーマットする
PC で SD カードをフォーマットすることで、間違ったサイズが表示される SD カードの修正を試みることができます。
- SD カードをコンピュータに接続し、[マイ コンピュータ] に移動します。
- SD カードを右クリックし、リストから [フォーマット] オプションを選択します。
- プロンプトウィンドウが表示されるかどうかを確認します。これで、SD カードに「SD カードのサイズが間違っています」の原因が表示されるはずです。
方法 6. chkdsk コマンドを使用して「SD カードをフォーマットできない」問題を解決する
メモリ カードがフォーマットされない問題を解決するには、次の手順を実行できます。
- [スタート] メニューに移動し、「cmd」と入力して開きます。
- 「chkdsk e: /f」と入力します。 cmdにコマンドを入力し、Enterキーを押します。コマンド内の文字 e は、SD カードのドライブ文字を表します。
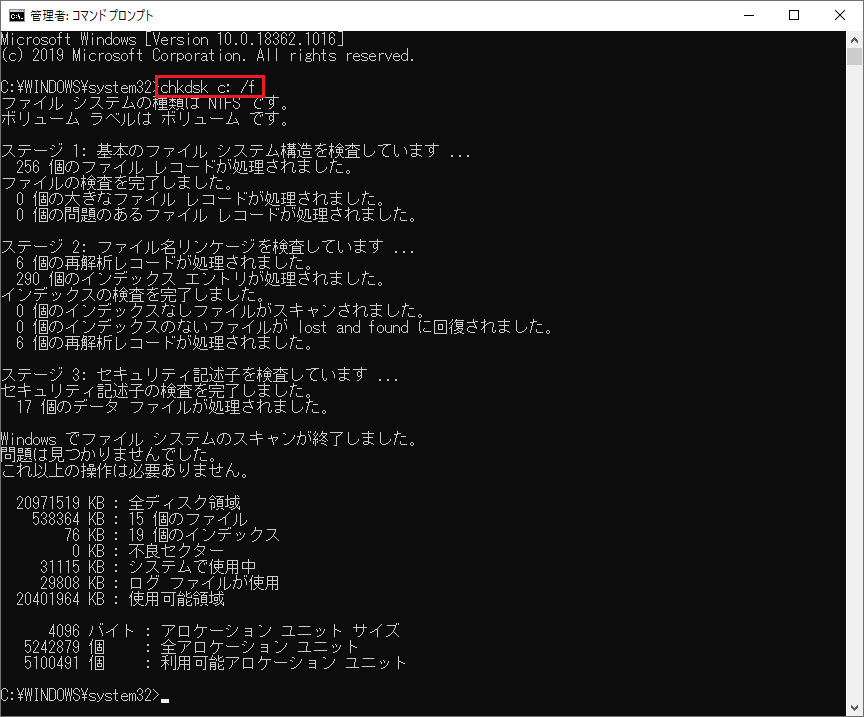
Chkdsk コマンドは、「SD カードをフォーマットできない」問題を引き起こす可能性のある SD カード上のすべてのファイル システム破損の問題を解決します。
方法 7. ウイルス対策ソフトウェアを使用してメモリ カードをスキャンする
場合によっては、ウイルスやマルウェアがメモリ カードに感染し、メモリ カードにアクセスできなくなり、書き込み禁止になっているように見えることがあります。次の手順に従って、ウイルス対策ソフトウェアを使用して SD カードをスキャンできます。
- 「Win+I」で設定インターフェイスを開き、「更新とセキュリティ」>「Windowsセキュリティ」>「ウイルスと脅威対策」をクリックします。
- 次に、「クイック スキャン」をクリックして、読み取り専用メモリ カードまたはコンピュータ全体をスキャンします。ウイルスまたはマルウェアが見つかった場合は、プロンプトに従って駆除してください。
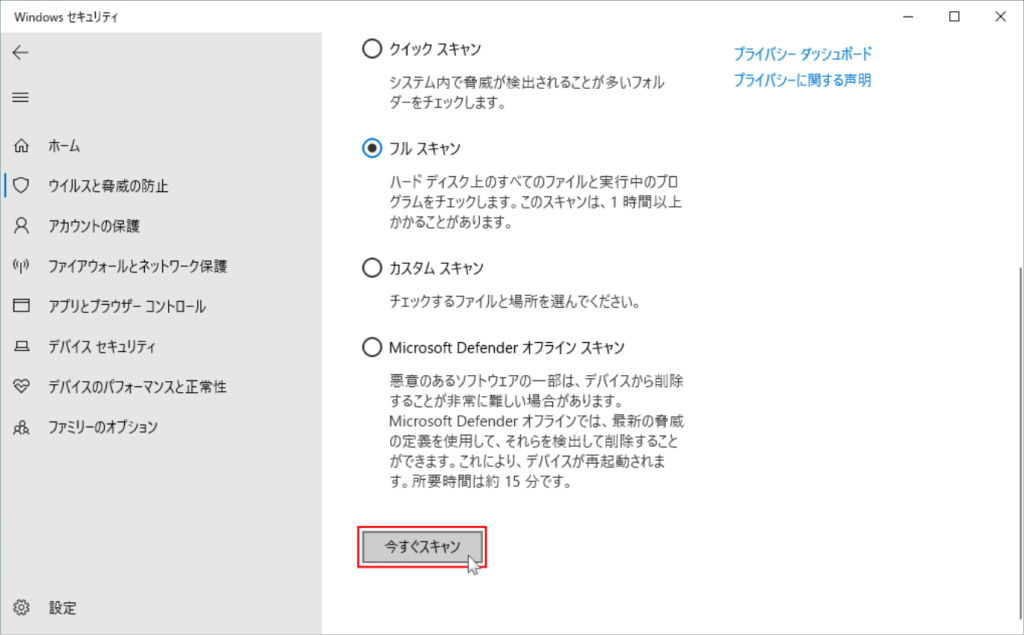
結論は
SDカードのサイズが間違っているという問題は、上記の方法で簡単に解決できます。ただし、上記の解決策のいずれかを適用すると、メモリ カードに保存されているすべてのデータが失われる可能性があることに注意してください。したがって、ファイルの損失を避けたい場合は、Bitwar データ回復ソフトウェアを使用して失われたファイルを回復し、この記事で説明する方法を使用して SD カードを修復できます。





