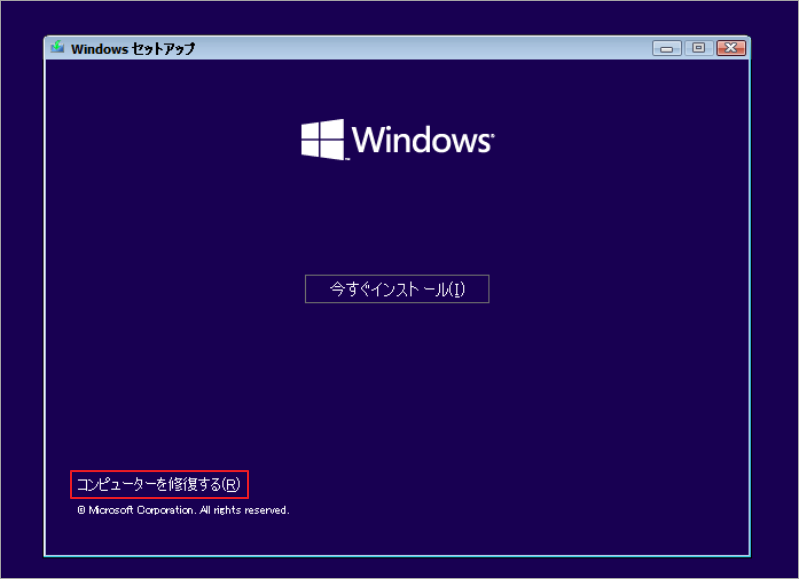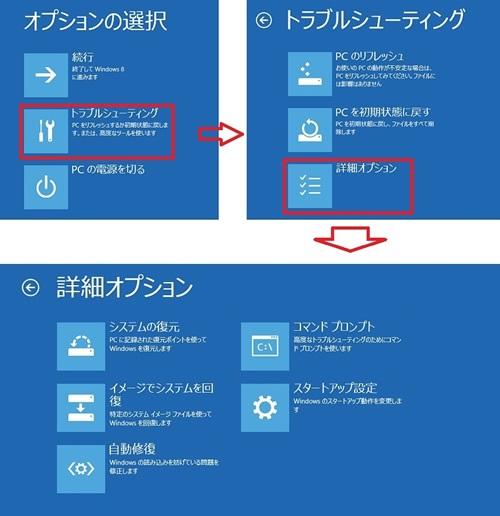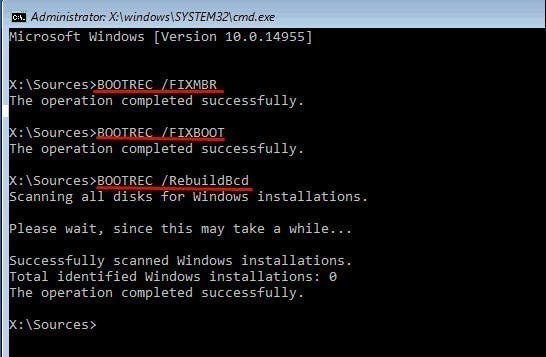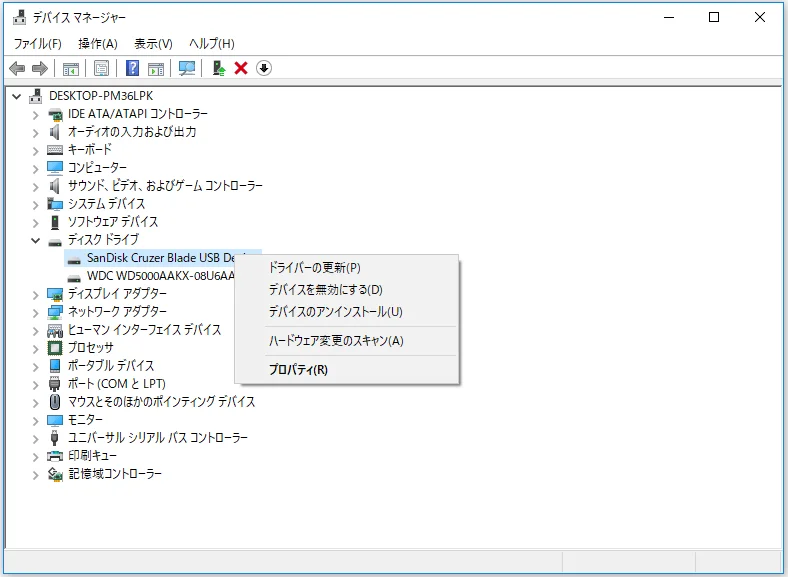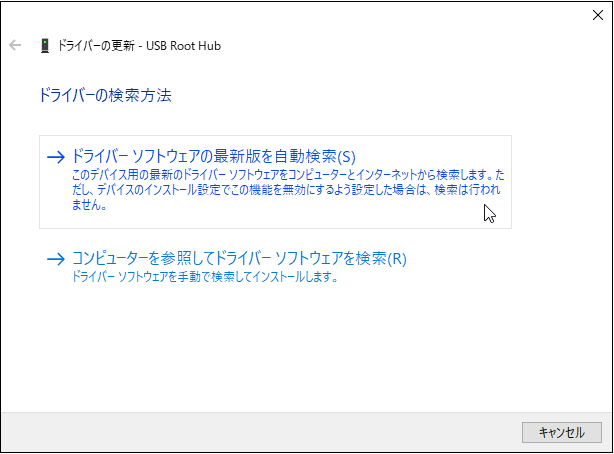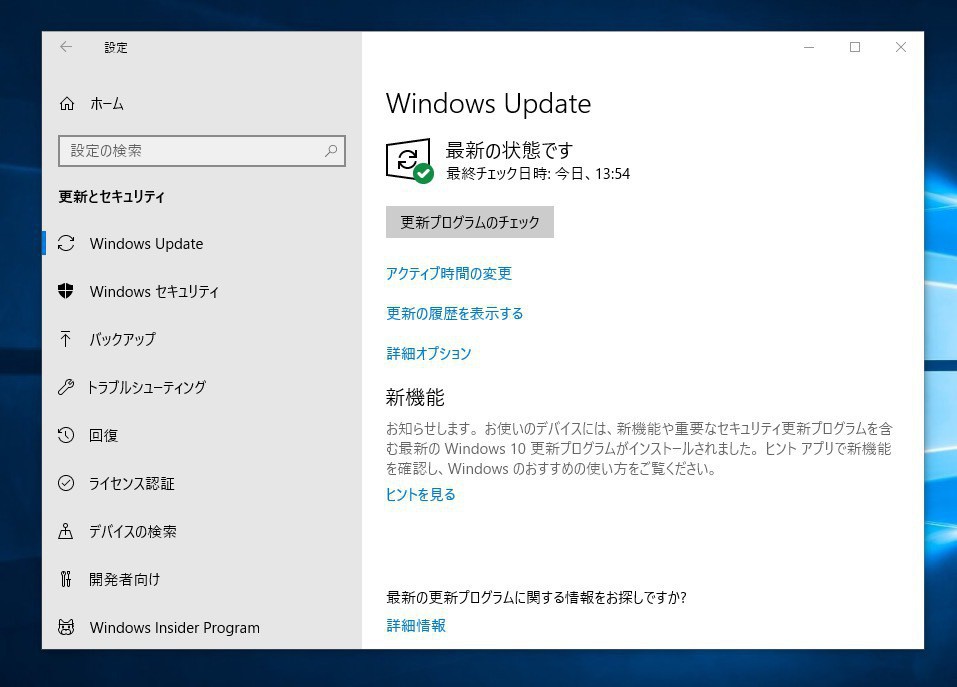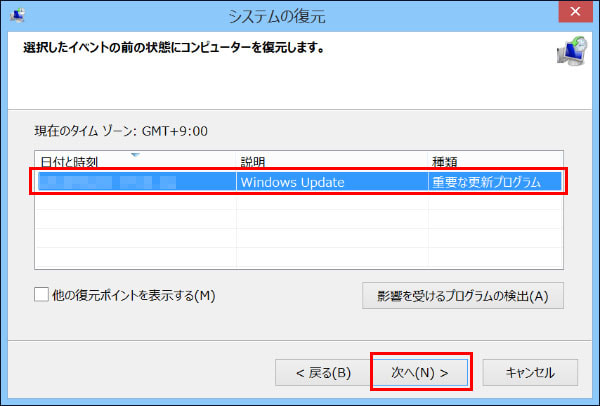Windows のエラー 0xc000000f は、通常、Windows オペレーティング システムをアップグレードした後、または新しいデバイス ドライバーやプログラムなどをインストールした後に発生します。このエラーはコンピュータ画面に表示され、ブルー スクリーンまたはブラック スクリーンが表示されます。このエラーのため、コンピュータを起動できなくなり、コンピュータのデータにアクセスできなくなる可能性があります。エラー コード 0xc000000f 要求されたデバイスが接続されていないか、デバイスにアクセスできません。。このメッセージは通常、ファイルの破損、ハード ドライブの損傷、マルウェアまたはウイルスの感染などが原因で発生します。
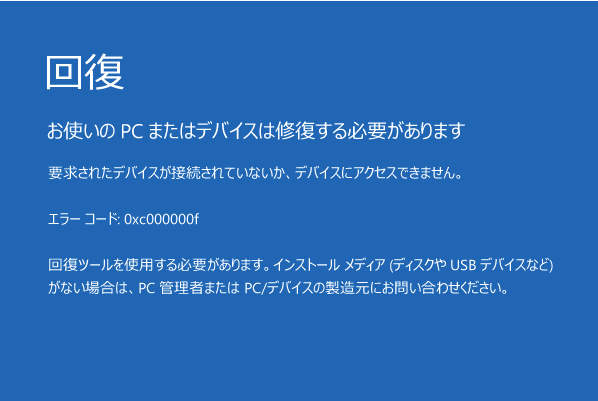
この問題の原因と解決方法をさらに詳しく確認したい場合は、編集者をフォローして読み続けてください。
エラー コード 0xc000000f の原因は何ですか?
コンピューターで修正する必要がある 0xc000000f エラーは、コンピューター上の Windows ブート マネージャーの問題が原因で発生する可能性があります。これにより、オペレーティング システムがブート構成データを読み取ることができなくなり、システム回復手順を実行するように求められます。さらに、このエラー コードには 3 つの重要な説明があります。
- ブート構成データ (BCD) が見つからないか破損しています: エラー コード画面のメッセージによると、最初で最も重要な理由は BCD が破損していることです。紛失または破損した場合。ブート セクター内のウイルス、電源障害、ディスク書き込みの問題はすべて、考えられる原因です。
- システム ファイルの破損: Windows のアップグレード中またはブート セクタへの重要な情報の書き込み中に停電が発生してコンピュータが予期せずシャットダウンすると、システム ファイルが破損し、エラーが発生する可能性があります。
- ケーブルの欠陥: 同じケーブルを何年も使用している場合は、劣化している可能性があります。ケーブルが損傷すると、読み取りおよび書き込みエラーが発生し、オペレーティング システムのロード プロセスが妨げられる可能性があります。
エラー コード 0xc000000f に対する単一の解決策はありません。ご参考までに、考えられる方法のリストをまとめました。どちらが最適かは、コンピュータの問題の正確な原因によって異なります。したがって、問題が解決されるまで、各項目を一度に 1 つずつ試してください。
Windowsエラー0xc000000fを修正
Windows コンピュータで「指定されたドライブが見つかりません」というエラー メッセージが表示された場合は、次の解決策を試してください。
コンピュータを再起動してください
まず、コンピュータを再起動してみてください。問題の原因がシステム障害である場合は、再起動することが問題を解決する最も簡単で最善の方法です。したがって、これを実行して問題が継続するかどうかを確認してください。再起動してもうまくいかない場合は、次の解決策に進みます。
BCDの再構築
ユーザーは、Windows 回復環境 (Windows RE) の Bootrec.exe ツールを使用して BCD を再構築できます。以下は詳細な操作チュートリアルです。
- コンピューターをシャットダウンし、Windows インストール用 USB フラッシュ ドライブを接続します。
- コンピュータを再起動した後、作成したブート可能デバイスの USB からコンピュータを起動します。
- Windows インストール インターフェイスを起動し、[コンピュータを修復する] を選択します。

- 次に、[トラブルシューティング] > [詳細オプション] > [コマンド プロンプト文字] をクリックします。

- コマンド プロンプト ウィンドウで、次のコマンドを入力して BCD を再構築します:
bootrec /fixmbr
bootrec /fixboot
bootrec /rebuildbcd
- 最後に、ウィンドウを閉じてシステムを再起動します。
Chkdskコマンドを実行する
CHKDSK コマンドは、ドライブをスキャンしてエラーを修正するために使用されます。ファイル システムが破損し、ディスクにアクセスできない場合は、CHKDSK コマンドを使用してディスク エラーを確認し、修復できます。次に、コマンドを実行してディスクの状態をチェックし、場合によっては修復する必要があります。
管理者としてコマンド プロンプトを開き、次のコマンドを実行します: Chkdsk C: /f。(C は問題の原因となったドライブ文字に置き換えられます)
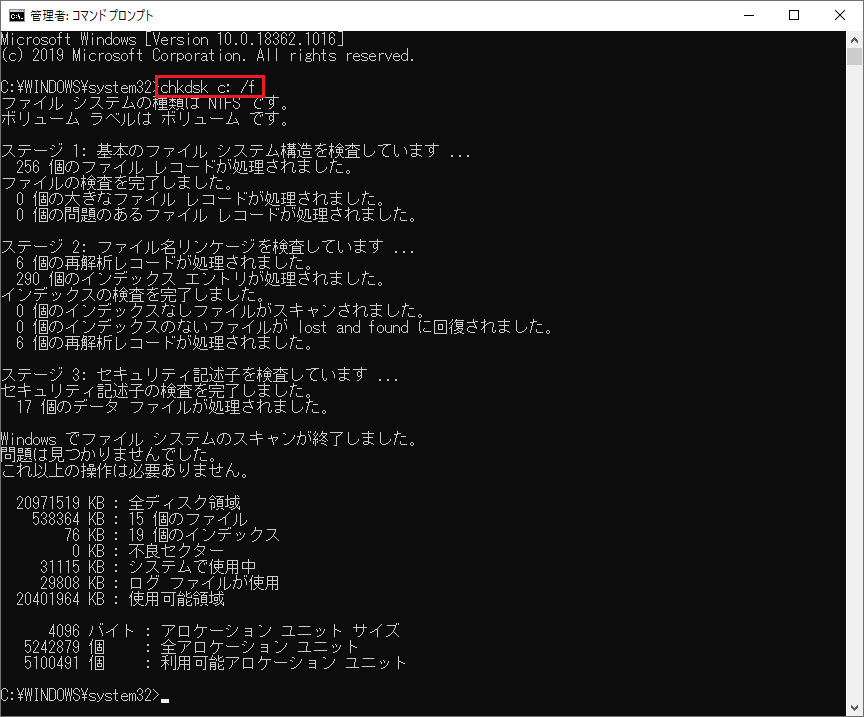
コマンドを実行した後、修復プロセスが完了するまで待ち、問題が解決されることを願っています。
ディスクドライバーを再インストール/更新する
以下の手順に従って、デバイス管理者からドライブを手動で更新することも、ドライブの製造元の Web サイトから最新のドライバー バージョンをダウンロードすることもできます。
- 検索ボックスで「デバイス管理者」を検索し、「デバイス管理者」を選択します。
- 開いたウィンドウで「ディスク」を展開し、更新する必要があるディスクを右クリックしてドライバーを更新します。

- その後、ドライバーを自動的に検索してアップデートを完了します。ドライバーを更新できない場合は、ドライバーをアンインストールしてコンピューターを再起動することで、ドライバーを再インストールできます。

ディスクドライバーを再インストールするには、ディスクをアンインストールする必要があります。デバイスマネージャーウィンドウで、必要なディスクを右クリックし、「デバイスのアンインストール」を選択し、コンピューターを再起動します。Windows は起動時にディスク ドライブを自動的に再インストールし、問題が解決したかどうかを確認します。
Windows オペレーティング システムを更新する
Microsoft は、システムの安定性を向上させ、さまざまな問題を修正するために Windows アップデートを継続的に展開しています。したがって、コンピュータが最新の Windows オペレーティング システムを実行していることを確認してください。
- 「Win+I」で設定ウィンドウを開き、「更新とセキュリティ」>「Windows Update」を選択します。
- 次に、「アップデートを確認」をクリックします。

- システムにアップデートがインストールされている場合は、「今すぐインストール」を選択します。
- アップデートが完了したら、コンピューターを再起動し、問題が解決したかどうかを確認してください。
システムの復元を実行する
Windows の 0xC000000F エラーを修正するには、システムの復元を使用してシステムの変更を元に戻すことができます。以前にシステムの復元ポイントが確立されている場合にのみ、この手順を続行してください。
- 「Win+R」でファイル名を指定して実行ウィンドウが開き、「control」と入力して「OK」ボタンをクリックします。
- 次に、右上隅の検索バーを使用して「システムの復元」と入力し、探します。
- 結果から「システム復元ポイントの作成」を選択します。
- 以前にバックアップしたすべての復元ポイントが表示されます。必要な復元ポイントを選択します。「さらに復元ポイントを表示」にチェックを入れると、すべての復元ポイントを表示できます。この復元ポイントに復元するときに削除される項目のリストが表示されます。これが目的の復元ポイントである場合は、[閉じる] をクリックし、[次へ] をクリックして続行します。

- 復元ポイント情報が正しいことを確認したら、「完了」をクリックします。

- 「はい」をクリックすると、システムの復元と再起動が開始されます。
- コンピュータを再起動した後、「システムの復元が正常に完了しました。」というメッセージが表示されれば、コンピュータのシステムが必要な復元ポイントに復元されたことを意味します。この時点では、「閉じる」をクリックするだけです。
Windows エラー コード 0xc00000f によって失われたデータを救出する方法は?
Bitwar Data Recovery は、エラー 0xc00000f によって失われたデータを修復するための最良の選択です。ここでいうデータとは、いかなる種類のデータを指すものではなく、Word/PDF ファイル、オーディオ クリップ、写真、ビデオ、PowerPoint スライド、外部デバイス内のデータを正常に復元して保存できます。このツールを使用すると、空のごみ箱からファイルを回復したり、クラッシュしたコンピューターからデータを修復したり、破損したビデオを修復したりすることもできます。
Bitwar Data Recovery公式サイト:https://www.bitwarsoft.com/ja/data-recovery-software
Bitwarデータ復元ソフト無料ダウンロード/インストール:
Bitwar ファイル レスキュー ソフトウェアを使用してドライブをスキャンし、失われたデータを回復するには、以下の手順に従ってください。
- インストールされている Bitwar ファイル レスキュー ソフトウェアを起動し、要件に応じてレスキューする必要があるディスク ドライブを選択します。

- スキャンモードを選択します。通常は「クイックスキャン」を選択します。スキャンされたデータが予想よりも少ないことが判明した場合は、「ディープ スキャン」を選択してさらに多くのデータをスキャンすることもできます。次に「次へ」をクリックします。
- スキャン モードとレスキューするファイルの種類を選択し、[スキャン] ボタンをクリックします。

- この時点で、サムネイルをクリックすると、Bitwar ソフトウェアによって検出されたすべてのファイルをプレビューできます。確認したら、それらを選択して「復元」をクリックし、アーカイブを保存します。データの上書きを避けるために、元のファイルの場所にデータを保存しないように注意してください。

結論は
ブラック スクリーンまたはブルー スクリーンのエラー コード 0xc000000f が原因で、システムにアクセスできなくなる危険性があります。ただし、上記で共有したトラブルシューティング方法を使用して簡単に修正できます。失われたデータの場合は、成功率の高いデータ救出ソフトウェアである Bitwar Data Recovery を使用してデータを復元できます。