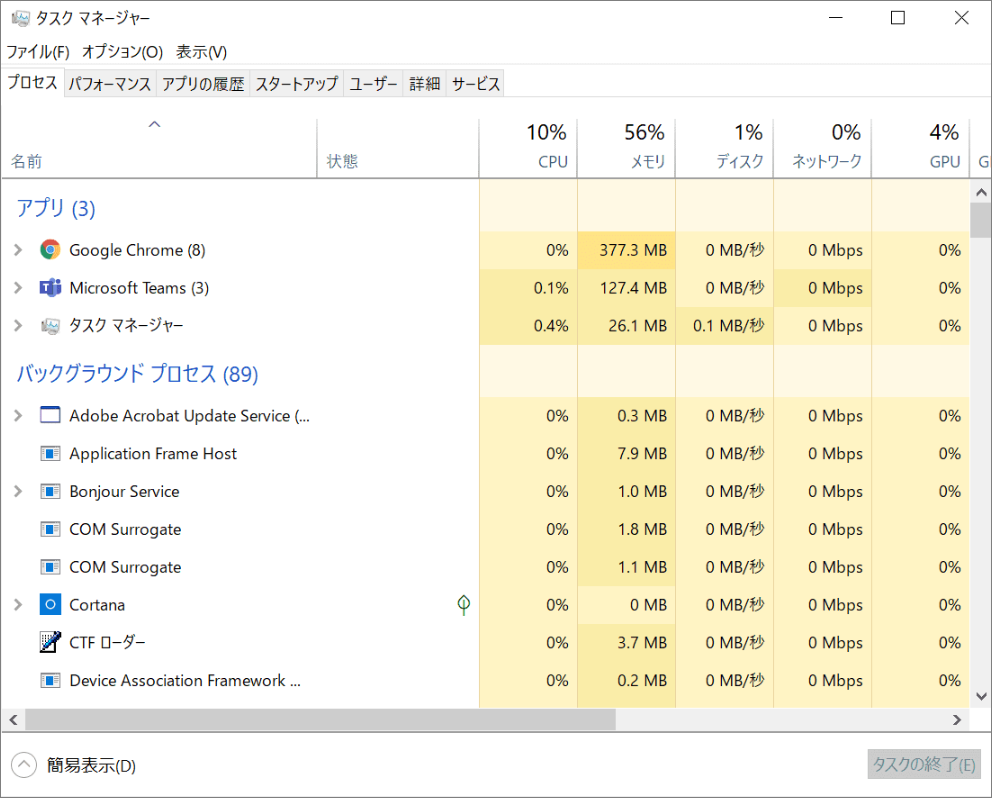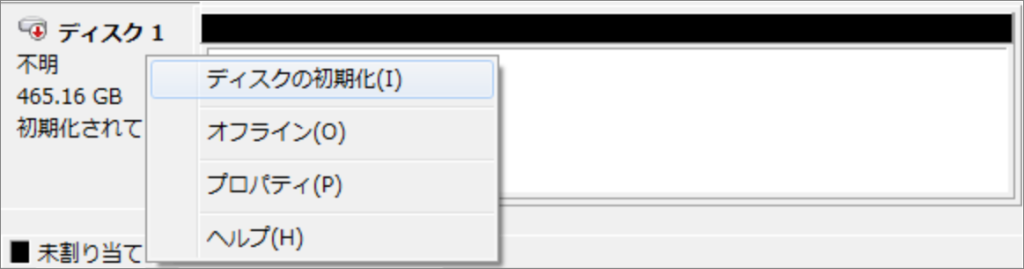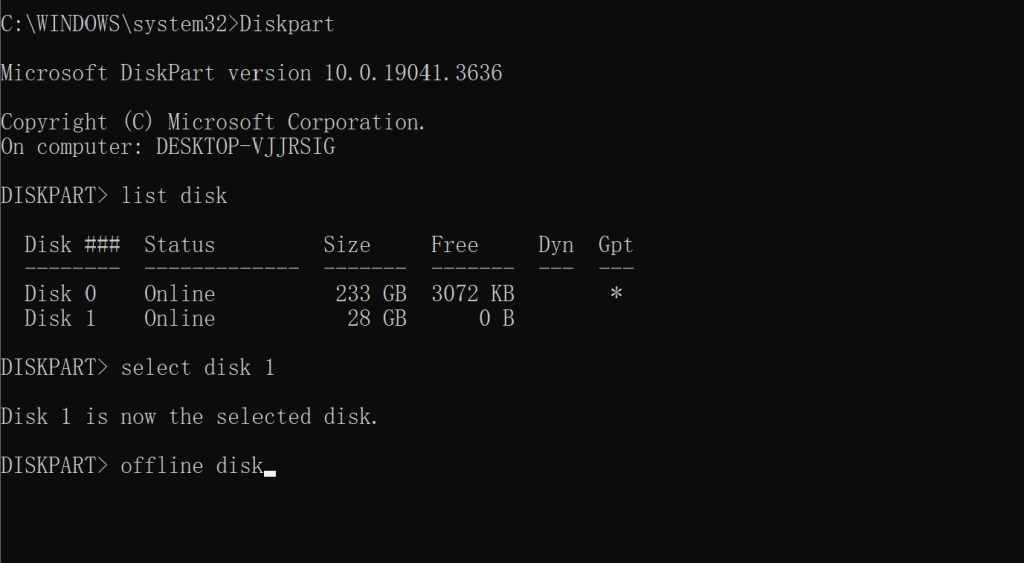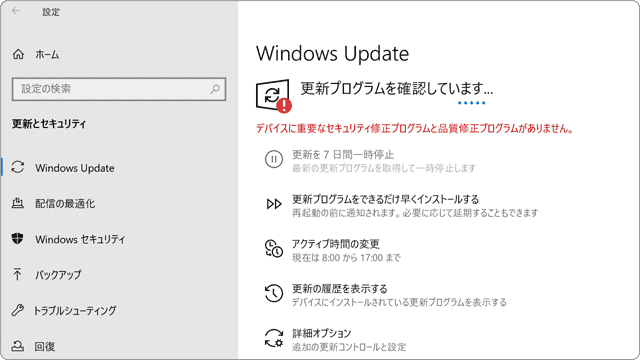コンピュータ ユーザーは、USB フラッシュ ドライブを取り外す前に、USB フラッシュ ドライブを右クリックし、[ハードウェアの安全な取り外し] を選択して安全に終了することをお勧めします。コンピューターからデバイスを安全に終了するように求められたら、フラッシュ ドライブを取り外します。安全に取り外すメッセージを無視して USB フラッシュ ドライブを直接取り外すと、USB フラッシュ ドライブが損傷する可能性があります。
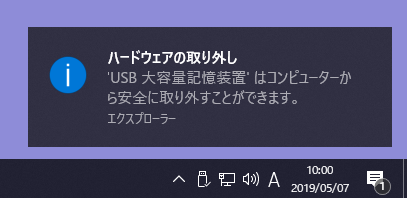
Windows の「ハードウェアの安全な取り外し」設計は、データの損失やフラッシュ ドライブの損傷を引き起こすことなく、転送されるすべてのデータが正常に保存されることを保証することです。したがって、USB フラッシュ ドライブを直接取り外すと、重大な損傷が発生し、USB ディスク上の重要なデータが直接失われる可能性があります。USB フラッシュ ドライブを使用する場合は、フラッシュ ドライブを取り外す前に安全に取り出すことを忘れないでください。
しかし、多くのユーザーは、USB フラッシュ ドライブを取り出すときに「「ハードウェア デバイスの安全な取り外し」を停止できません。しばらく待ってからデバイスを停止してください。」というエラーに遭遇することがよくあります。 、エディターの話をゆっくり聞いて、このエラーの原因とこのエラーを修正する方法を分析してください。
フラッシュドライブを安全に取り出せない理由
フラッシュ ドライブを安全に取り出すことができない原因となる一般的な状況を以下にまとめます。
- USB フラッシュ ドライブ上の一部のファイルは、コンピュータ上のいくつかのプログラムによって使用されています。たとえば、コピーと貼り付けの操作が完了せず、ファイルがシステムのクリップボードに置かれ、スタンバイ状態になっているとします。
- Windows セキュリティ ソフトウェア、ウイルス対策ソフトウェアなど、一部のソフトウェアまたはプログラムがコンピューターのバックグラウンドで USB フラッシュ ドライブにアクセスしています。
フラッシュドライブを安全に取り出すことができないエラーを修正しました
カットアウトボードを掃除する
「コピー」および「貼り付け」機能を使用してフラッシュ ドライブからファイルを読み取る場合、ファイルが常にシステム クリップボードに配置されスタンバイ状態にある場合、フラッシュ ドライブを停止できないことを示すプロンプトが表示されます。したがって、ユーザーはクリッピング ボード上のコンテンツをクリアするか、「Ctrl+V」ショートカット キーを直接使用してファイルのコピーと貼り付けの操作を完了できます。これらの操作を完了したら、USB フラッシュ ドライブを再度取り外して、問題が解決したかどうかを確認できます。
作業管理者を入力してプログラムを停止します
- 「Win+X」でメニューが開き、「タスク マネージャー」をクリックしてウィンドウを開きます。
- 「プロセス」タブに切り替えると、使用中のすべてのプログラムが表示されます。すべてのプログラムが表示されない場合は、「詳細表示」オプションをクリックしてください。

- USB フラッシュ ドライブ内のファイルにアクセスするために手動で開いたプログラムを選択し、[タスクの終了] をクリックします。同時に、Windows セキュリティ ソフトウェアまたはサードパーティのウイルス対策ソフトウェアを一時的に無効にすることができます。
- その後、USB フラッシュ ドライブを再度取り出してみます。
「ディスクの管理」でUSBフラッシュドライブを終了します。
- 「この Mac」を右クリックし、「管理」をクリックします。
- 「記域體」の下の「ディスクの管理」を展開します。
- 取り出したい USB フラッシュ ドライブ デバイスを見つけて右クリックします。[オフライン] オプションがある場合は、このオプションをクリックすると、フラッシュ ドライブを安全に取り外すことができます。

注: フラッシュ ドライブを取り出すには、この方法を使用します。次回このデバイスをコンピュータに接続するときは、ディスクの管理に戻り、ステータスを「接続済み」に変更する必要があります。
CMDを使用してフラッシュドライブを取り出します
Diskpart は、Windows に組み込まれたディスク パーティショニング アプリケーションで、Windows システム管理者が対応する構文のコマンド ラインを使用してディスクを無料で分割、作成、削除、フォーマット、クリア、さらには変換できるようにします。ユーザーは、Dispart を使用して外部ストレージ デバイスを「オフライン」としてマークし、ドライブ内のすべてのファイルを閉じることができます。
- 検索バーに「cmd」と入力し、「管理者として実行」を選択してコマンド プロンプトを開きます。
- コマンド プロンプト ウィンドウで、次のコマンドを順番に入力し、Enter キーを押して実行します。
Diskpart
list disk
select disk X (X を、正常に取り出すことができないディスク ドライブの文字番号に置き換えます)
offline disk
- 上記の手順を完了したら、CMD を終了すると、フラッシュ ドライブを直接取り外すことができます。
コンピューターのセキュリティ ソフトウェアを無効にする
コンピュータ セキュリティ ソフトウェアは、コンピュータをウイルス攻撃から保護する上で非常に重要ですが、コンピュータの外部ストレージ デバイスへのアクセスを妨げる場合があります。セキュリティ ソフトウェアがフラッシュ ドライブの安全な取り出しを妨げないようにするために、セキュリティ ソフトウェアを一時的に停止することができます。
- 「Win+I」で設定ウィンドウが開き、「更新とセキュリティ」をクリックします。

- 次に、「Windows Update」をクリックし、表示される更新スイッチをクリックしてオフにします。
ウイルス対策ソフトウェアを実行する
特定のコンピュータ ウイルスは、脆弱な USB ストレージ デバイスを攻撃するように設計されています。これらのウイルスは非常にとらえどころがないため、ドライブを継続的に使用し続け、そこに有害なファイルを植え付ける可能性があります。ユーザーは多くの場合、仕事管理者を使用してこの機能をオフにすることは不可能であり、ましてや自分のコンピュータから削除することも不可能であると感じます。したがって、ウイルスを除去するには、信頼できるウイルス対策ツールを起動してドライブをスキャンする必要があります。ウイルスを除去した後、もう一度 USB ストレージ デバイスを取り出してみてください。
結論は
フラッシュドライブは、日常の事務作業で最も一般的に使用される記憶装置として、持ち運びが容易で、サイズが小さく、記憶容量が大きいという利点があり、広く人々に愛されています。しかし、問題も浮上しており、その中でも「フラッシュドライブを安全に取り出すことができない」という問題は多くのユーザーが遭遇する一般的な問題です。この記事では、この問題について説明し、選択できる効果的な方法を紹介します。