Windows10でUSBメモリを接続しても認識されない場合、以下の原因と対処法が考えられます。
Windows10がUSBメモリを認識しない時の原因
- ドライバーの不具合
- USBポートの故障
- USBメモリ自体の故障
- ウイルスやマルウェアに感染している可能性がある
Windows10がUSBメモリを認識しない時の対処法
対処法1.ドライバーを更新する
USBメモリを接続しても認識されない場合は、まずドライバーの不具合が考えられます。Windows10では、ドライバーが自動的に更新される場合がありますが、手動で更新することもできます。
1.スタートボタンを右クリックして「デバイスマネージャー」を開き、「ディスクドライブ」のツリーを展開します。
2.不具合があるデバイスを右クリックして「ドライバーの更新」を選択し、手動でドライバーを更新してみてください。
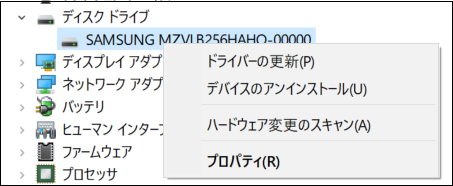
対処法2.USBポートの故障をチェックする
USBメモリを別のUSBポートに接続しても認識されない場合は、USBポート自体が故障している可能性があります。別のポートに接続しても同じ問題が発生する場合は、USBポートが正常に動作しているかどうかを確認するために、他のデバイスを接続してみてください。
対処法3.USBメモリ自体の故障
USBメモリ自体が故障している場合、Windows10では認識されないことがあります。別のコンピューターで動作するかどうかを確認してみてください。他のコンピューターで正常に認識される場合は、Windows10の設定に問題がある可能性があります。
対処法4.ウイルスやマルウェア感染をチェックする
ウイルスやマルウェアに感染している場合、USBメモリが認識されないことがあります。ウイルス対策ソフトウェアを使用して、システム全体をスキャンし、感染している可能性があるファイルを削除してください。
対処法5.ドライブ文字の競合を修正する
ハードディスクやブルーレイディスクドライブなどの記憶装置には、パソコンとの接続が確立されると、ドライブ文字(「C」や「D」などのドライブ名)が自動的にアルファベット順に割り当てられます。
USBメモリを挿入した際、割り当てられたドライブ文字がほかの記憶装置と重複した場合、USBメモリが正常に認識されない可能性があります。
ドライブ文字を確認し、重複している場合はドライブ文字を変更することで、現象が改善されるか確認してください。
1.Win + Xを押します。
2.表示されるメニューから「ディスクの管理」を選択してクリックします。
3.表示されているデバイス一覧からUSBメモリを探します。
4.USBメモリのドライブ文字が他のドライブと競合していないかをチェックします。
上記の方法でドライブ文字を確認できます。USBメモリが表示されていない場合は、そもそもPCで認識できていないので、ここまでの対処法を試している場合は故障と判断できるでしょう。
USBメモリのドライブ文字と他のドライブのドライブ文字に同じ文字が使われている場合、エクスプローラでは表示されないのでドライブ文字の修正が必要です。
5.ディスクの管理画面で「USBメモリ」を右クリックします。
6.「ドライブ文字とパスの変更」をクリックします。
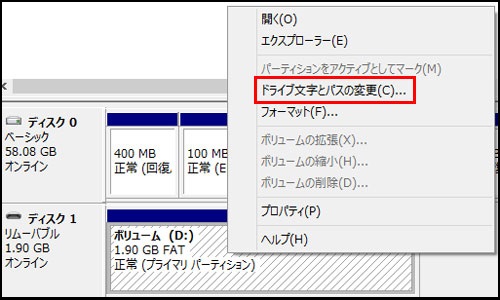
7.ドライブレターを選択して「変更」をクリックします。

8.新しいドライブ文字入力して「OK」をクリックします。
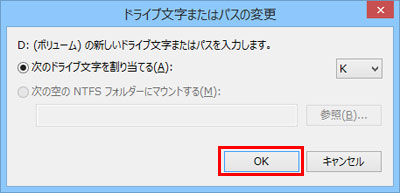
9.ドライブ文字は他のドライブと被っていないアルファベットを入力します。
ドライブ文字を変更する場合は、再度他のドライブと競合しないようにしっかりチェックしてから変更しましょう。
対処法6.ドライバーを再インストール
USBメモリのドライバーが破損していたり、古かったりすると、USBメモリがWindows10に認識されないことがあります。USBポートのドライバーを再インストールして、正常に認識ができるようにならないか試してみて下さい。
1.「スタート」を右クリックして「デバイスマネージャー」を選択します。
2.一覧から「ディスクドライブ」のツリーを展開します。
3.「USBメモリのデバイス名」を右クリックして「デバイスのアンインストール」を選択します。
4.「アンインストール」をクリックします。
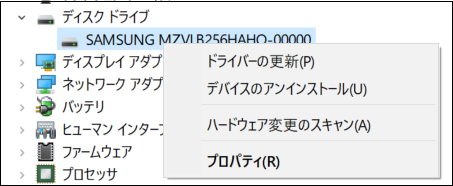
5.Windowsを再起動すると自動でドライバーが再インストールされます。
USBメモリのドライバーの再インストールで改善しない場合は、USBポートのドライバーも再インストールしてみて下さい。「USB root Hub」を右クリックして「デバイスのアンインストール」を選択します。「USB root Hub」が複数ある場合は、一番上のデバイスを選択して下さい。
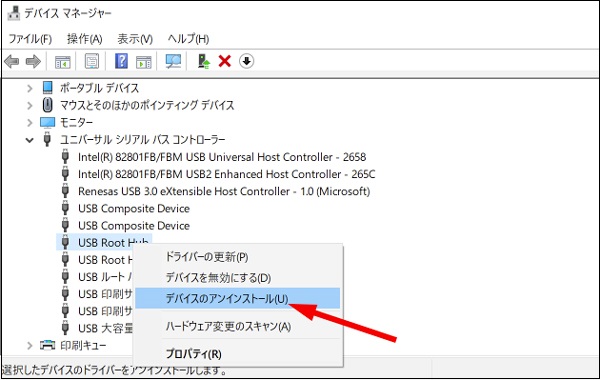
以上の対処法を試した後も、Windows10がUSBメモリを認識しない場合は、専門家に相談することをおすすめします。
