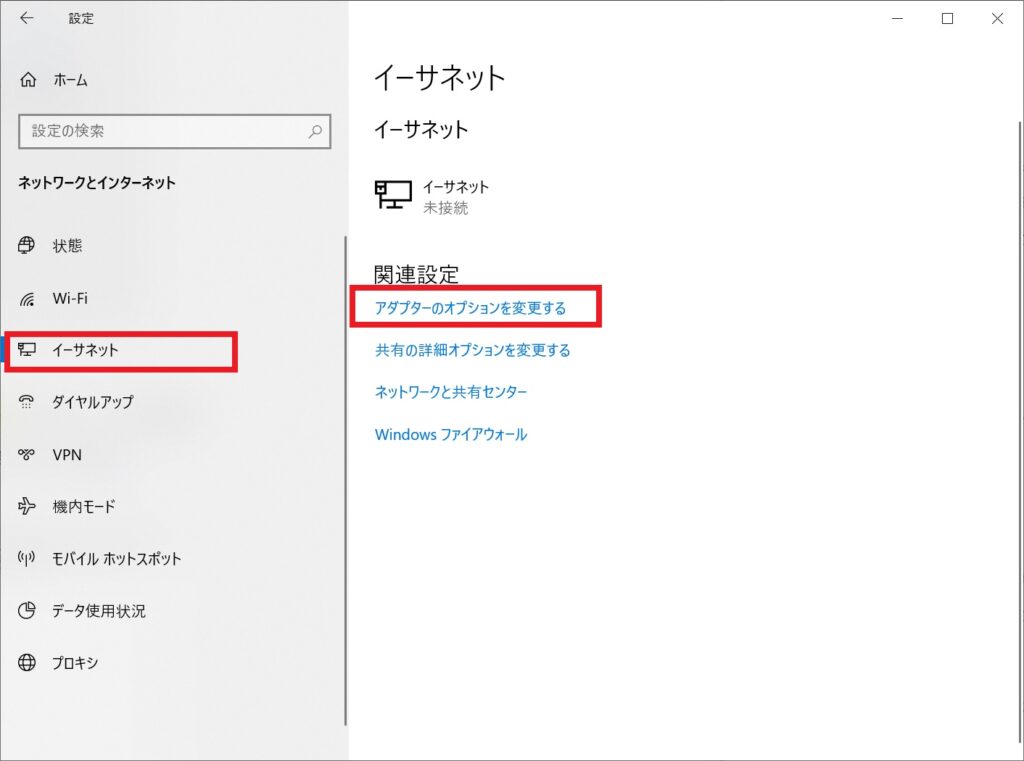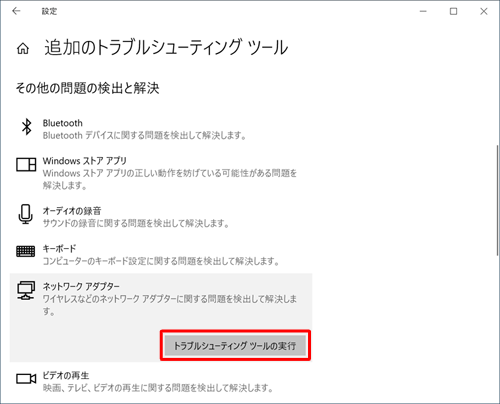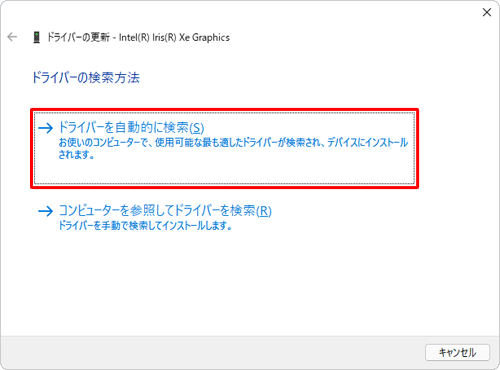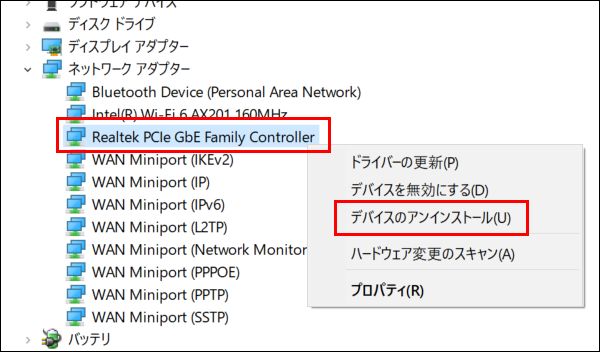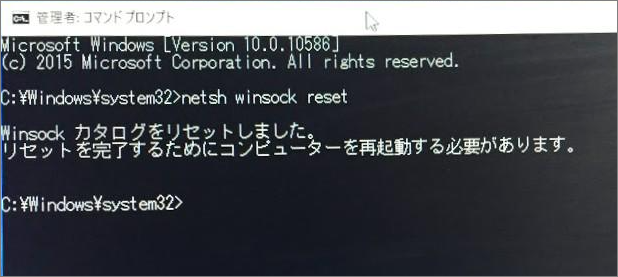ネットワークアダプターは、Windows PCにおいてインターネットに接続するための重要なコンポーネントであり、有線接続と無線接続の両方を使用できます。何らかの理由で動作しなくなると、インターネットの利用やネットワーク上の他のデバイスへの接続が妨げられます。
同様の問題を抱えている場合でも、心配はいりません。このガイドには、Windows 10または11のPCでネットワークアダプターを正常に動作させるための便利なトラブルシューティングのヒントが含まれています。
なぜ私のネットワークアダプターは正常に動作しないのですか?
ネットワークアダプターが正常に動作しない理由として、ドライバーが古いまたは破損している、ネットワーク設定が不正確である、またはVPNやファイアウォールなどのソフトウェアによって干渉されていることが考えられます。次のセクションでは、これらの解決策について詳しく探っていきます。
ネットワークアダプターの正常な動作を修復する
解決策 1:ルーターとケーブルを確認する
ルーターの他のケーブルやポートを使って、ケーブルやルーターに問題がないか確認できます。ルーターとケーブルが正常に動作しているにもかかわらず、Windows 11でネットワークアダプターが機能しない場合は、次の解決策を試してみてください。
解決策 2:イーサネットアダプターを有効にする
コンピュータ上で特定のイーサネットアダプターまたはネットワークアダプターを有効または無効にすることもできます。手順は以下の通りです:
- Windows + Iキーを押して「設定」を開きます。
- 設定 > ネットワークとインターネット > イーサネットに移動します。
- 「アダプターのオプションを変更する」を選択します。

- 無効になっているイーサネットアダプターを右クリックし、「有効にする」を選択します。
解決策 3: ネットワークアダプターのトラブルシューティングを実行する
あなたのWindowsコンピュータには、問題を自動的に特定し解決するためのさまざまなトラブルシューティングツールが搭載されています。この場合、ネットワークアダプターのトラブルシューティングを実行して、システムに不具合がないかスキャンし、修正することができます。
ネットワークアダプターのトラブルシューティングを実行する手順は以下の通りです:
- Win + Iキーを押して「設定」アプリを開きます。
- 「システム」タブで、「トラブルシューティング」をクリックします。
- 「その他のトラブルシューティング」を選択します。
- ネットワークアダプターの横にある「トラブルシューティングツールの実行」ボタンをクリックします。

トラブルシューティングツールがPCをスキャンし、問題を修正するのを待ちます。その後、ネットワークアダプターが正常に動作するか確認してください。
解決策 4:ネットワークドライバーを更新またはアンインストールする
「Windows 11でネットワークアダプターが機能しない」問題を解決するために、コンピュータからネットワークアダプターを更新または完全にアンインストールすることができます。
ネットワークドライバーを更新する方法:
- Windows + Xキーを押して検索アプリを開きます。
- 「デバイスマネージャー」と入力し、Enterキーを押します。
- 「ネットワークアダプター」セクションを見つけて展開します。
- リストからネットワークドライバーを右クリックします。
- 「ドライバーを更新」を選択します。
- 画面の指示に従って続行します。

ネットワークドライバーをアンインストールする方法:
- デバイスマネージャーを開きます。
- 「ネットワークアダプター」を展開します。
- 対象のネットワークドライバーを右クリックします。
- 「デバイスをアンインストール」を選択します。

- 「このデバイスのドライバーソフトウェアを削除する」にチェックを入れ、「アンインストール」をクリックします。
- コンピュータを再起動すると、新しいドライバーが自動的にインストールされます。
解決策 5: Winsockカタログをリセットする
Winsock(Windows Socketsの略)は、アプリやプログラムがネットワークプロトコルやサービスと通信するためのプログラミングインターフェースです。このプログラムに問題があると、ここで説明しているようなさまざまなネットワーク関連の問題が発生する可能性があります。PCのWinsockデータをリセットすることで、通常の状態に戻るか試してみることができます。手順は以下の通りです:
- Win + Sキーを押して検索メニューを開きます。
- テキストボックスに「Windows PowerShell」と入力し、「管理者として実行」を選択します。
- ユーザーアカウント制御(UAC)のプロンプトが表示されたら、「はい」を選択します。
- コンソールに次のコマンドを入力し、Enterキーを押します。
netsh winsock reset
上記のコマンドを実行した後、PCを再起動してリセットプロセスを完了します。その後、ネットワークアダプターはWindowsコンピュータ上で以前のように正常に動作するはずです。
解決策 6:ネットワークをリセットする
最後の方法は、ネットワークをリセットすることです。まず、「設定」を開く必要があります。最も直接的な方法は、Windows + Iキーを押すことです。その後、以下の手順に従ってネットワークをリセットしてください。
- 左側の「ネットワークとインターネット」を選択します。
- 右側で「高度なネットワーク設定」をクリックします。
- 「その他の設定」セクションを見つけ、「ネットワークのリセット」をクリックします。
- 「今すぐリセット」ボタンをクリックします。
- ポップアップウィンドウで「はい」をクリックして確認します。
- 処理が完了するまで待ち、完了後に「閉じる」をクリックします。
結論
問題の原因が不明な場合、ネットワークアダプターの故障を特定するのは難しいことがあります。しかし、上記の解決策に従うことで、このプロセスは少し簡単になるはずです。ネットワークアダプターが再び正常に動作するようになったら、コンピュータのインターネット接続速度を向上させるためにいくつかの小さな調整を検討してください。