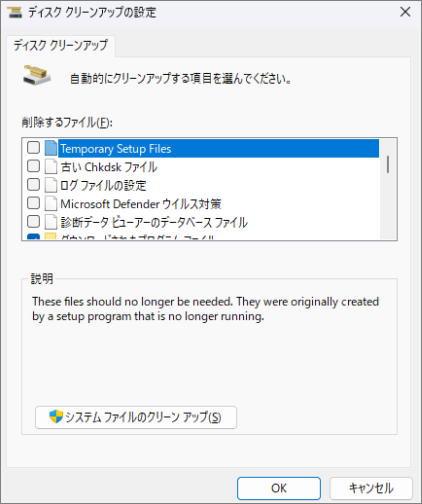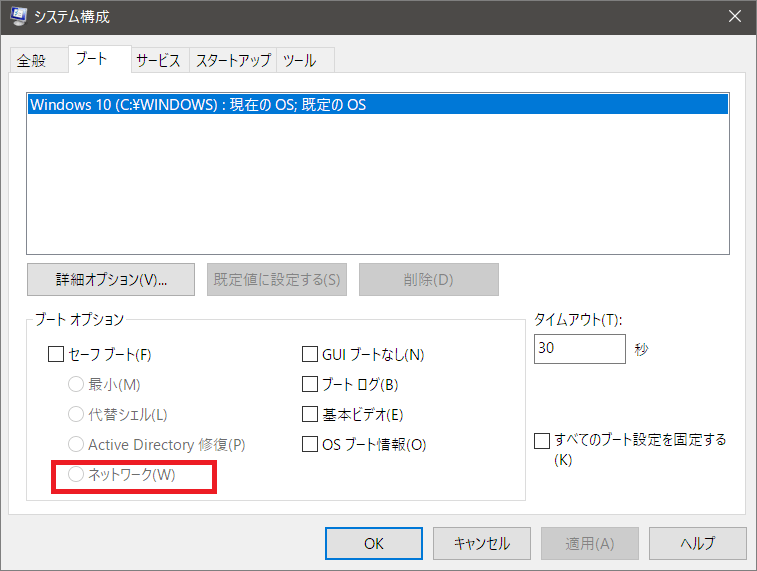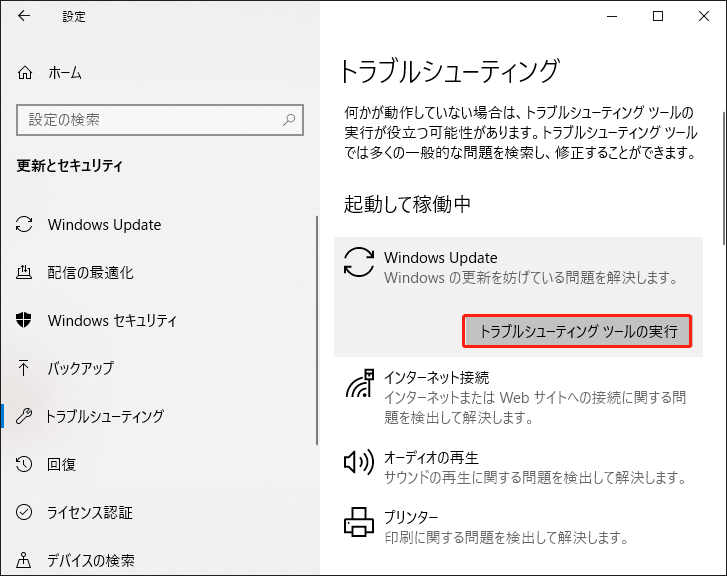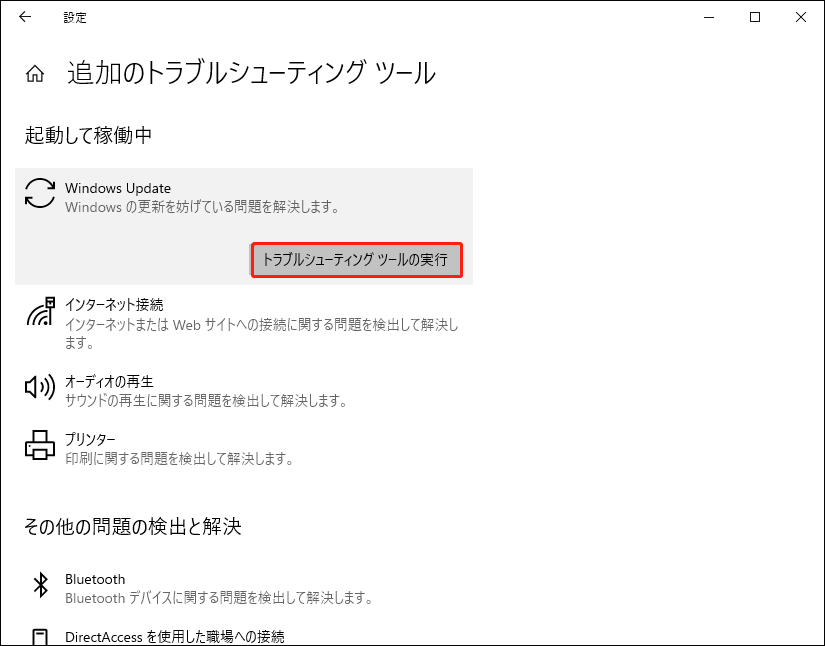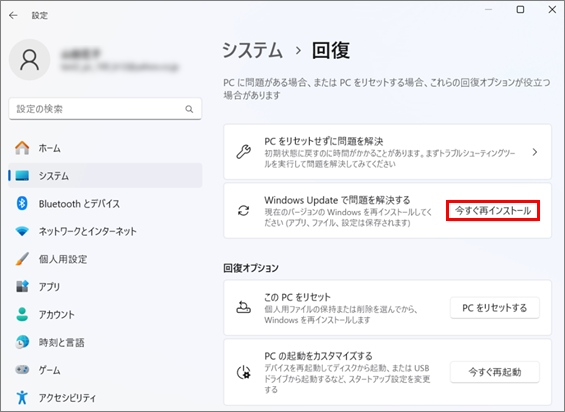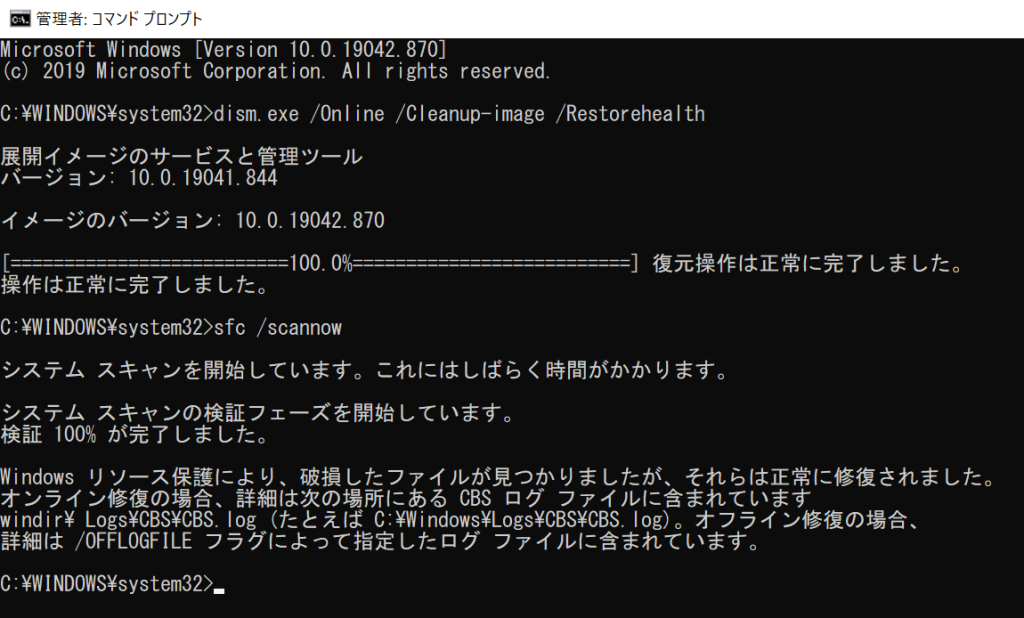Windows更新エラー0x80070306は、累積更新や機能更新をインストールする際にユーザーがよく直面する問題です。このエラーは、更新プロセスが成功しない場合に発生し、システムが更新前の状態に戻されることが一般的で、「一部の更新がインストールに失敗しました」という通知が表示されます。
この問題は、パフォーマンス向上、バグ修正、セキュリティパッチの適用に依存しているユーザーにとって非常に苛立たしいものとなります。
ユーザーは、Windows 11やWindows 10の更新、特に累積更新やセキュリティパッチのインストール中にエラーコード0x80070306が報告されることが多いです。
例えば、フォーラムでは、システムが更新のインストールに失敗し、この特定のエラーコードが更新履歴やログに繰り返し表示されるという意見が寄せられています。このような事例は、成功しない更新の繰り返しの通知を引き起こし、失敗した試行のループを作ることになります。
エラー0x80070306の根本原因は様々ですが、一般的にはシステムファイル、更新コンポーネント、または競合するソフトウェアに関連しています。破損したWindows Updateコンポーネント、不完全な更新のダウンロード、サードパーティ製ウイルス対策プログラムとの競合が一般的なトリガーです。さらに、Windows Updateサービスの問題や誤設定されたシステム設定もこのエラーの原因となることがあります。
症状としては、更新のダウンロードやインストールの失敗、更新進行状況が特定のパーセンテージで停止すること、またはWindows Update設定でのエラーメッセージが含まれます。中には、パフォーマンスの低下やイベントビューワーでの追加エラー報告を経験するユーザーもおり、トラブルシューティングプロセスをさらに複雑にしています。
エラー0x80070306を解決するには、破損したシステムファイルの修復や更新コンポーネントのリセットなど、簡単な手法と高度な手法を組み合わせることが必要な場合がありますが、正確な原因を特定することが重要です。手動で問題を修正したい方のために、以下に解決手順を提供します。
Windows更新エラー0x80070306を修正する方法
- ディスクスペースを確保する
- セーフモードで更新をインストールする
- Windows Updateトラブルシューティングツールを実行する
- 「Windows Updateを使用して問題を修正する」を利用する(Windows 11のみ)
- システムファイルを修復する
- Windows更新コンポーネントをリセットする
- Windows Updateを手動でインストールする
修正方法1. ディスクスペースを確保する
システムドライブに十分な空き容量がない場合、更新が失敗することがあります。ストレージを確保することで、更新がインストールに必要なスペースを持つことができます。
- Windowsの検索バーに「ディスククリーンアップ」と入力し、Enterキーを押します。
- ディスククリーンアップのウィンドウが表示されたら、Windowsがインストールされているドライブ(通常はCドライブ)を選択し、OKをクリックします。
- 「システムファイルのクリーンアップ」をクリックします。
- 再度ドライブを選択し、OKをクリックします。
- クリーンアップ可能なファイルのリストから、インターネット一時ファイル、Windows Update、テンポラリファイルなど、容量の大きいデータを選択します。

- OKをクリックしてクリーンアッププロセスを開始します。
修正方法2. セーフモードで更新をインストールする
特定のソフトウェアの競合やドライバーの問題も、Windows更新エラー0x80070306を引き起こすことがあります。これらの問題をトラブルシューティングするために、Windowsをセーフモードで起動し、最も基本的なドライバーとサービスのみを読み込むことができます。
- WIN + Rキーを押して「ファイル名を指定して実行」ダイアログを開き、「msconfig」と入力してEnterキーを押します。
- 「ブート」セクションに切り替え、「ブートオプション」の下で「セーフブート」の横にあるチェックボックスを選択します。
- 次に、ラジオボタンのオプションから「ネットワーク」を選択します。
- 「適用」をクリックし、コンピュータを再起動します。

- コンピュータがセーフモードで起動したら、再度更新のダウンロードとインストールを試みることができます。
修正方法3. Windows Updateトラブルシューティングツールを実行する
Windows Updateトラブルシューティングツールは、マイクロソフトが開発した、Windowsシステムに組み込まれたツールで、Windows更新に関連する問題を診断し修正するためのものです。エラーコード0x80070306が発生した場合、このトラブルシューティングツールを実行することができます。
- Win + Iキーを押して設定を開き、次に「更新とセキュリティ」>「トラブルシューティング」オプションに移動します。
- 「スタートと実行」セクションで「Windows Update」オプションをクリックし、拡張パネルから「トラブルシューティングの実行」ボタンを選択します。

Windows 11の場合は、以下の手順を参照してください:
- 「スタート」>「設定」>「システム」をクリックします。
- 右側のウィンドウを下にスクロールし、「トラブルシューティング」をクリックします。次に「その他のトラブルシューティング」をクリックすると、さまざまなハードウェアおよびデバイスに関連するトラブルシュー
- ティングツールのリストが表示されます。
- Windows Updateの横にある「実行」ボタンをクリックできます。Windows Updateトラブルシューティングツールが自動的に実行され、Windows 11の更新を妨げている問題を検出して修正します。

トラブルシューティングツールの実行が完了したら、コンピューターを再起動して最新のWindows の更新がインストールできるか確認してください。
修正方法4. 「Windows Updateを使用して問題を修正する」を利用する(Windows 11のみ)
「Windows Updateを使用して問題を修正する」は、Windows 11でWindows更新が正しく動作しない場合の診断および修復機能です。以下の手順で実行できます。
- Windowsのロゴボタンを右クリックし、設定を選択します。
- システム > 回復を選択します。
- 「Windows Updateを使用して問題を修正する」の隣にある「今すぐ再インストール」オプションをクリックします。その後、画面の指示に従って修復プロセスを完了します。

修正方法5. システムファイルを修復する
破損したシステムファイルは、アプリケーションの起動、システムの動作、更新のインストールなどに関するさまざまな問題を引き起こす可能性があります。問題が破損したシステムファイルに関連している場合、DISMおよびSFCツールを実行して検出・修復することが最良の選択肢です。
- Windowsの検索ボックスに「cmd」と入力します。コマンドプロンプトのオプションが表示されたら、その下の「管理者として実行」をクリックします。
- DISM.exe /Online /Cleanup-image /Restorehealthと入力し、Enterキーを押します。
- DISMスキャンが完了したら、sfc /scannowと入力してEnterキーを押します。このコマンドはシステムファイルをスキャンし、破損したファイルを置き換えます。

修正方法6. Windows更新コンポーネントをリセットする
破損した更新コンポーネントは、更新のインストールを妨げる可能性があります。これらのコンポーネントをリセットすることで、多くの更新エラーを解決することができます。Windows Updateコンポーネントをリセットするには、以下の手順に従ってください。
- Win + Rを押して「cmd」と入力し、Ctrl + Shift + Enterを押して管理者としてコマンドプロンプトを開きます。
- 以下のコマンドを入力し、それぞれEnterを押して関連サービスを停止します。
net stop wuauserv
net stop cryptSvc
net stop bits
net stop msiserver - 次に、以下のコマンドを実行してSoftwareDistributionおよびCatroot2フォルダーをリセットします。
ren C:\Windows\SoftwareDistribution SoftwareDistribution.old
ren C:\Windows\System32\catroot2 Catroot2.old - 最後に、以下のコマンドを実行してこれらのサービスを再起動します。
net start wuauserv
net start cryptSvc
net start bits
net start msiserver - 完了したら、コンピューターを再起動し、更新を試みてください。
修正方法7. Windows Updateを手動でインストールする
上記の方法でWindows Updateエラー0x80070306が解決しない場合は、手動で更新をインストールする必要があります。Microsoftのウェブサイトを訪れて、あなたのWindowsバージョンに必要な更新を検索し、ダウンロードしてください。その後、ダウンロードしたファイルを起動し、表示される指示に従って更新をインストールします。
結論
累積更新をインストールする際に、Windows更新エラー0x80070306が発生しました。このエラーを修正するために、Windows更新のトラブルシューティングを実行したり、Windows更新コンポーネントをリセットするなどの方法を試すことができます。この記事で紹介する7つの方法が問題解決に役立つことを願っています。