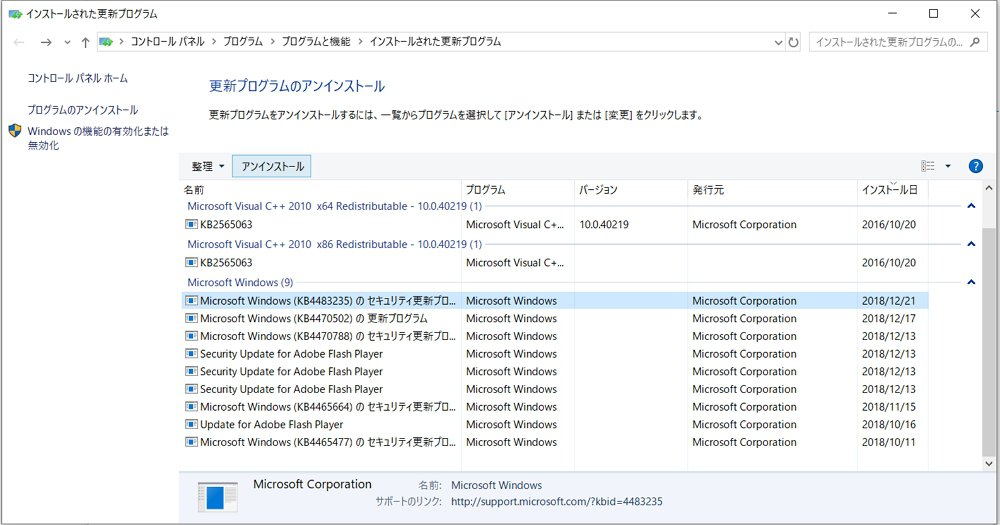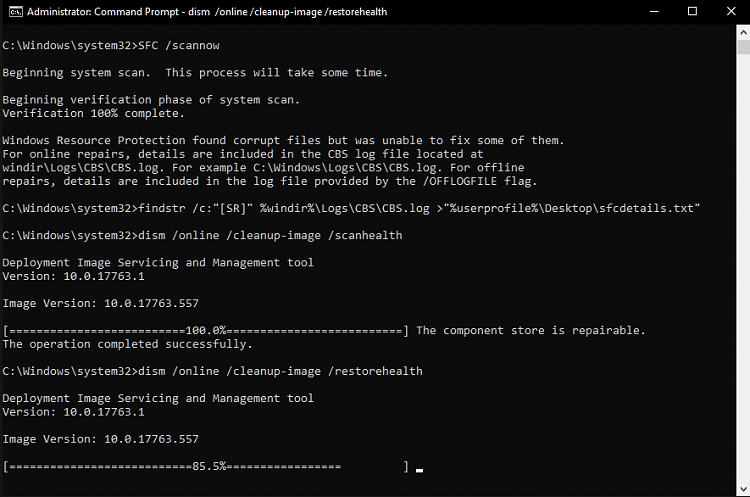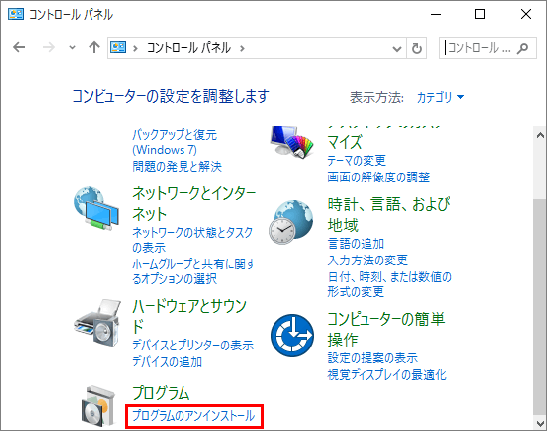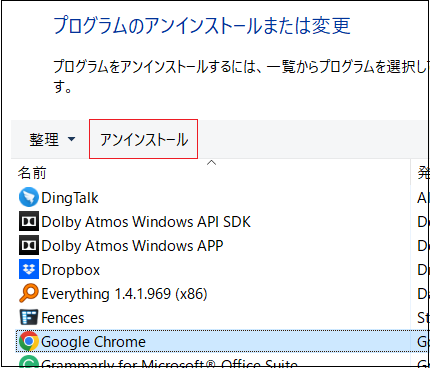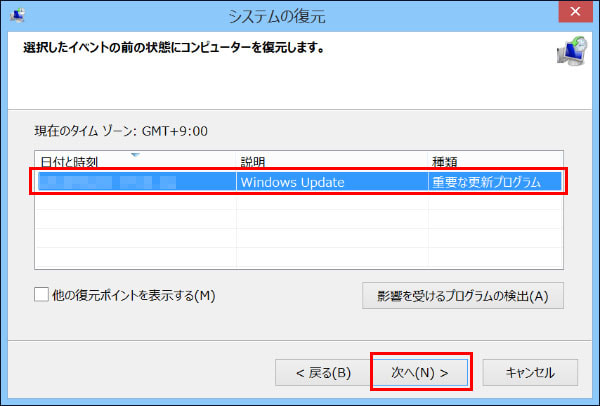BSOD(ブルースクリーンオブデス)は、Windows 10ユーザーにとって常に深刻な問題です。多くのユーザーが別のBSODに直面しています。今回は、FBNetFit.sysというファイルが原因です。FBNetFit.sysは、Lenovo Vantageアプリによってインストールされるデジタル署名されたドライバーファイルです。このドライバーファイルがシステムで正常に読み込まれない場合、ブルースクリーンが発生します。
FBNetFlt.sysブルースクリーンエラーを修正する方法
FBNetFlt.sysによるBSODは、ユーザーが定期的に遭遇するシステムクラッシュで、Lenovo特有のブルースクリーンエラーです。このエラーは、これらのシステムにインストールされているドライバーやアプリケーションに関連しています。通常、ユーザーがValorantなどのビデオゲームをプレイしているときに発生し、ウェブブラウジングなどの単純なアクティビティでも停止コードがトリガーされ、Windows 10が強制的に再起動されることがあります。Windows 10でFBNetFlt.sysによるブルースクリーンを修正するには、以下の解決策を実行してください:
- Windowsを最新バージョンに更新する
- 最新のWindowsアップデートを削除する
- SFCとDISMスキャンを実行する
- Lenovo Gaming NetFilterドライバーを再インストールする
- Lenovo Nerve Centerおよび/またはLenovo Vantageをアンインストールする
- システムの復元を使用する
これらについて詳しく説明します。
方法1. Windowsを最新バージョンに更新する
古いWindowsバージョンは、FBNetFlt.sysのブルースクリーンエラーを引き起こす可能性があります。そのため、Windowsを更新することでエラーを修正できます。設定 > 更新とセキュリティ > Windows Updateに移動し、「更新プログラムのチェック」をクリックするだけです。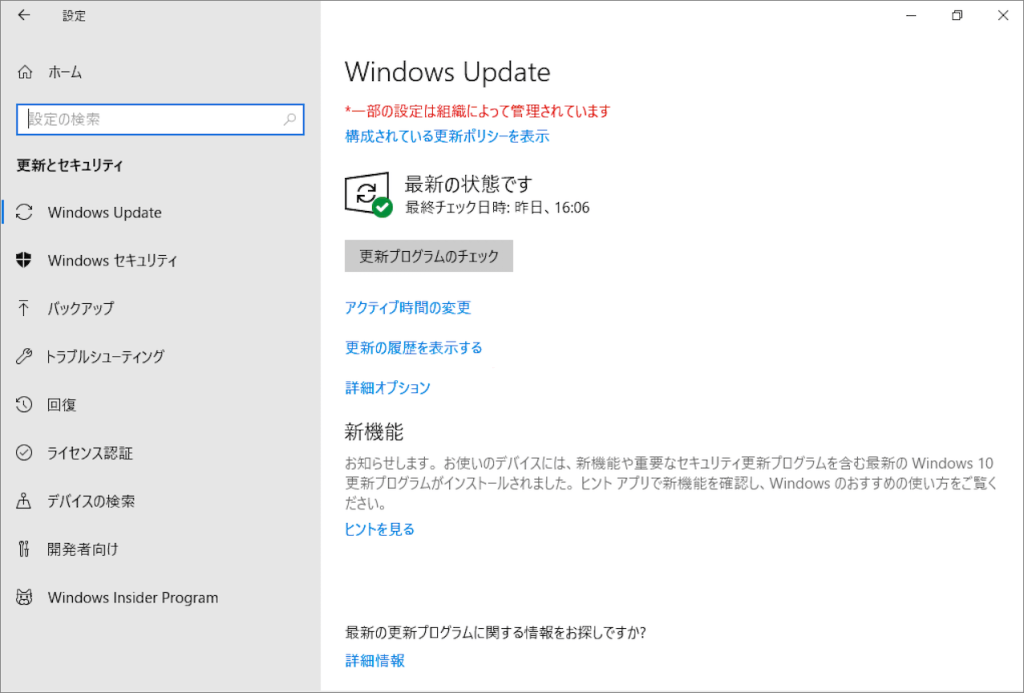
方法2. 最新のWindowsアップデートを削除する
最新のWindowsアップデートをインストールした後にFBNetFlt.sysのブルースクリーンエラーが発生した場合、バグのあるアップデートをインストールした可能性があります。この場合、最新のWindowsアップデートを削除してエラーを修正することを試みてください。
- スタート > 設定 > 更新とセキュリティ > Windows Updateに移動します。
- 右側のパネルから「更新履歴の表示」をクリックします。
- 次のページで「更新プログラムのアンインストール」をクリックします。

- 新しいインターフェースが表示され、インストールされた更新プログラムを確認できます。アンインストールしたい更新プログラムを右クリックし、「アンインストール」をクリックしてデバイスから削除します。
ただし、上記の方法ではWindows の機能更新をアンインストールすることはできません。しかし、新しくインストールした主要な更新をアンインストールするために、以前のバージョンのWindows に戻ることができます:
- スタート > 設定 > 更新とセキュリティ > 回復に移動します。
- 「Windows 10の以前のバージョンに戻す」の下にある「開始する」ボタンをクリックします。
- 画面の指示に従って、システムを正常に動作できる以前のバージョンに戻します。
方法3. SFCとDISMスキャンを実行する
PCに欠落または破損したシステムファイルがある場合、FBNetFlt.sysのBSODエラーに遭遇することがあります。この場合、SFCとDISMを実行してエラーを修正することができます。手順は以下の通りです
- Win + Sキーを同時に押して検索ウィンドウを開きます。検索ボックスに「cmd」と入力し、ベストマッチの下にあるコマンドプロンプトを右クリックして、「管理者として実行」を選択します。
- 昇格されたコマンドプロンプトウィンドウで、「sfc /scannow」と入力し、Enterキーを押します。
- プロセスが完了したら、PCを再起動してエラーが解決されたか確認します。解決されていない場合は、DISMスキャンを開始します。以下がDISMコマンドです:
DISM.exe /Online /Cleanup-image /Scanhealth
DISM.exe /Online /Cleanup-image /Restorehealth
方法4. Lenovo Gaming NetFilterドライバーを再インストールする
複数のユーザーが、システムからGaming NetFilterを削除することでFBNetFlt.sysのブルースクリーンエラーを解決できたと報告しています。あなたも試してみることができます。手順は以下の通りです:
- セーフモードで起動します,Win + Xキーを押してクイックメニューを開き、「デバイスマネージャー」を選択します。
- 「表示」タブをクリックし、「隠しデバイスを表示」を選択します。
- 「システムデバイス」カテゴリを展開し、Lenovo Gaming NetFilterを探します。
- それを右クリックし、「デバイスのアンインストール」を選択します。
- 次にポップアップウィンドウが表示されるので、再度「アンインストール」をクリックしてこのドライバーを削除します。
- その後、PCを再起動して、問題が解決されたか確認します。
このドライバーを再インストールするには、Lenovoの公式サイトを訪れてドライバーをダウンロードできます。
方法5. Lenovo Nerve Centerおよび/またはLenovo Vantageをアンインストールする
一部のユーザーは、Lenovoの組み込みアプリであるNerve Centerをアンインストールすることでクラッシュを修正できたと報告しています。
- Windowsの検索バーに「コントロールパネル」と入力し、Enterキーを押します。
- 「プログラム」 > 「プログラムのアンインストール」に移動します。

- Lenovo Nerve CenterとLenovo Vantageを見つけます。
- アプリを右クリックし、「アンインストール」を選択します。

- 画面の指示に従い、システムを再起動します。
方法6. システムの復元を使用する
コンピュータが正常に動作していたのに突然不具合が発生した場合、以前の正常な状態に復元することができます。この手順中、すべての個人ファイルはそのまま残ります。
- Windowsの検索バーに「システムの復元ポイントの作成」と入力し、Enterキーを押します。
- 「システムの復元」をクリックします。
- 「別の復元ポイントを選択」を選び(利用可能な場合)、次へ進みます。
- 「より多くの復元ポイントを表示する」チェックボックスにチェックを入れます。
- 問題が発生する前の日付を選択します。

- 次へ進み、必要に応じてシステムを再起動します。
まとめ
ブルースクリーンのクラッシュは非常にストレスがたまります。なぜなら、進行中のすべての作業を即座に中断し、システムを強制的に再起動させるからです。FBNetFlt.sysのブルースクリーンに悩まされている場合は、この記事で紹介する6つの効果的な修正方法を参考にしてください。