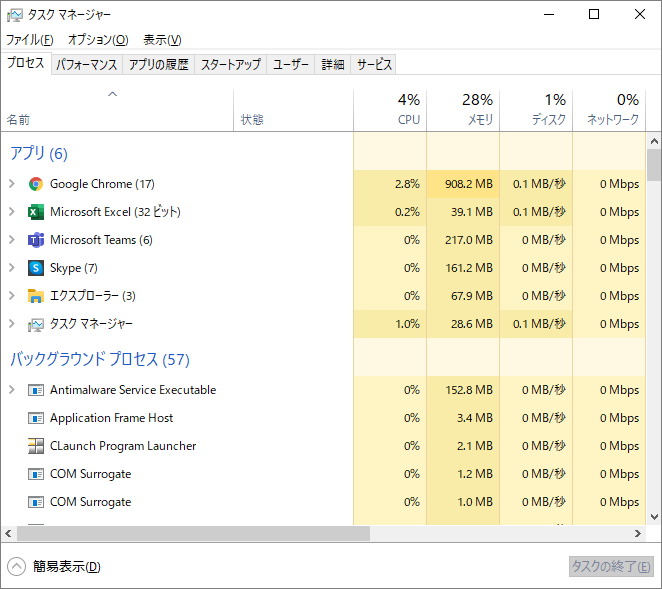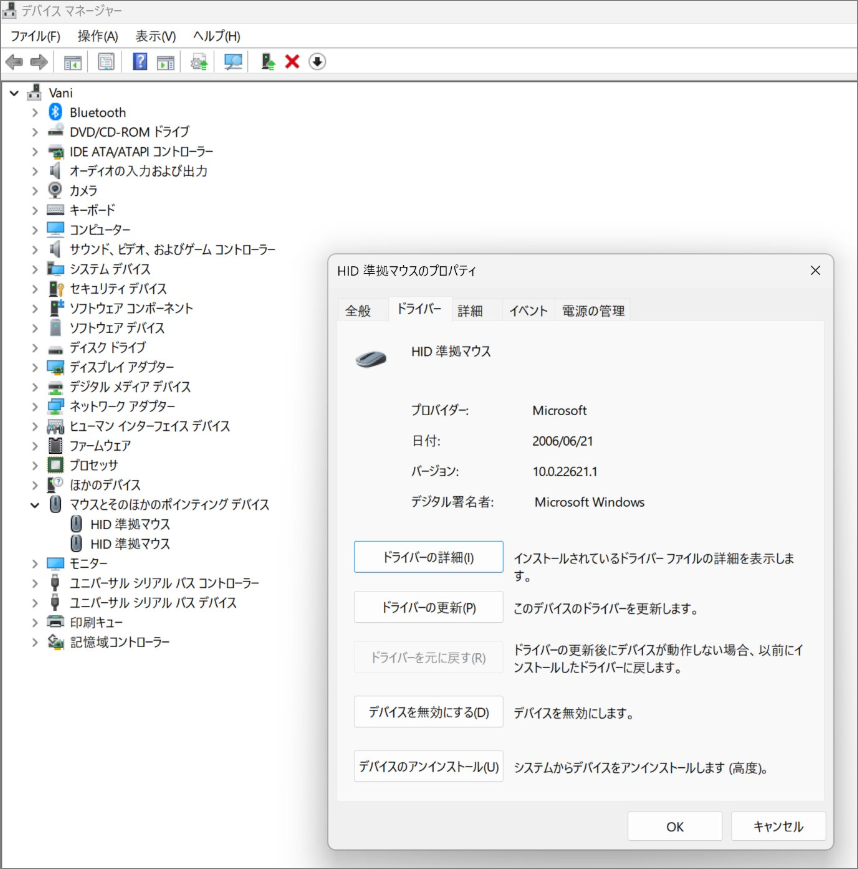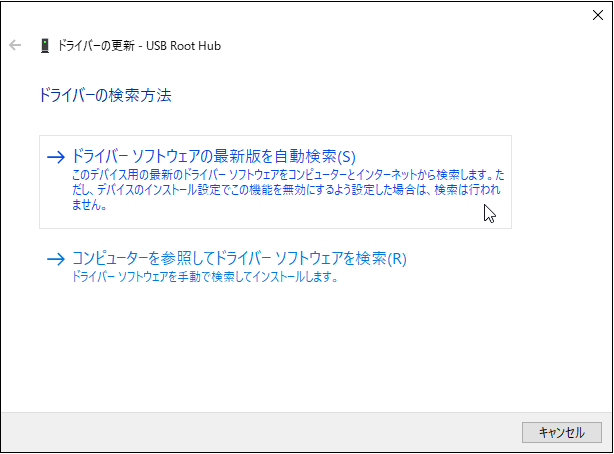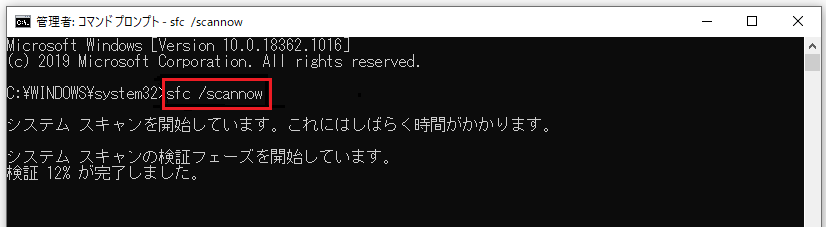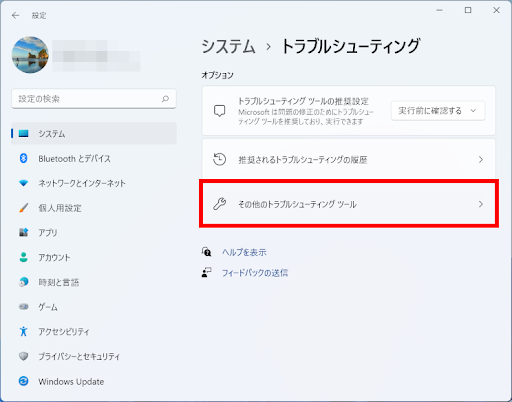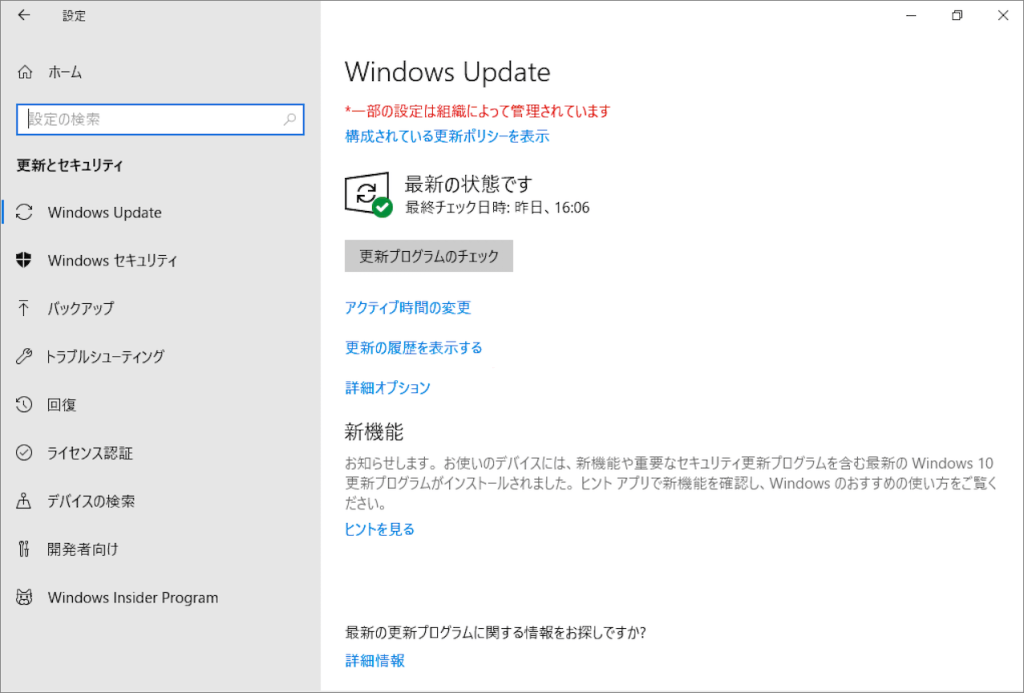右クリック機能は、Windows 11/10においてコンテキストメニューにアクセスしたり、さまざまな作業を行うために不可欠です。右クリックが機能しなくなると、ファイルの操作やアプリケーションの使用に大きな影響を及ぼすことがあります。この問題は、ドライバーの問題やシステム設定、ソフトウェアの競合など、いくつかの要因によって引き起こされる可能性があります。本ガイドでは、Windows 11/10で右クリックが機能しない問題を解決する方法を探りますので、完全な機能を取り戻し、スムーズに作業に戻ることができます。
パソコンで右クリックができない理由
Windows 11/10では、右クリックが機能せず(つまり、コンテキストメニューが表示されない)という状況に直面することがあります。一部のユーザーは、右クリックボタンが突然作動しなくなり、プロパティを表示するための右クリックができなくなることがあります。
この現象は非常に奇妙ですが、左クリックやナビゲーションゾーンは正常に動作しています。右クリックができないと、本来簡単な作業に手間取ることがあります。この問題にはさまざまな原因がありますが、主な要因を以下に示します。
- マウスやトラックパッドの不具合:マウスやトラックパッド自体に物理的な問題がある場合があります。ボタンの故障や接続不良などが影響し、右クリックができなくなることがあります。「他のマウス操作は正常か」「電池や接続状態は問題ないか」を確認し、必要に応じて対処を行いましょう。それでも問題が解決しない場合は、故障の可能性があり、修理や交換が必要です。
- ドライバーの更新または再インストール:マウスが正しく認識されず、右クリックが無効になっている場合、ドライバーの不具合が考えられます。古い、破損した、または不適切なドライバーが原因であることが多いです。パソコンのメーカーやマウス製造元のウェブサイトから最新のドライバーをダウンロードして再インストールしてみましょう。
- システム設定やハードウェアの確認:マウスが正常に動作し、ドライバーにも問題がない場合は、システム設定やセキュリティソフトウェアが影響している可能性があります。デバイスマネージャーでマウスやトラックパッドに関連するエラーコードや問題がないか確認しましょう。また、セキュリティソフトウェアが右クリックをブロックしていないかもチェックする必要があります。
Windowsで右クリックが機能しない問題の修正方法
右クリックを試みた際に反応しない、または予期しない動作に直面した場合でも、心配はいりません!この問題を解決するためのいくつかのトラブルシューティング手順があります。
方法1: コンピュータの再起動
複雑な解決策に進む前に、最も簡単な方法から始めることをお勧めします。それは、コンピュータの再起動です。一部の場合、一時的な不具合やバックグラウンドプロセスがシステムに干渉し、右クリック機能に問題を引き起こすことがあります。再起動により、これらの問題が解消され、右クリックの問題が解決することがよくあります。
方法2: マウスデバイスの確認
また、外部マウスを使用している場合は、正しくコンピュータに接続されているか確認することが重要です。接続が緩んでいる、または故障していると、右クリックが反応しないことがあります。さらに、ノートパソコンを使用している場合は、タッチパッドの設定を確認することもお勧めします。他のノートパソコンやデスクトップにマウスを接続して、右クリックが正常に機能するか確認するのが最も効果的な方法です。ワイヤレスマウスを使用している場合は、電池を新しいものに交換してください。また、Windows の「ハードウェアとデバイス」のトラブルシューティング機能を使って、ハードウェアの状態を確認することもできます。
- WindowsタスクバーのCortanaボタンをクリックし、検索ボックスに「ハードウェアとデバイス」と入力します。
- 「デバイスの問題を検出して修正する」を選択します。
- 「次へ」ボタンを押してスキャンを開始します。トラブルシューティングツールは、検出されたハードウェアやデバイスの問題をリストアップし、修正可能なデバイスを選択することができます。もしマウスがリストに表示されれば、それを選択し、「次へ」ボタンをクリックしてください。
方法3: Windows Explorerの再起動
- タスクマネージャーを起動するには、キーボードショートカットのCtrl + Shift + Escを使用します。
- タスクマネージャー内で、「プロセス」タブの下にある「エクスプローラー」を見つけます。
- 次に、「エクスプローラー」を一度クリックすると、下部に「タスクの終了」というオプションが表示されますので、それをクリックします。

- システムが再起動した後、右クリック機能が正常に動作しているか確認することをお勧めします。
方法4: マウスドライバーの更新
マウスのドライバーが古くなったり破損したりすると、右クリック機能に問題が生じることがあります。この問題を解決するために、以下の手順でドライバーを更新してください。
- キーボードでWindows + Xを押し、メニューから「デバイスマネージャー」を選択するか、Windows + Sを使って検索ボックスを開き、「デバイスマネージャー」と入力します。
- 「マウスとそのほかのポインティングデバイス」を見つけてダブルクリックします。すると「HID準拠マウス」という別のウィンドウが表示されます。
- 次に、「ドライバー」タブに移動します。
- ハイライトされた部分、すなわち「ドライバーの更新」をクリックして更新します。

- 「ドライバーの更新」をクリックすると、2つのオプションが表示されるウィンドウが開きます。最初は「自動的にドライバーを検索する」、2つ目は「>コンビューターを参照してドライバーソフトウェアを検索」ですので、「自動的にドライバーを検索する」を選択します。

- 最後に、Windowsのノートパソコンまたはデスクトップを再起動してください。
方法5: SFCスキャンの実行
Windows 11で破損したファイルを修復し、右クリックの問題を解決するためにSFCスキャンを実行します。
- 検索バーに「コマンドプロンプト」と入力し、右側に表示されるオプションから「管理者として実行」を選択します。
- 次に、sfc /scannowと入力して実行します。

- プロセスが開始され、破損したファイルのスキャンが行われます。スキャンが完了したら、コマンドプロンプトを閉じ、右クリックの動作を確認してください。
方法6: Bluetoothトラブルシューティングの実行
Windows 11で右クリックが機能しない問題を解決するために、マウスドライバーを修正し、Bluetoothトラブルシューティングを実行します。この解決策は、Bluetooth対応のワイヤレスマウスにのみ適用されます。Windows 11でBluetoothトラブルシューティングを実行する手順は以下の通りです。
- キーボードでWin + Iを押して設定アプリを開きます。
- 左側のナビゲーションバーから「システム」タブの下にある「トラブルシューティング」メニューに移動します。
- 次に、「その他のトラブルシューティングツール」をクリックします。

- Bluetoothオプションの横にある「トラブルシューティングツールの実行」ボタンをクリックします。
- トラブルシューティングプロセスが完了するのを待ち、提案された変更があればそれを実施します。
- コンピュータを再起動します。
方法7: レジストリを使用してコンテキストメニューを有効にする
Windows 11/10でデスクトップで右クリックできない場合、レジストリエディタを使用してファイルエクスプローラーのコンテキストメニューをオンまたはオフにすることが可能です。過去に設定を変更した場合、PCで右クリックの問題に直面することがあります。以下の手順でレジストリの値を確認してください。
- Win + Rを押して「ファイル名を指定して実行」を開きます。
- regeditと入力し、Enterキーを押し、「はい」をクリックします。
- 次のパスに移動します:
HKEY_CURRENT_USER\Software\Microsoft\Windows\CurrentVersion\Policies\Explorer
NoViewContextMenuというDWORD値をダブルクリックします。 - 値データを0に設定します。
- OKボタンをクリックします。
- コンピュータを再起動します。
- もしNoViewContextMenuというDWORD値が見つからない場合は、手動で作成する必要があります。その場合、Explorerキーを右クリックし、「新規」>「DWORD (32ビット) 値」を選択し、名前をNoViewContextMenuとします。
- 最後に、レジストリエディタを閉じてコンピュータを再起動してください。
方法8: Windows Updateの確認
Microsoftは定期的にバグを修正し、システムのパフォーマンスを向上させるための更新をリリースしています。特定の更新には、右クリックの問題を解決するための修正が含まれている場合もあります。更新が利用可能かどうかを確認するために、以下の手順に従ってください。
- キーボードでWin + Iを押して設定アプリを開きます。
- 左側のメニューから「Windows Update」をクリックします。
- Windowsを更新するには、「更新プログラムのチェック」ボタンをクリックし、システムが利用可能な更新を検索するのを待ちます。

- システムを最新の状態に保つために、利用可能な更新があればダウンロードしてインストールすることをお勧めします。
結論
これらのトラブルシューティング手順に従うことで、Windowsで右クリックが機能しない問題を解決できるはずです。ハードウェアの問題、システム設定の問題、またはソフトウェアの競合が原因であっても、根本原因を特定し解決することで、右クリック機能を復旧させることができます。また、システムとドライバーを最新の状態に保つことで、今後の右クリック機能に関する問題を防ぐことも可能です。