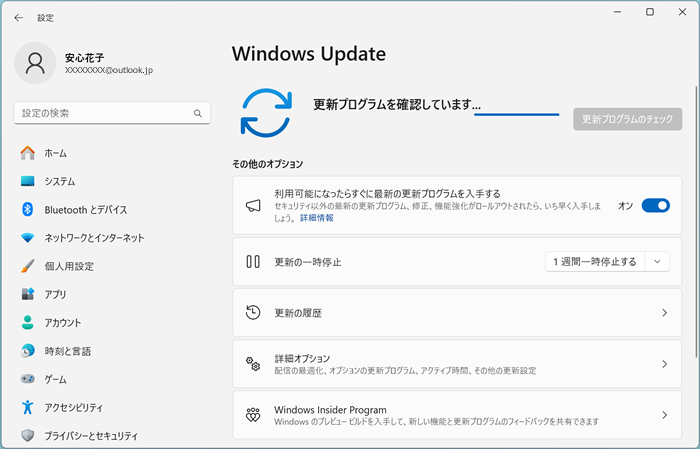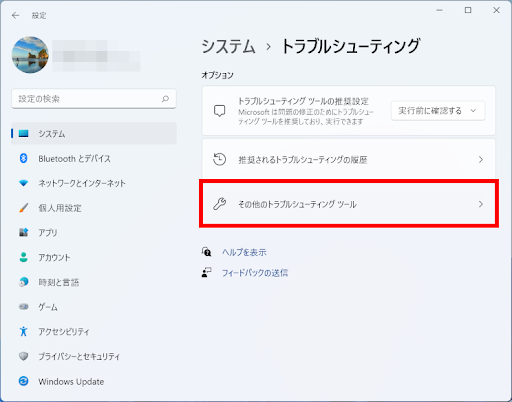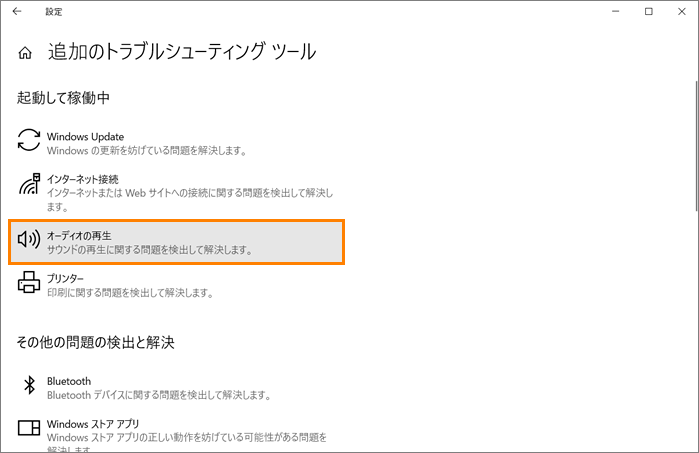Windows 11またはWindows 10のコンピュータで、音量ミキサーに関する問題が発生している可能性があります。音声をミュート解除して好みに応じて音量を設定しても、しばらくすると自動的に音量がミュートになることがあります。この投稿では、この問題を解決するために影響を受けたPCユーザーが試すことができる最も適切な解決策を提供します。
Windows 11/10でパソコンから音が出ない原因
Windows 11/10では、オーディオに関する問題がハードウェアやソフトウェアに起因することがあります。音が出ない、音が歪む、あるいはその他の音に関するトラブルとして現れることがあります。これらの問題を効果的に解決するためには、まず原因を特定することが重要です。
ユーザーは、様々な理由からWindows 11/10で音声が出ない問題に直面することがあります。以下に、考えられる原因と簡単な説明を示します。
- ドライバーの問題:古い、互換性のない、または紛失したオーディオドライバーが原因で音声に問題が発生することがあります。ユーザーは、オーディオデバイスに最新のドライバーがインストールされているか確認する必要があります。
- オーディオ設定の誤り:デフォルトの再生デバイスや音量設定が不適切だと、音が出ないことがあります。これらの設定を確認し、必要に応じて調整することが求められます。
- ハードウェアの接続不良:スピーカーやヘッドフォンなどのオーディオデバイスとコンピュータ間の接続が緩んでいたり不良であると、音が出なくなることがあります。全ての接続が確実であることを確認してください。
- Windowsアップデートの問題:場合によっては、Windowsのアップデートがオーディオ機能に影響を及ぼすことがあります。最新のWindowsアップデートを確認し、適用する必要があります。
- オーディオサービスの不具合:Windowsオーディオサービスやその関連サービスに問題が生じると、音声が途切れることがあります。これらのサービスを再起動したり、トラブルシューティングを行うことで解決できることがあります。
- オーディオエンハンスメントの影響:サウンド設定で適用されるエンハンスメントや効果が音声の問題を引き起こすことがあります。これらの設定を無効にしたり調整することで、音声トラブルが解消されることがあります。
- オーディオアプリケーションの互換性:一部のオーディオアプリケーションはWindows 11/10と完全に互換性がない場合があります。ユーザーは、最新バージョンのオーディオソフトウェアを使用していることを確認する必要があります。
Windows 11/10におけるパソコンの音が出ない問題の対処法
この記事では、Windows 11で音が出ない問題を解決するための5つの方法を提案します。このような問題に遭遇している方も、安心して読み進めてください。
対処法1: 音量の自動調整を無効にする
これは、Windows PCを使用して電話を受ける際に音量を自動で調整する機能です。この機能が有効になっていると、Discordなどのアプリケーションを使用中に音量が意図せず下がることがあります。
この問題を解決するために、以下の手順で音量の自動調整を無効にしてください。
- Win + Rを押して「ファイル名を指定して実行」を開き、「mmsys.cpl」と入力してEnterキーを押します。
- 「サウンド」コントロールパネルが表示されたら、「通信」タブに移動します。「Windowsが通信アクティビティを検出したとき」のオプションで「何もしない」を選択します。
- 「適用」をクリックして変更を保存します。その後、コンピュータを再起動し、音量が自動的に下がるかどうかを確認してください。

対処法2:オーディオデバイスのドライバーを更新する
オーディオデバイスのドライバーは、手動または自動でアップデートできます。Windows 11/10におけるオーディオの問題の一因は、古いドライバーです。この問題を解消するためには、デバイスのドライバーを最新のバージョンに更新し、コンピュータとの高い互換性を確保する必要があります。
- タスクバーの検索ボックスに「デバイス マネージャー」と入力し、表示されたリストから選択します。
- 次に、「サウンド、ビデオ、およびゲームのコントローラー」の隣にある矢印をクリックして展開します。
- サウンドカードやヘッドフォン、スピーカーなどのオーディオデバイスを選択し、長押しまたは右クリックして「ドライバーの更新」を選びます。その後、「ドライパーソフトウェアの最新版を自動検索」を選択し、指示に従って更新を完了させます。

対処法3:Windows 11のオーディオサービスを再起動する
Windowsオーディオサービスを再起動したりトラブルシューティングを行うことで、音声に関する問題を解決できます。以下の手順に従ってください。
- 「Windows + R」を押して「ファイル名を指定して実行」を開き、「services.msc」と入力して「OK」を押し、サービス管理ツールを起動します。
- 次に、「Windows Audio」を右クリックし、「再起動」を選択します。

- 「Windows Audio」を再起動したら、同様の手順で「Windows Audio Endpoint Builder」と「Remote Procedure Call (RPC)」も再起動します。全ての再起動が完了したら、パソコンから音が出ない問題が改善されているか確認してください。
対処法4:サウンド設定でオーディオオプションを調整する
デフォルトの再生デバイスや音量レベルが適切でない場合、音声に関する問題が発生することがあります。Windows 11/10でのオーディオの問題を解消するためには、これらの設定を確認し、必要に応じて修正することが重要です。
- Windows 11/10のデスクトップで「スピーカーアイコン」を右クリックし、「音量ミキサーを開く」を選択します。
- ボリュームコントロールの一覧が表示されるので、「音量」または「システムサウンド」の「スピーカーのミュートを解除」アイコンを選択し、ミュートが解除されていることを確認します。
- デバイスのプロパティを確認し、誤って無効になっていないかをチェックします。「スタート」→「設定」→「システム」→「サウンド」の順に進みます。
- 「詳細設定」をクリックし、「その他のサウンド設定」を選んでから、「再生」または「記錄」タブのいずれかを選択します。
- 使用するデバイスを選択し、「プロパティ」をクリックします。

- 「デバイスの使用状況」の横にある出力デバイスと入力デバイスのリストから、「このデバイスを使用する(有効)」が選択されていることを確認します。

対処法5:Windows 11/10を更新する
ユーザーは最新のWindowsアップデートを確認し、インストールする必要があります(例としてWindows 11 22H2へのアップデートを挙げます)。Windows を最新バージョンに更新することで、音声が出ない問題が解消される可能性があります。
- 「スタート」ボタンをクリックし、「設定」を選択して「Windows Update」を開きます。
- アップデートの確認を行います。「Windows 11 version 22H2が利用可能です」と表示される場合、ここから「22H2」にアップデートできます。「ダウンロードとインストール」をクリックします。表示されない場合は、「更新プログラムのチェック」をクリックしてみてください。

- インストールが完了したら、「今すぐ再起動する」をクリックします。プログラムの構成が終了したら、Windows 11/10にサインインし、音が出ない問題が解決されたか確認してください。
対処法6:音声トラブルシューティングを実行する
Windows 11/10オペレーティングシステムには、さまざまな問題を検出し解決するためのトラブルシューティングツールがいくつか含まれています。その中の一つは、音声に関する問題(音量が自動でミュートされるなど)を解決するために使用できます。
Windows 11で音声トラブルシューティングを実行する手順
- Windowsキー + I を押して設定アプリを開きます。
- システム > トラブルシューティング >その他のトラブルシューティングツールに進みます。

- 最も頻繁に使用されるメニューの下で「音声の再生」を見つけます。
- 実行ボタンをクリックします。
- 画面の指示に従い、推奨される修正を適用します。
Windows 10で音声トラブルシューティングを実行する手順
- Windowsキー + I を押して設定アプリを開きます。
- 更新とセキュリティに移動します。
- トラブルシューティング>追加のトラブルシューティングツールタブをクリックします。
- 下にスクロールして「オーディオの再生」をクリックします。

- トラブルシューティングを実行ボタンをクリックします。
- 画面の指示に従い、推奨される修正を適用します。
まとめ
以上が、Windows 11/10のパソコンが自動的にミュートされる問題を修正するための6つの方法です。各方法を実行した後は、必ず再起動して音声の問題が解決されたか確認することをお勧めします。もし解決しない場合は、他の解決策を試してください。さらなるパソコンのトラブルシューティング方法については、ウェブサイトのメインページをご覧ください。

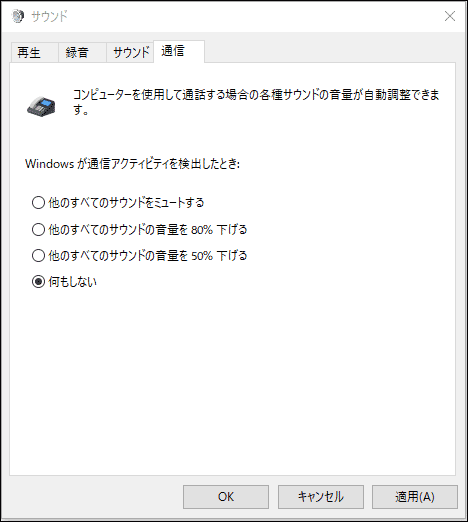
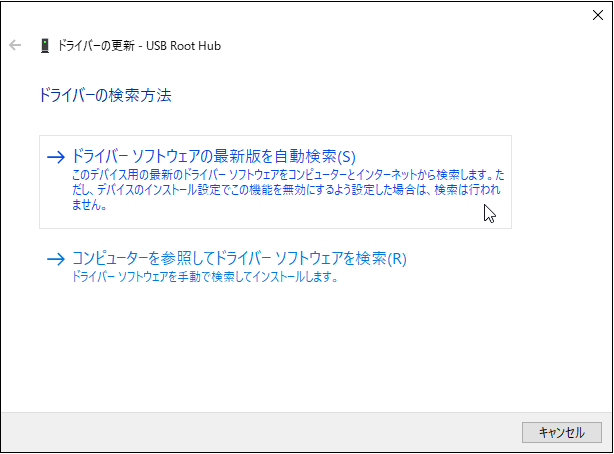

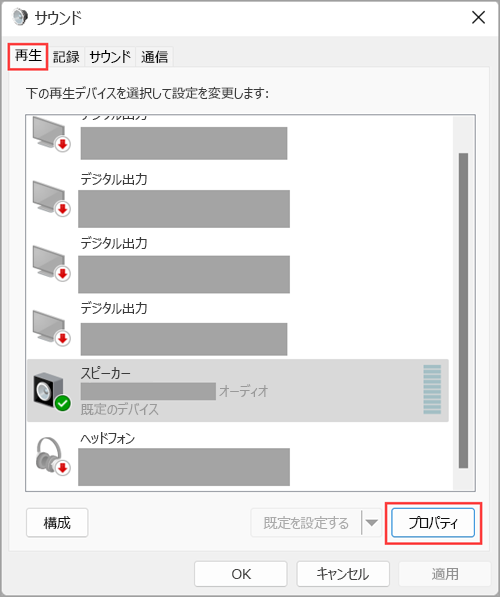
.png)