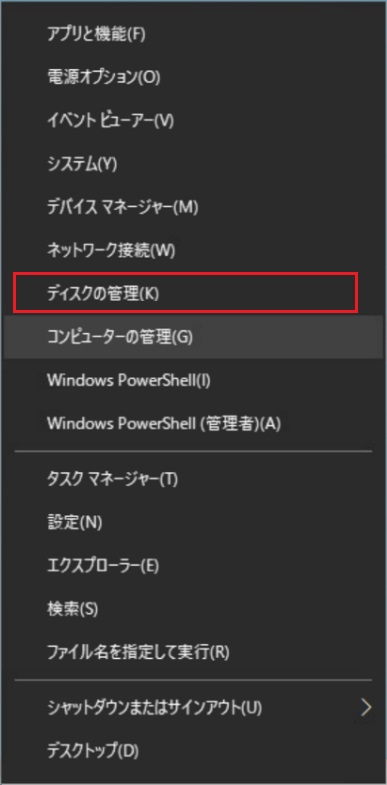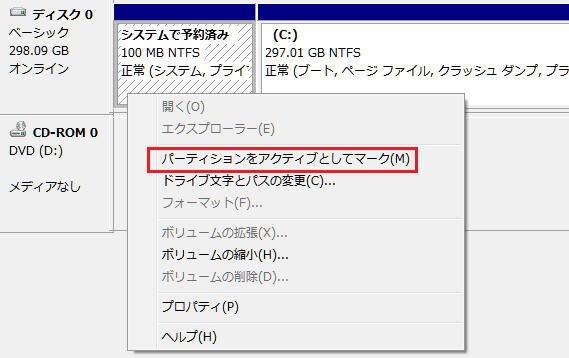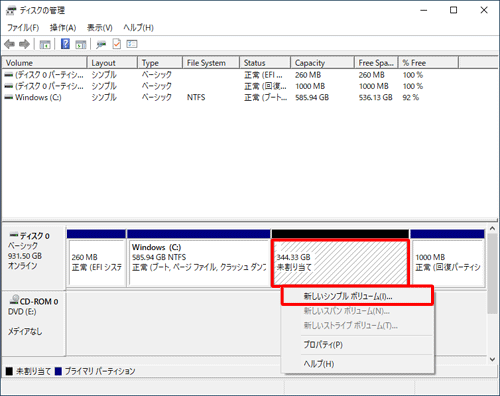多くの人は、パーティションがアクティブパーティションと非アクティブパーティションに分かれることを初めて耳にします。アクティブパーティションとは何でしょうか?
アクティブパーティションは、オペレーティングシステムを含むハードディスク上のプライマリパーティションで、起動可能なパーティションとして設定できます。各ハードディスクでは、1つのプライマリパーティションのみをアクティブパーティションまたは起動可能なパーティションとして設定できます。1つのプライマリパーティションをアクティブパーティションとして設定すると、その後、そのディスク上の他のプライマリパーティションをアクティブパーティションとして設定することはできません。
システムが起動すると、アクティブパーティション上のオペレーティングシステムがディスクイメージを実行し、プライマリパーティションとロジカルパーティションにドライブレターを割り当てます。すべてのプライマリパーティションが最初にイメージ化され、その後、アルファベット順にロジカルドライブが割り当てられます。これにより、より良い組織、効率、またはセキュリティが実現されます。
Windows 10/11でパーティションをアクティブパーティションに設定した理由
コンピュータが起動すると、まずプライマリパーティション内でアクティブパーティションを探します。起動セクターがブートローダーを起動し、ブートローダーはオペレーティングシステムのブートファイルの場所を認識します。したがって、コンピュータが起動する際に適切なオペレーティングシステムを読み込むためには、Windows 10/11でパーティションをアクティブパーティションとして設定する必要があります。オペレーティングシステムがインストールされている場合にのみアクティブパーティションを変更してください。そうでないと、コンピュータが動作しなくなります。
アクティブなパーティションとしてパーティションをマークする前の考慮事項
パーティションをアクティブパーティションとして設定する際には、以下の点に留意してください。
- アクティブパーティションとしてマークできるのはプライマリパーティションのみであり、ロジカルパーティションや拡張パーティションをアクティブパーティションとしてマークすることはできません。
- 各ハードディスクには1つのアクティブパーティションしか設定できません。複数のアクティブパーティションをマークしようとすると、エラーが発生します。
- コンピュータに複数のハードディスクがある場合、各ハードディスクに1つのアクティブパーティションをマークできます。しかし、BIOSが検出した最初のハードディスク上のアクティブパーティションのみがコンピュータを起動します。BIOSでハードディスクの検出順序を変更できます。
- オペレーティングシステムは、アクティブパーティション上に起動セクターを作成する必要があります。
- アクティブパーティションには、オペレーティングシステムのブートローダーと起動ファイルが含まれている必要があり、オペレーティングシステムが物理的なハードディスクのどこにあるかを知っている必要があります。
- オペレーティングシステムは、ハードディスク上の正しい場所にインストールされている必要があります。
Windows 10/11でパーティションをアクティブパーティションとして設定する方法
以下の方法を使って、Windows 10/11でアクティブパーティションを設定することができます。
方法 1. ディスク管理でパーティションをアクティブパーティションとして設定する(32ビットのみ)
- ディスク管理を開きます。

- 起動する必要があるパーティションを右クリックし、「パーティションをアクティブとしてマーク」を選択します。

方法 2. Diskpart(コマンドラインツール)を使用してパーティションをアクティブパーティションとして設定する
ディスク管理を使用してパーティションをアクティブとして設定できない場合は、Diskpart(コマンドラインツール)を使用する必要があります。この方法は、1つのディスクに複数のシステムがある場合に、1つのパーティションをアクティブパーティションとして設定し、他のパーティションを非アクティブにするために使用されます。以下の手順に従って、パーティションをアクティブパーティションとして設定してください。
- スタートメニューに「cmd」と入力し、Enterキーを押します。これにより、Windowsでコマンドプロンプトが開きます。
- 「list disk」と入力します。
- 「select disk X」と入力します(Xはパーティションがあるディスクの番号)。
- 「list partition」と入力し、その後「select partition 1」と入力します(1をパーティション番号に置き換えます)。
- 「active」と入力し、Enterキーを押します。
- 「exit」と入力してdiskpartコマンドプロンプトを閉じ、コンピュータを再起動します。
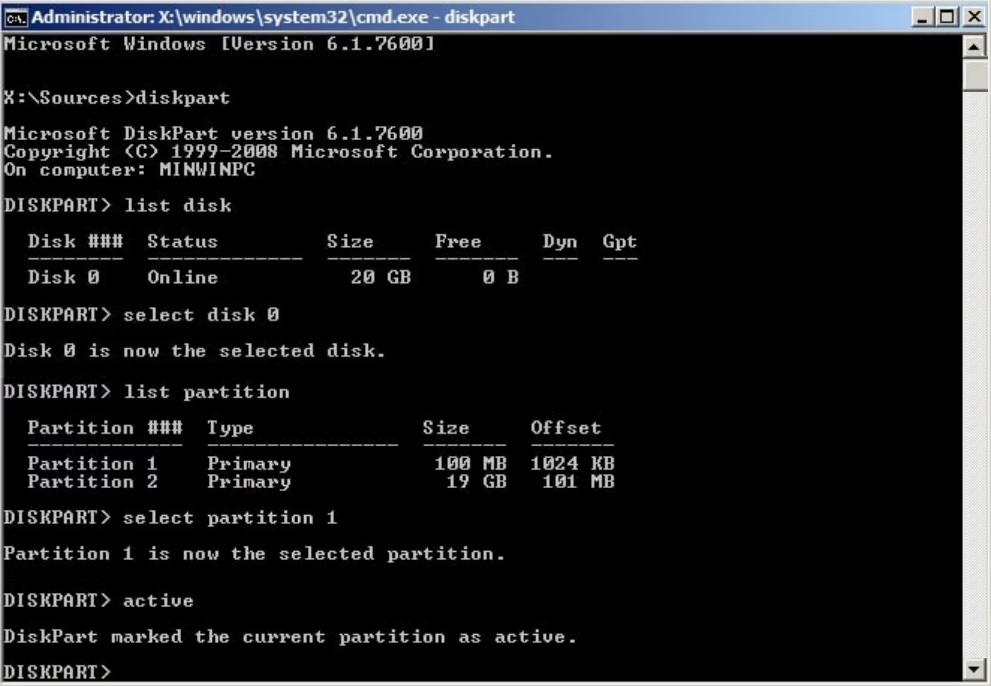
方法 3. システム設定(MSCONFIG)を使用してパーティションをアクティブパーティションとして設定する
Microsoftシステム構成(MSCONFIG)は、さまざまな設定を構成するために使用できます。また、MSCONFIGを使用してアクティブパーティションを設定することもできます。この方法は、同じハードディスク上のプライマリパーティションにのみ適用されます。MSCONFIGは他のハードディスク上のパーティションを検出できないため、Windowsがインストールされているパーティションのみをアクティブパーティションとして設定できます。
- 「msconfig」と入力して、Windowsのシステム設定を開きます。
- 「ブート」タブに移動します。
- オペレーティングシステムは起動ディスクを一覧表示し、現在のアクティブオペレーティングシステムには「Current OS; Default OS」と表示されます。別のオペレーティングシステムを選択し、「既定値に設定」をクリックします。 msconfigを使用してパーティションをアクティブとしてマークし、既定値に設定する
Windows 10/11でパーティションを非アクティブに設定する方法
通常、コンピュータに新しいディスクを追加し、オペレーティングシステムを元のディスクから新しいディスクに移動した後、新しいディスクの起動パーティションをアクティブパーティションとして設定し、コンピュータの最初の起動デバイスとして指定する必要があります。このプロセスでは、古いアクティブパーティションを非アクティブパーティションとしてマークする必要があります。
Windowsのインターフェースでは「パーティションを非アクティブとしてマーク」するオプションが提供されていないため、コマンドラインを使用してパーティションを非アクティブに設定する必要があります。以下の手順に従って操作してください:
- コマンドプロンプトを起動し、「diskpart」と入力します。
- 以下のコマンドを順に入力し、それぞれEnterキーを押して実行します:
list disk
select disk #(#はリストに表示されるディスク番号に置き換えます)
list partition
select partition #(#はリストに表示されるパーティション番号に置き換えます)
inactive
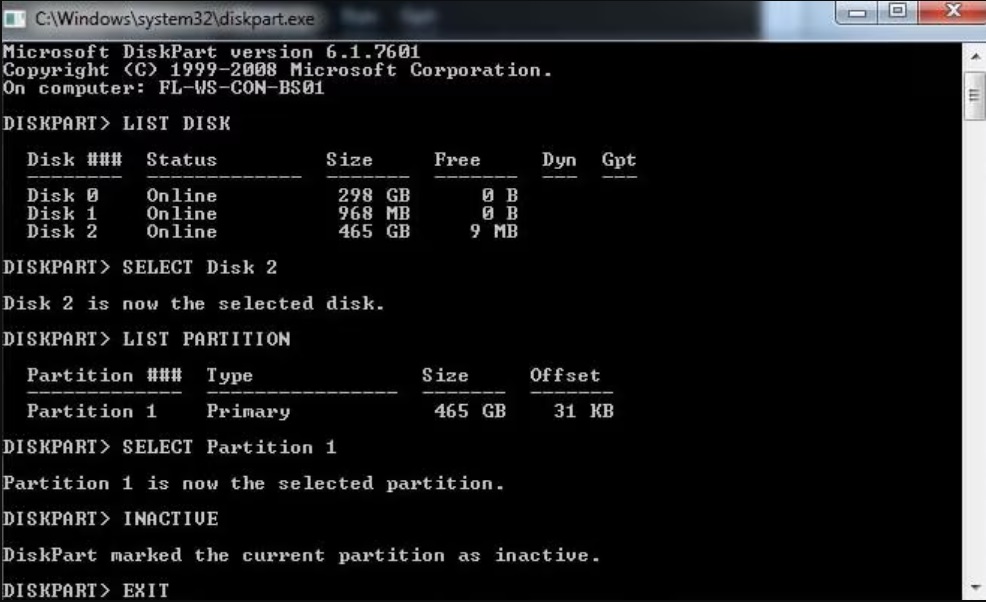
ディスク管理で「パーティションをアクティブにマーク」がグレーアウトしている理由
コンピュータを起動する際には、オペレーティングシステムと起動ファイルの両方が必要です。しかし、これらのファイルはプライマリパーティションにしか保存できず、ロジカルパーティションには保存できません。そのため、プライマリパーティションが存在しない場合、「パーティションをアクティブにマーク」のオプションはグレーアウトして使用できなくなります。すでにハードディスク上のプライマリパーティションをアクティブパーティションとしてマークしている場合、ディスク管理は他のアクティブパーティションのマークを解除します。ハードディスクのプライマリパーティションのみをアクティブパーティションとしてマークできます。マークが完了すると、他のパーティションのマークはできなくなります。
状況1:プライマリパーティションがない場合
プライマリパーティションがない場合、ロジカルパーティションをプライマリパーティションに変換し、アクティブパーティションとして設定することができます。これは、Windowsに組み込まれているディスク管理ツールおよびコマンドラインツールを使用して行うことができます。ロジカルパーティションを削除し、プライマリパーティションを作成する必要があります。以下はその手順の詳細です:
注意:パーティションの変換はファイルの喪失を引き起こすため、すべてのデータが削除されます。必ず事前にバックアップを取ってください。
- 「このPC」または「マイコンピュータ」を右クリックし、「管理」を選択します。
- 「ディスク管理」を選択します。
- ディスク管理で変換するロジカルパーティションを見つけ、右クリックして「ボリュームの削除」を選択します。
- 「未割り当て領域」を右クリックし、「新しいシンプルボリューム」を選択します。ウィザードで、プライマリ パーティションとして作成することを選択し、完了します。

- 新しく作成したプライマリ パーティションを右クリックし、[パーティションを使用中としてマークする] を選択します。
状況2:誤ってパーティションをアクティブパーティションとしてマークした場合
誤って不正確なパーティションをアクティブパーティションとしてマークしてしまった場合、正しいパーティションをアクティブパーティションとしてマークできます。今回はコマンドを使ってマークします:
注意:操作を行う前に、パーティション内のすべての重要なデータを他のストレージデバイスにバックアップしてください。
- Win + R を押して「実行」ダイアログを開き、「cmd」と入力して Ctrl + Shift + Enter を押し、管理者としてコマンドプロンプトを実行します。
- 「diskpart」と入力し、Enterキーを押してDiskPartツールに入ります。
- 「list disk」と入力して、現在のシステム内のすべてのディスクを表示します。各ディスクには番号(例:Disk 0、Disk 1など)が表示されます。
- 「select disk #」と入力し、#を変換するディスク番号に置き換えて、Enterキーを押します。
- 「list partition」と入力して、選択したディスク上のすべてのパーティションを表示します。
- 「select partition #」と入力し、#を変換するロジカルパーティションの番号に置き換えて、Enterキーを押します。
- ロジカルパーティションが拡張パーティションの一部である場合は、拡張パーティションを削除する必要があります。拡張パーティションを表示するには「list partition」を使用し、その後「select partition #」と「delete partition」コマンドを使用して拡張パーティションを削除します。
- 「create partition primary」と入力して、新しいプライマリパーティションを作成します。これにより、削除したパーティションが解放した空間を使用します。 9. 「exit」と入力して、DiskPartツールを終了します。
まとめ
この記事では、Windows 10/11でパーティションをアクティブパーティションとしてマークする3つの方法を提供しました。ディスク管理、Diskpart、またはシステム構成(MSCONFIG)を使用することができます。しかし、パーティションを非アクティブとしてマークする必要がある場合、プライマリパーティションがない場合や誤ってパーティションをアクティブとしてマークした場合、「アクティブとしてマーク」オプションがグレーアウトして表示されることがあります。それらを修正する方法も説明しました。