Windows 11/10のDパーティションが突然消失し、WindowsアーカイブマネージャでDパーティションが見つからないことに遭遇しましたか。本文は簡単で有用な方法を通じてDパーティションが見えない問題を解決する。
Dパーティションが消えた理由
Windows 10/11ユーザーは、Dパーティションの突然の消失に直面することが多い。ハードディスク分割領域がなくなる原因はたくさんあります。ハードディスクの配線問題、ディスクドライブのコードネームの紛失、ハードディスクの損傷など。Windows 11/10パソコンのディスク分割がなくなる可能性が最も高いのはWindowsアップデートです。
- Windowsアップデート:Windowsアップデートをインストールすると、一部のシステム設定や構成が変更される可能性があります。
- ディスクドライブのコードが消えた:他のディスクドライブがDコードを占有しているため、元のDディスクが表示されない。
- 予期しない削除:ディスク分割ジョブを実行すると、Dパーティションがディスク管理から予期しない削除される可能性があります。
- Dパーティションは非表示になります。
- ディスクドライブのドライバが有効期限切れまたは無効になっている
- ディスクドライブの物理的障害
突然消えたDパーティションのデータを迅速に復元するには?
Dパーティションがなくなった後、消えたDパーティションと資料を回復する簡単な方法はありますか?あります。Bitwarデータ復元を使用して、ソフトウェアリカバリの消失または誤って削除されたハードディスク分割パーティション・アーカイブをリカバリできます。このソフトウェアは、失われたパーティション化されたファイルまたは削除されたパーティション化されたファイルをすぐに復元するための、フレンドリーなユーザーインターフェースを備えています。
Bitwarデータ復元ソフトウェアの機能
- HDD、USBディスク、SDカード、その他の記憶装置から削除/紛失したWord、Excel、PPT、PDF、写真、映画、音声、バインダー、その他200種類以上の資料。
- 削除/紛失したアーカイブの元のフォーマットを保持するスキャンレコードをエクスポートできます。
- NTFS、exFAT、FAT 32、およびReFSアーカイブシステムをサポートします。
- Windows 11、10、8、7、Windows Server、MacOSで使用します。
- リカバリ前にスキャンしたアーカイブをプレビューします。
Bitwar Data Recovery公式サイト:https://www.bitwarsoft.com/ja/data-recovery-software
Bitwarデータ復元ソフト無料ダウンロード/インストール:
ステップ1. Bitwarデータ復元ソフトウェアをインストールして起動し、消失するディスクドライブ(元のDディスク)を選択し、見つからない場合は、ソフトウェアの下の深さ検索リンクをクリックして消失したディスクドライブを検索することができます。

ステップ2. スキャン・モードとリカバリするアーカイブ・タイプを選択し、「スキャン」ボタンをクリックします。

ステップ3. スキャンが完了するのを辛抱強く待って、ファイル名、パス、タイプなどの情報を通じてファイルを見つけてプレビューします。リカバリするすべてのアーカイブを選択し、「≪リカバリ|Recovery|emdw≫」ボタンをクリックして安全なパーティションまたはストレージ・アプライアンスに保存します。

Dパーティションの見えない問題を解決する方法
消失したDパーティションのアーカイブを復元したら、すぐにDパーティションが消失していない問題を解決したほうがいいです。もちろん、次の3つの一般的な方法を試してコンピュータのハードディスク損失の回復を行うこともできます。
方法1.ディスク管理におけるディスクの再スキャン
ディスク管理でターゲットディスクを再スキャンすることで、ディスクを再ロードし、Dパーティションが消失する問題を解決できます。
ステップ1.「スタート」ボタンを右クリックし、「ディスクの管理」を選択します。
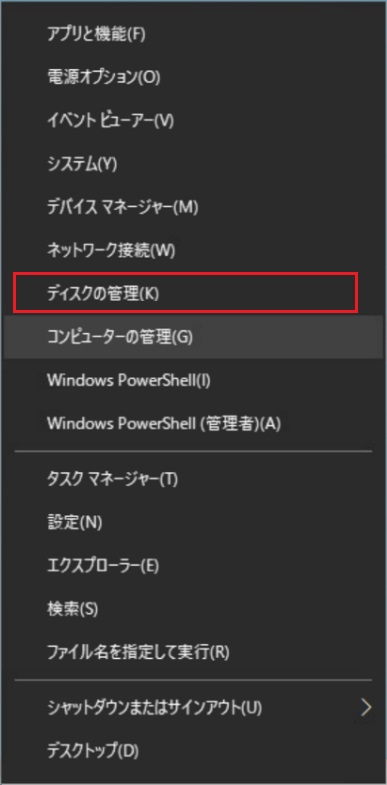
ステップ2.「アクション」>「ディスクの再スキャン」を選択します。
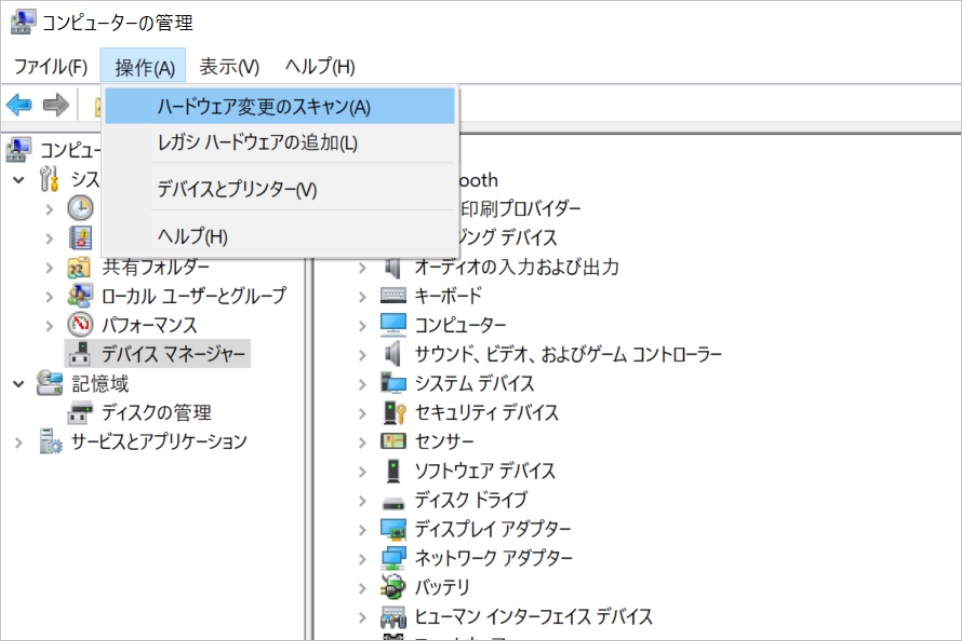
方法2.ディスク管理で消失したディスク領域にディスクマシンのコードを再割り当てする
Dパーティションがディスク管理に表示されているかどうかを確認できます。表示されているが、ディスクドライブのコードがない場合は、分割パーティションを右クリックして「ドライブ文字とバスの変更」を選択します。
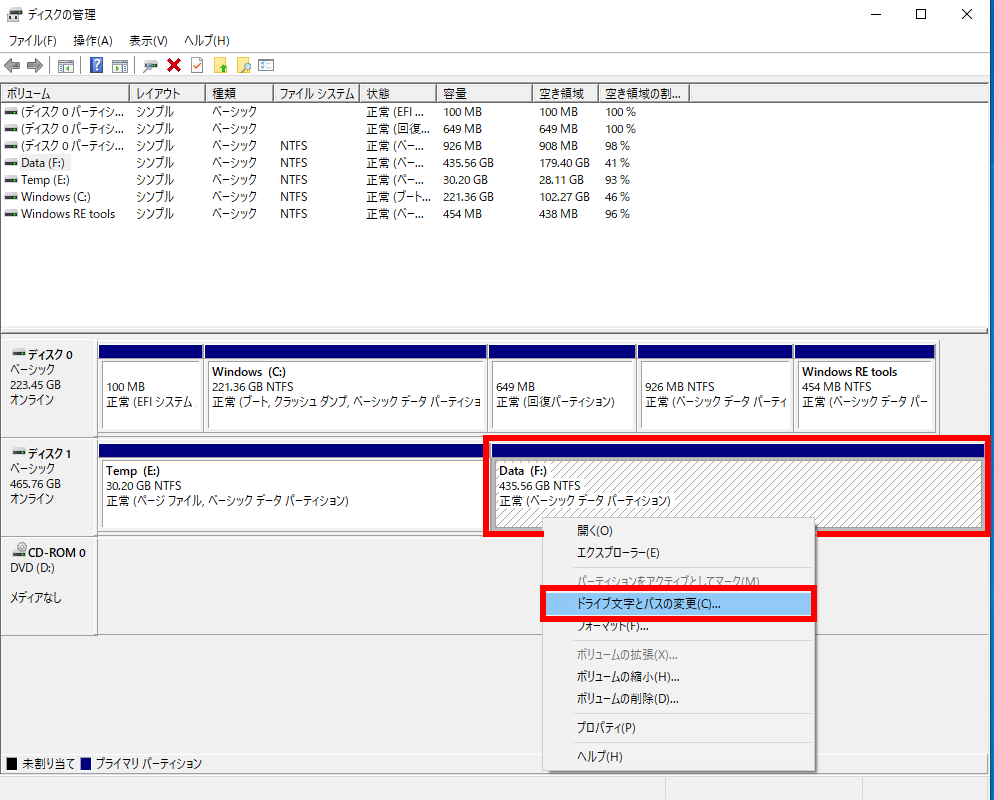
ディスクマシンのコードを変更したスプライトに従って、消えたDパーティションにディスクマシンのコードを再割り当てして、Dパーティションが見えない問題を解決します。このプロセスが完了すると、消えたDパーティションはアーカイブマネージャにアクセスできます。
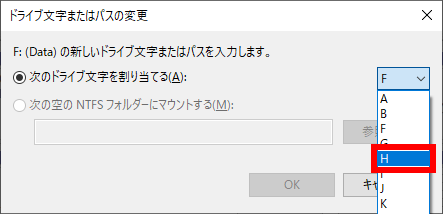
方法3.Windows 11/10におけるディスクドライブプログラムの更新
コンピュータDパーティションが見えない問題がドライバプログラムの障害によるものである場合は、ドライバプログラムを再インストールまたは更新することで解決できます。ディスクドライブのドライバを更新するには、ドライバ製造元の公式サイトから最新の使用可能なディスクドライブのドライバをダウンロードし、以下の手順でアプライアンスのドライバのインストール/更新を解除する必要があります。ディスクドライブのインストール/更新を解除するには:
ステップ1.「開始」ボタンを右クリックし、「アプライアンス管理者」を選択します。
ステップ2. ディスクドライブを見つけて展開します。
ステップ3. ターゲットディスクを右クリックし、「デバイスのインストール」または「ドライバーの更新」を選択します。
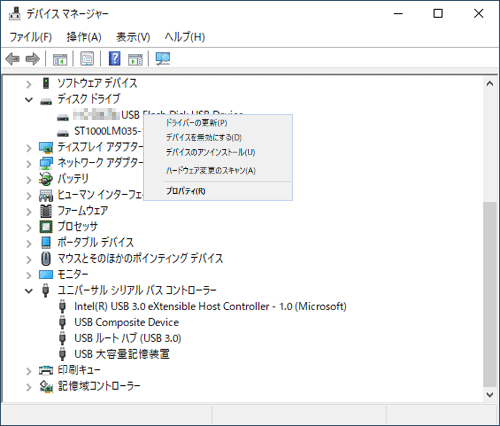
ステップ 4. [コンピューター上のドライバーを参照] を選択し、更新する最新のパッケージ化されていないドライバーを見つけます。
結論は
特に Windows アップデート後に D パーティションが消える理由は数多くあります。この記事では、消えたDパーティションを復元する3つの方法を紹介します。ただし、物理的な問題が発生した場合、またはパーティションが破損した場合は、何もできません。 D パーティション ファイルも消えた場合は、Bitwar データ復元ソフトウェアを使用して復元する必要があります。


