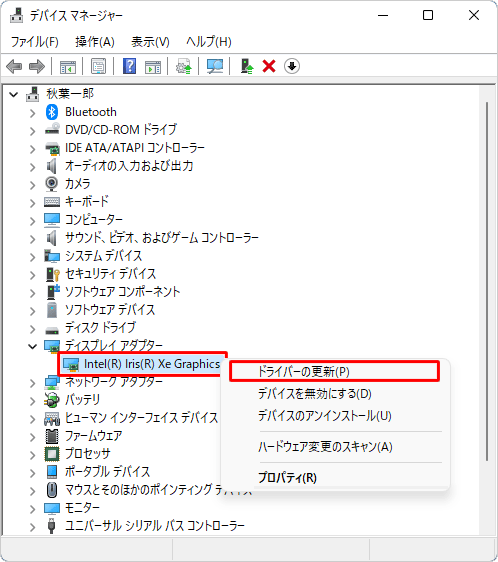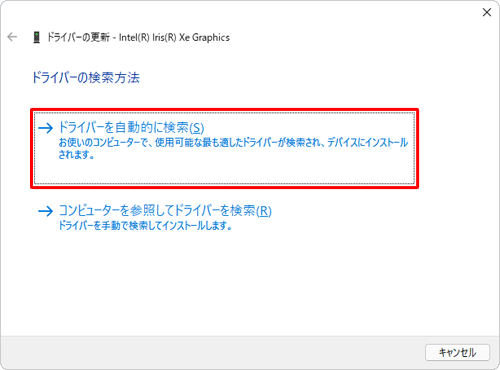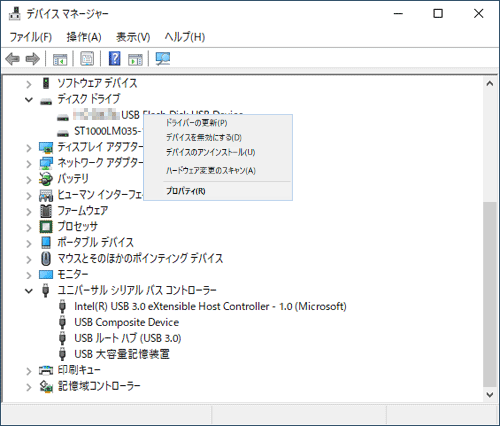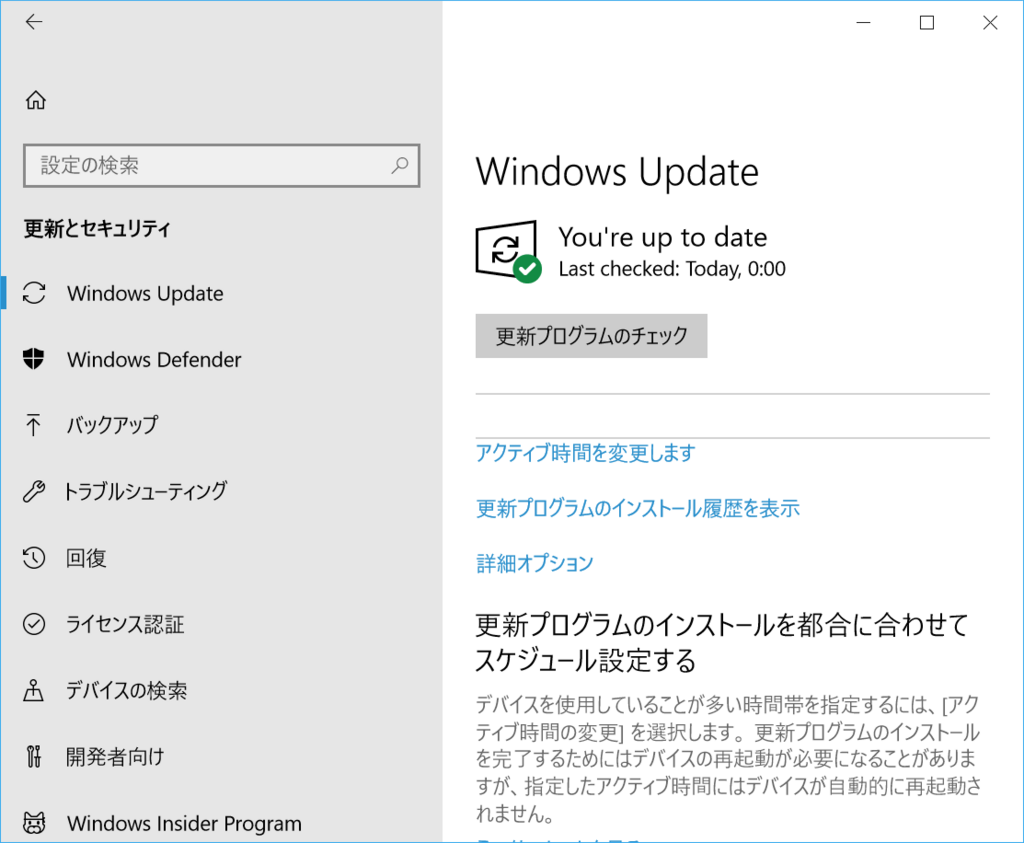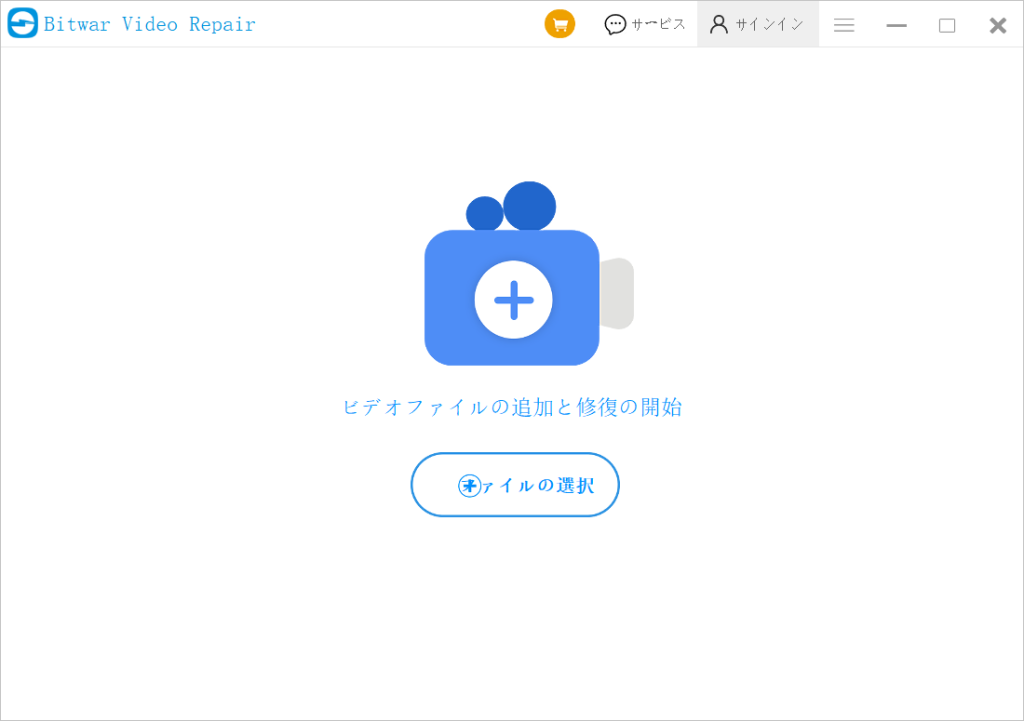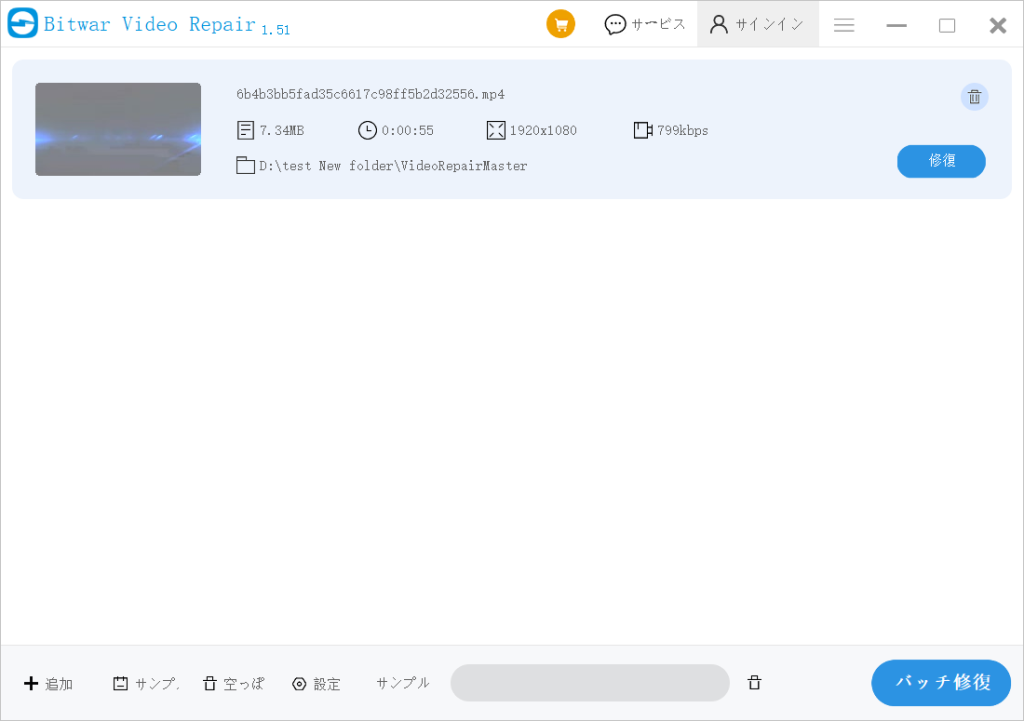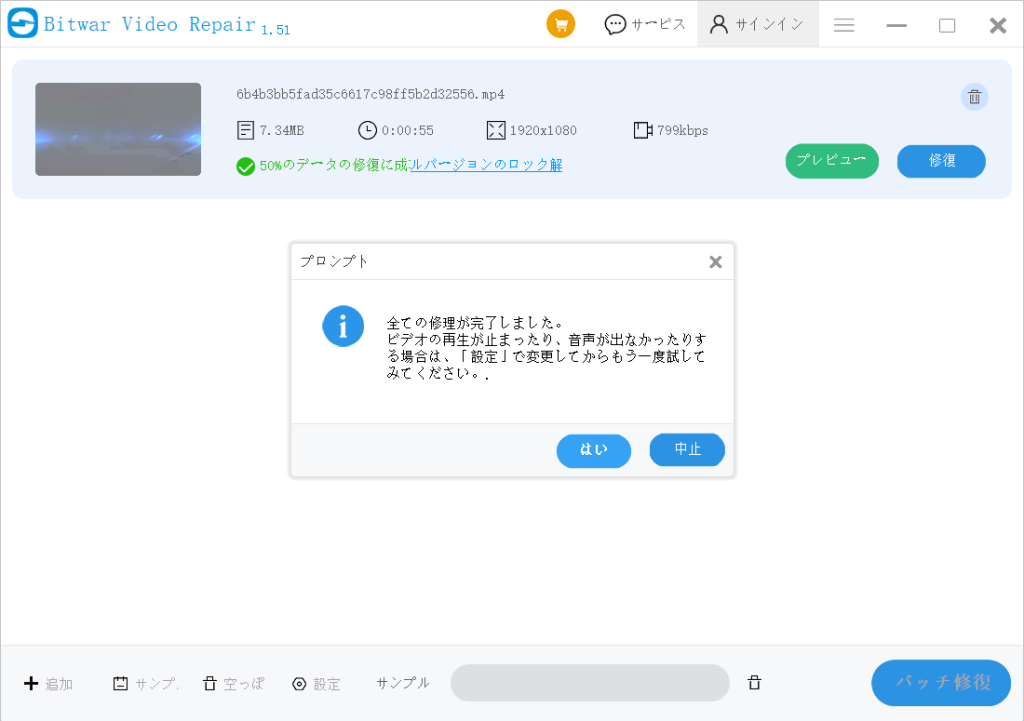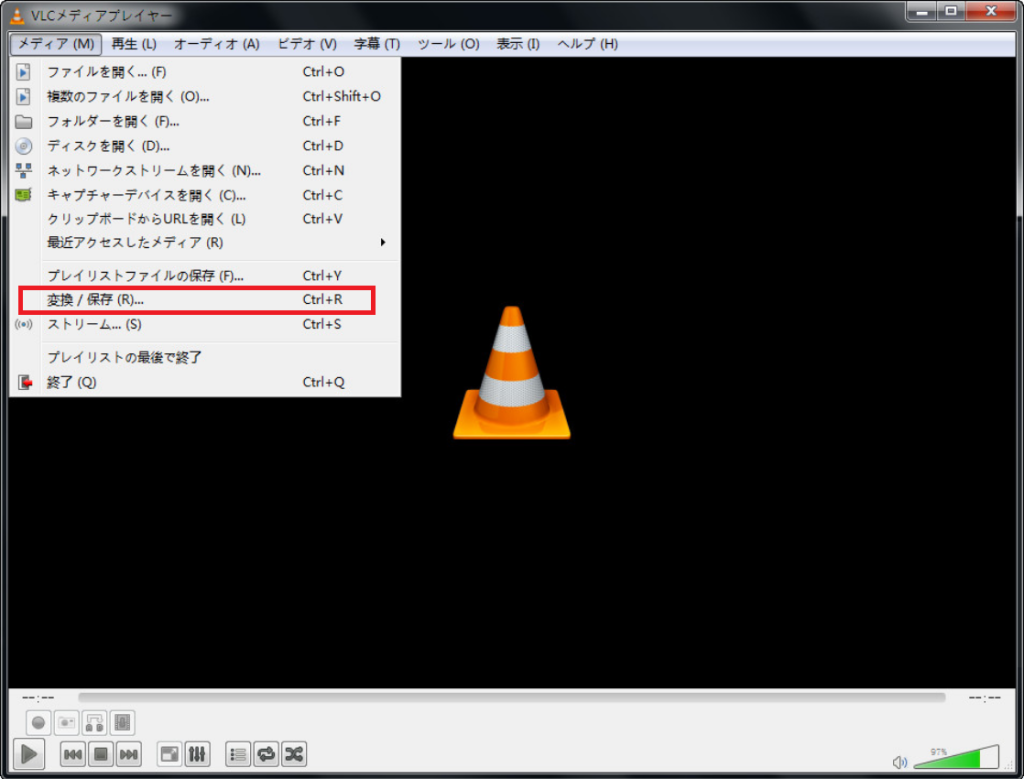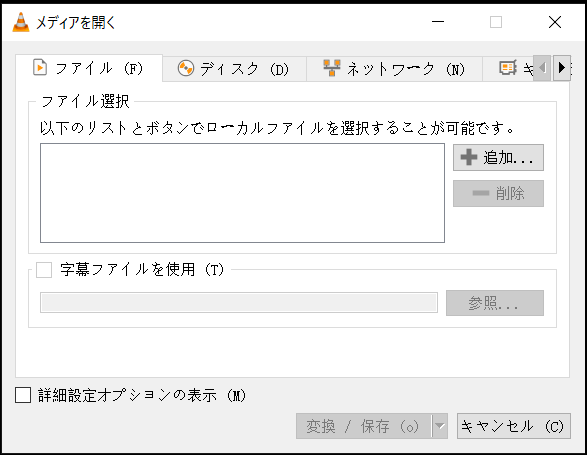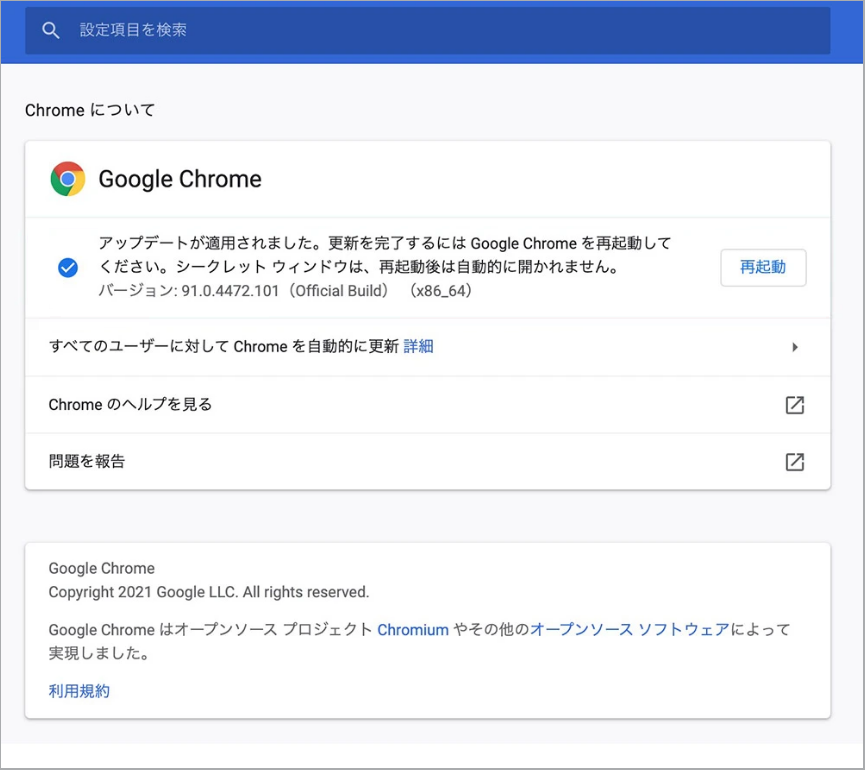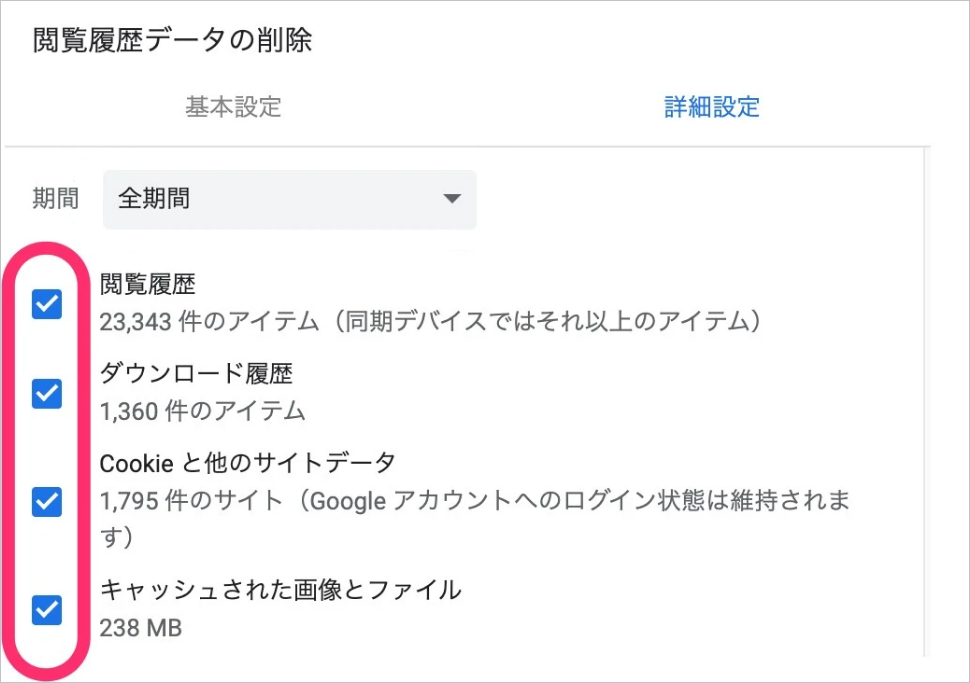「最近、コンピューターを Windows 10 にアップグレードしました。しかし、コンピューターでビデオを再生すると、プロセス全体がフリーズして遅れます。ビデオ再生が途切れ途切れになるのはなぜですか? 10 で Windows ビデオが途切れ途切れになるのを修復するにはどうすればよいですか?」 ?
ビデオ再生が途切れるのはなぜですか?
Windows オペレーティング システムをアップグレードすると、Windows で断続的なビデオ再生、ビデオのフリーズ、および不具合が発生する場合があります。問題を解決するための適切な解決策を選択できるように、ビデオが途切れる原因を理解する必要があります。
- ハードドライブではなくメディアデバイスからビデオを再生しています。
- メディア プレーヤーが古いか、故障しています。
- グラフィックス カード ドライバーが古いか、欠陥があります。
- ビデオファイルが破損しています
- ビデオ ファイルは非常に高解像度です。
- システム構成に問題がある可能性があります。
- コンピューターはウイルスやマルウェアに感染します。
- サポートされていないビデオ ファイル形式またはビデオ コーデックの問題。
上記の理由により、Windows 10 または 11 ではこのような問題が発生する可能性があります。では、途切れ途切れのビデオ再生を修正するにはどうすればよいでしょうか?
Windows 10 で途切れ途切れのビデオ再生を修正するにはどうすればよいですか?
ビデオ再生が途切れる問題を解決するには、まずコンピュータがウイルスに感染していないことを確認する必要があります。ビデオ ファイルを別のコンピュータで再生して、問題がビデオ ファイル自体ではなくコンピュータにあることを確認することをお勧めします。 Windows 10 での不安定なビデオ再生エクスペリエンスを修正する方法について、これらの最良の解決策を試してみましょう。
方法 1. ビデオを再インポートまたはコピーする
DVD、USB ドライブ、SD カードなどのメディア デバイスからビデオを再生すると、ビデオ再生が途切れ途切れになる場合があります。これは、メディア デバイスの読み取り速度が高くない可能性があるため、読み取り速度に合わせて再生速度を遅くする必要があるためです。したがって、ビデオをストレージデバイスからハードドライブにコピーすることをお勧めします。その後、ビデオ ファイルをメディア プレーヤーに再インポートして、再度再生できます。
方法 2. 他のメディアプレーヤーを確認する
古いメディア プレーヤーや故障したメディア プレーヤーを使用している場合、ビデオの再生が途切れる可能性があります。ただし、他のメディア プレーヤーでビデオを再生してみることはできます。 Windows 10 を使用しているため、Windows Media Player を使用している可能性が高くなります。ビデオを再生できない場合は、VLC Media Player をダウンロードして、そこでビデオ ファイルを再生してみてください。ビデオ ファイル形式に互換性があることを確認して、ビデオ ファイルを再度再生します。
それ以外の場合は、ビデオ形式を VLC または Windows Media Player と互換性のある形式に変換できます。
方法 3. Windows 10 でグラフィック カード ドライバーを更新する
グラフィック カード ドライバーが更新されたためにコンピューターが古い場合、Windows 10 でビデオが途切れる可能性があります。このため、グラフィックス ドライバーを利用可能な最新バージョンに更新する必要があります。グラフィックス カード ドライバーが最新バージョンに更新されている場合は、ビデオ ドライバーを再度インストールすることをお勧めします。
- グラフィックス カード ドライバーを更新する
- [スタート] メニュー アイコンを右クリックし、[デバイス マネージャー] オプションを選択します。
- Device Administrator が開いたら、[Display Cards] に移動し、そのサブセクションを展開します。
- グラフィックス ドライバーを右クリックし、[ドライバーの更新] オプションをクリックします。

- [ドライバーの更新] ウィンドウで、 [ドライバーを自動的に検索する] オプションを選択します。最新のドライバーが検索されていることを確認し、画面上の指示に従ってドライバーの更新プロセスを完了します。

- ビデオドライバーを再インストールする
- 「スタート」メニューアイコンを右クリックし、「デバイスマネージャー」を開きます。
- [ディスプレイ アダプター] を展開し、グラフィックス ドライバーを右クリックします。
- 「デバイスのアンインストール」オプションを選択し、画面上の指示に従って最初にデバイスをアンインストールします。その後、コンピューターを一度再起動します。

- アンインストール後、[スタート] メニューに移動し、[設定] を開きます。
- [設定] が開いたら、左側のパネルから [Windows Update] オプションに移動します。
- [アップデートの確認] ボタンをクリックすると、システムが自動的に最新のドライバーを検索してインストールします。

- 「更新しました」というメッセージが表示されたら、コンピュータを再起動し、ビデオをもう一度再生して、問題が解決したかどうかを確認します。
方法 4. Bitwar Video Repair を使用して途切れ途切れのビデオを修正する
別のコンピュータでビデオ ファイルを再生すると、やはりフリーズする場合は、ビデオ ファイルに問題があります。おそらく破損しているため、Windows 10 でビデオが不安定に再生される問題を解決するには、修復する必要があります。破損したビデオファイルを瞬時に完全に修復できる最高のビデオ修復アプリケーションとして、Bitwar Video Repair をお勧めします。
Bitwar ビデオ修復の主な機能は次のとおりです。
- MP4、MOV、FLV、MKV などの一般的な形式のビデオを修復します。
- 途切れ途切れ、途切れ途切れ、ぼやけた、ちらつき、途切れ、不具合のあるビデオを修正します。
- 異なる形式のビデオを同時にバッチ処理することをサポートします。
- SD カード、USB フラッシュ ドライブ、ハード ドライブ上のビデオを修復します。
- Sony、GoPro、Canon などの主要なカメラ ブランドのビデオを修復します。
Bitwar ビデオ修復ソフトウェア公式 Web サイト: https://www.bitwarsoft.com/ja/video-repair
Bitwar Video Repair を使用して Windows ビデオの途切れを修正する手順は次のとおりです。
- Bitwar ビデオ修復をコンピュータにダウンロードしてインストールします。アプリを開き、「ビデオを追加」ボタンをクリックします。

- 「修復の開始」ボタンをクリックして修復プロセスを開始します。

- 修復が完了したら、「OK」ボタンをクリックして、再生が途切れる問題が解決したかどうかを確認します。

方法 5. 4K ビデオを 1080p 以下の解像度に変換する
ローエンドの CPU または GPU を使用しているほとんどのユーザーは、特にビデオが高解像度の場合に、VLC での再生が途切れ途切れになることがあります。ただし、GPU のより高い処理能力を必要とする 4K ビデオを再生するときに、GPU が要求を満たせない場合、ビデオが断続的に表示されます。したがって、ビデオを 4K または 1080p からより低い解像度に変換して解像度を下げることが最善です。 VLC 4k の不安定性の問題を解決するために、VLC メディア プレーヤーのビデオ解像度を下げる手順は次のとおりです。
- VLCメディアプレーヤーを開き、「メディア」メニューオプションをクリックします。次に、「変換/保存」オプションをクリックします。

- [変換/保存] ダイアログ ボックスが開いたら、[追加] ボタンをクリックし、メディア デバイスから 4K ビデオ ファイルを選択します。 「非表示/保存」ボタンの「変換」オプションをクリックします。

- 「変換」ウィンドウで、目的のプロファイルを選択し、「レンチ」アイコンをクリックします。
- [ビデオ コーデック] タブに移動し、次に [解像度] タブに移動します。必要な解像度を選択してください。 「保存」ボタンをクリックします。
- ターゲットファイルを選択して「開始」ボタンをクリックすると、低解像度の4Kビデオファイルが取得されます。
方法 6. ブラウザを更新して Cookie をクリアする
オンラインでビデオを再生するときに断続的な再生の問題が発生した場合は、まずブラウザが最新バージョンに更新されていることを確認してください。次に、プリロードされたデータはビデオのスムーズな再生を妨げる可能性があるため、閲覧データをクリアする必要があります。 Chrome を更新して閲覧データを消去するにはどうすればよいですか?
- Chrome を開き、右上隅にある [その他] アイコンをクリックします。
- 「ヘルプ」に移動し、「Google Chrome について」オプションをクリックします。
- Chrome は利用可能なアップデートを検索し、更新されたバージョンを取得します。

- Chromeを再起動します。
- 「プライバシーとセキュリティ」に移動し、「閲覧データを消去」オプションをクリックします。

- [データのクリア] ボタンをクリックし、Chrome を再起動してビデオを再生し、問題が解決したかどうかを確認します。
ビデオ再生が途切れるのを防ぐにはどうすればよいですか?
予防は治療よりも常に優れており、ビデオ再生の途切れを防ぐために実行できる特定の手順があります。
- 特に高解像度のビデオを再生する場合は、不要なアプリケーションを閉じてください。
- USB フラッシュ ドライブや SD カードの代わりに SSD または HDD を使用すると、読み取り速度が速くなり、ビデオの再生がスムーズになります。
- ウイルス対策ソフトウェアを使用して、ビデオ ファイルをウイルスやマルウェアから保護します。
- 必要に応じて、スムーズに再生できるようにビデオ形式を維持してください。
- 最適なパフォーマンスを得るために、オペレーティング システム、グラフィックス ドライバー、メディア プレーヤーを定期的に更新してください。
- 再生が途切れるのを防ぐために、適切なネットワーク速度と帯域幅の可用性を確保してください。
結論は
Windows でビデオ再生が断続的に発生する場合、ほとんどの場合、問題はシステムまたはファイル自体にあります。この記事で提供されている解決策を使用できます。ビデオ ファイルが破損している場合は、Bitwar Video Repair を使用して破損したビデオ ファイルを修復できます。