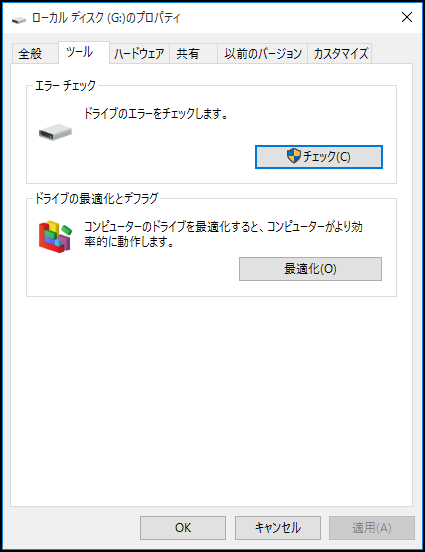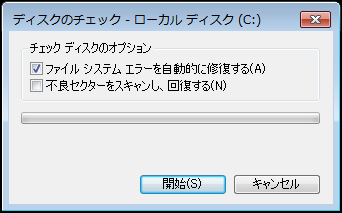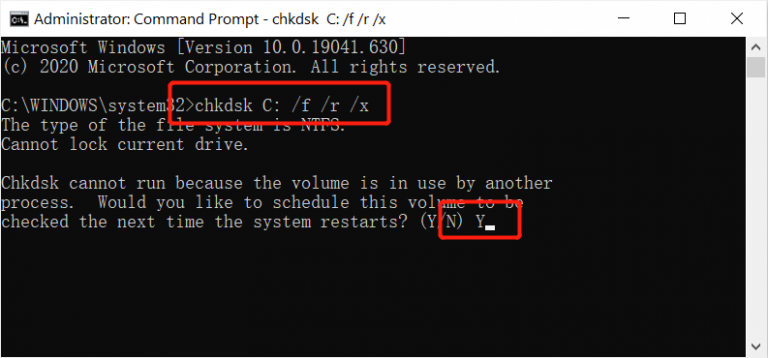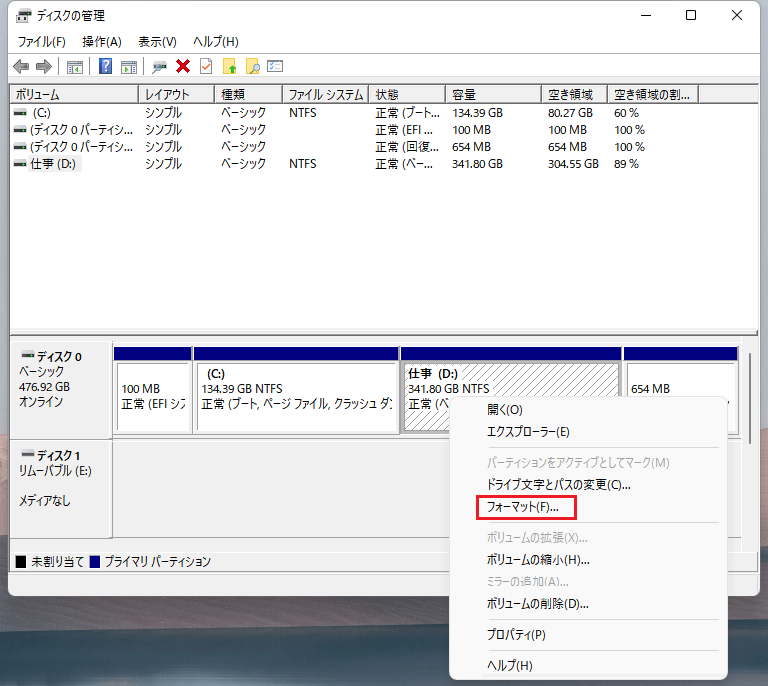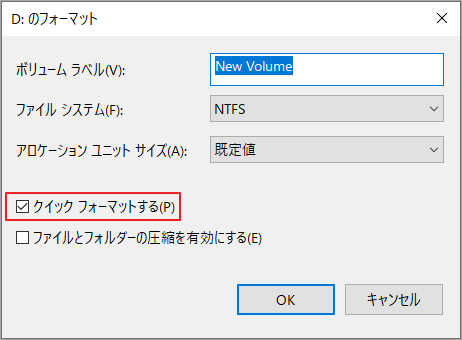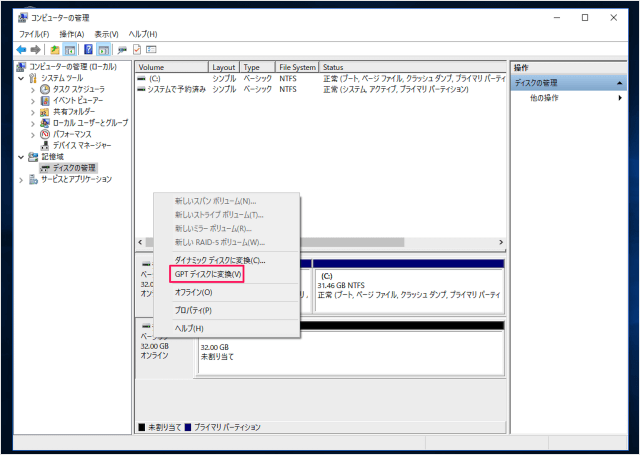HDD/SSD などのハードドライブは、データの読み取りと書き込みに重要な役割を果たします。ハードドライブは大きければ大きいほど良いです。したがって、日常的にコンピュータを使用するときに、プログラムやゲームを常にインストールしたり、大量のファイル、映画、音楽、その他の必要なコンテンツを保存したりするときに、ディスク容量不足の警告を心配する必要はありません。しかし、多くの人は、購入した 1TB、2TB、4TB の大容量ハード ドライブの容量が半分しか表示されない、あるいは容量の一部しか使用できないことに気づきます。
同様のハードドライブの容量が半分しか表示されずに困ったことはありませんか? 何が問題ですか?ハードドライブに正しいサイズが表示されないのはなぜですか? これらの疑問を解明するには、読み続けてください。次のコンテンツですべての疑問が解消されます。
ハードドライブの容量が半分または一部しか表示されない理由
Windows でハード ドライブのサイズが間違って表示される理由としては、さまざまな理由が考えられます。
- ハード ドライブがウイルスやマルウェアに感染してストレージ容量を占有し、ハード ドライブの容量が半分しか表示されない場合は、ウイルス対策ソフトウェアを実行してデバイスをクリーンで安全に保つことができます。
- ハード ドライブのドライバーが古い場合、Windows コンピューターでハード ドライブの容量が間違って表示される可能性もあります。
- 間違ったツールを使用してハードドライブをフォーマットしたり、突然の停電や取り外しによってフォーマットプロセスが中断された場合、ハードドライブが損傷し、間違った容量が表示される可能性があります。
- ディスクが 2TB より大きくても MBR に初期化されている場合、2TB を超える残りの領域はディスクの管理で「未割り当て」として表示され、ファイル エクスプローラーで表示したりアクセスしたりすることはできません。これは、MBR が最大 2 TB のディスクでのみ動作するためです。
- ディスク上の 1 つ以上のパーティションが削除され、ディスクの管理で未割り当てとして表示されると、Windows ファイル エクスプローラーでその領域を表示したりアクセスしたりできなくなります。
ハード ドライブに重要なファイルが含まれている場合は、まず専門的なファイル レスキュー ソフトウェアを使用してハード ドライブをスキャンしてファイルを救出し、次にハード ドライブ容量の損失の問題を修復することをお勧めします。
Bitwar ファイル レスキュー ソフトウェアを使用してハード ドライブ上のファイルを救出する
Bitwar Data Recovery は、数回クリックするだけで、誤削除、誤フォーマット、ウイルス削除などにより失われたすべてのハードドライブ、外付けハードドライブ、ペンドライブ、メモリカードなどを復元できるよく知られたファイルデータレスキューソフトウェアです。 . ファイルの種類。
Bitwar Data Recovery公式サイト:https://www.bitwarsoft.com/ja/data-recovery-software
Bitwarデータ復元ソフト無料ダウンロード/インストール:
- インストールされた Bitwar Data Recovery ソフトウェアを起動し、ウィザード モードで外付けハード ドライブを選択します。
- クイックスキャンと救出するファイルの種類を選択し、「スキャン」ボタンをクリックします。
- ソフトウェアはすぐにドライブ上の失われたすべてのデータのスキャンを開始します。スキャンが完了したら、救出したいファイルを見つけてプレビューします。最後に、必要なファイルを選択し、「回復」をクリックします。
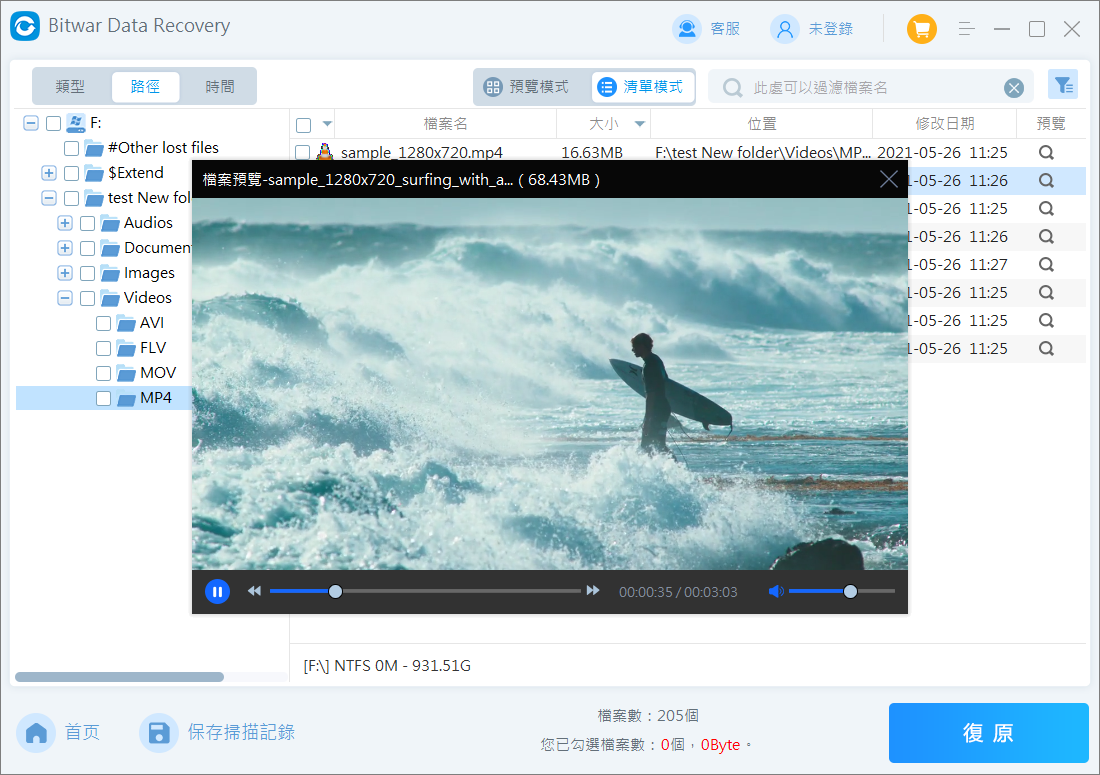
ハードドライブのフルサイズを復元しますか?
Windows 組み込みツールがハードドライブのエラーをチェックして修正します
- 「PC 」を開き、修復する必要があるハードドライブを右クリックし、「プロパティ」をクリックします。
- 「ツール」を選択し、「エラーのチェック」の下にある「チェック」ボタンをクリックします。

- [エラーのチェック] ウィンドウで、[ファイル システム エラーを自動的に修復する] オプションと [不良セクターをスキャンし、回復する] オプションの両方をオンにします。

- 最後に「開始」ボタンを押して確認と修復を行います。
chkdskコマンドを使用してハードドライブを修復する
chkdsk コマンドを使用してハードドライブを修復することも一般的な方法です. 一般に、修復後はハードドライブの容量が正常に表示され、ハードドライブが正常に使用できるようになります. 具体的な手順は次のとおりです:
- Windows 検索に「cmd」と入力します。
- コマンドプロンプトを右クリックし、「管理者として実行」を選択します。
- コンソールで「chkdsk C: /f /r /x (C をハードドライブ文字に置き換えます)」と入力し、Enter キーを押してハードドライブエラーを確認して修正します。

- Windows が外付けハードドライブをスキャンして修復します。
ハードドライブを再フォーマットします
問題が解決した場合は、ディスクの管理で付属のハード ドライブを再フォーマットしてみることもできます。この操作により、ハード ドライブ内のすべてのファイルが消去されます。以前にファイルをバックアップしたことがない場合は、上記の方法を使用してファイルを救出してください. ハードディスク内のファイルが救出されます。ハードディスク容量の損失を修復するための具体的な手順は次のとおりです。
- 「マイコンピュータ」を右クリックし、「管理」>「記憶域」>「ディスクの管理」をクリックします。
- 「ディスクの管理」ウィンドウで、フォーマットする必要があるハードドライブを見つけて右クリックし、「フォーマット」をクリックします。

- フォーマットウィンドウで、ファイルシステムオプションで「FAT32」または「NTFS」フォーマットを選択します。
- 「クイックフォーマットする」オプションをチェックし、最後に「OK」をクリックしてクイックフォーマットを実行します。

- フォーマット完了後、問題が解決するかご確認ください。
MBR 分割スロット テーブルを GPT に変換する
前述したように、ハードドライブの初期化時にMBRスロットテーブル形式を選択した場合、最大容量2TBまでしかサポートされず、2TBを超える残容量は正常に表示されません。したがって、ハード ドライブを GPT パーティション テーブルに変換すると、この問題を解決できます。次の方法を実行する前に、必ずファイルのレスキューとバックアップを実行してください。
- 「PC 」を右クリックし、「コンピュータの管理」を選択します。
- 表示されるコンピューター管理ウィンドウの左側のリストで「ディスクの管理」をクリックし、GPT パーティション テーブルに変換したいハードドライブを見つけます。ハードドライブにパーティションまたはボリュームが含まれている場合は、各パーティションを右クリックし、ハードドライブ全体が「未構成」になるまで「ボリュームの削除」をクリックします。
- 次に、ハードドライブを右クリックし、「GPT ディスクに変換」を選択します。

- ハード ドライブが GPT ディスクに変換されるまでしばらく待つと、ハード ドライブの全容量が表示されます。
ウイルスを除去する
ハードドライブがウイルスやマルウェアに汚染され、ハードドライブ上の異常な記憶領域が攻撃されると、容量の半分または一部が表示されます。この場合、ウイルス対策ソフトウェアを使用してドライブをクリーンで安全に保つことができます。
結論は
この記事では、外付けハードドライブの容量が半分と表示される理由と、さまざまな方法でそれを修正する方法について説明します。ここでお役に立てれば幸いです。さらに、不特定のストレージ ドライブから貴重なデータを失った場合でも、高速で結果重視の Bitwar ツールを使用してデータを簡単に回復できます。