パソコンやタブレットでメールを確認したり、送ったりできるメールアプリ。「Gmail」や「Yahoo!メール」などが代表的です。ウィンドウズ10には「メール」というソフトが標準でついています。またオフィス365を使えばアウトルックがついてきます。
これらのソフトはWindows11でもそのまま利用できます。「メール」ソフトもついてきます。メールアプリは慣れているものが一番ですので、Windows11にしても同じものを使ったほうがよいでしょう。この記事では、Windows11にメールアプリを再インストールする方法を説明します。
方法1.Windows11のメールアプリをアンインストールして再インストールする
お使いの環境によっては、表示される画面が異なります。
Windows11メールアプリをアンインストールする手順:
- 作業中のアプリケーションをすべて終了します。
作成中のファイルがある場合は、ファイルを保存します。 - お使いのOSによって、手順が異なります。
- Windows 11
 「スタート」ボタン→右上の「すべてのアプリ」の順にクリックします。
「スタート」ボタン→右上の「すべてのアプリ」の順にクリックします。
- Windows 11
3.すべてのアプリの一覧から「メール」を右クリックし、表示されるメニューから「アンインストール」をクリックします。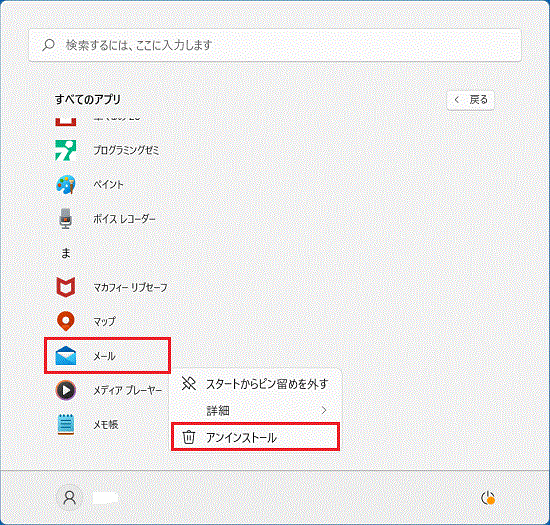
4.パソコンを再起動します。
Windows11メールアプリをインストールする手順:
方法2.WindowsPowerShellでメールアプリをアンインストールする
ステップ1:スタートメニューにWindowsPowerShellを管理者として実行します。
ステップ2:WindowsPowerShellウィンドウで、次のコマンドをコピーして貼り付け、Enterキーを押してメールアプリをアンインストールします。「get-AppxPackage Microsoft.windowscommunicationsapps |remove-AppxPackage」
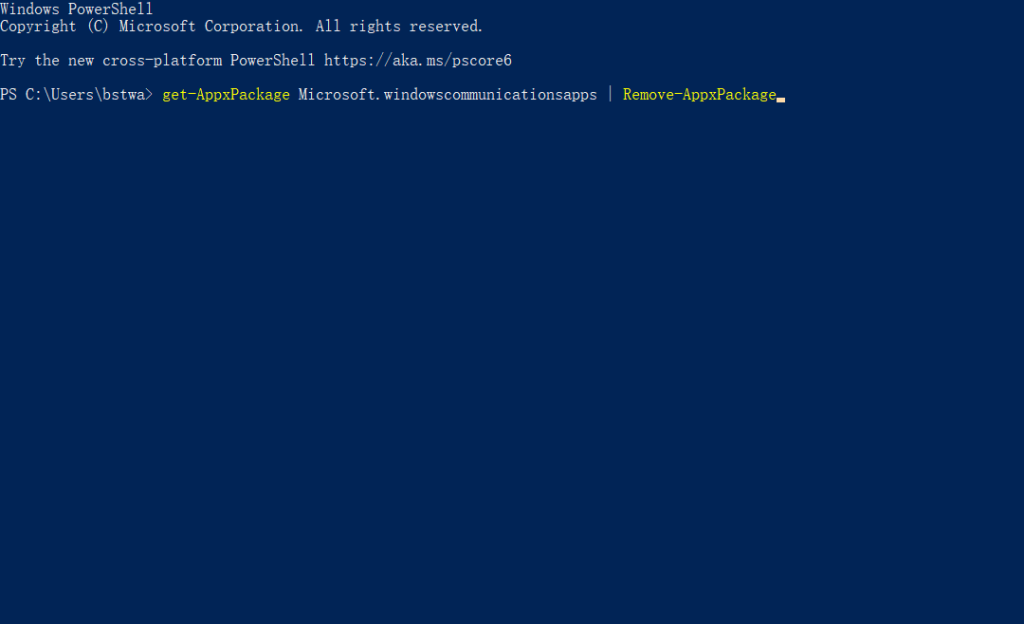
ステップ3:メールアプリをアンインストールしたら、MicrosoftStoreからメールアプリを再インストールします。

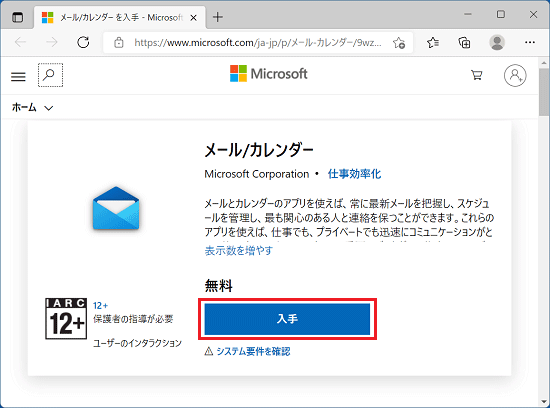
新しくパソコン買い換えたんですが、メールアプリが、入ってません。「Windows 11」です。
どうやってインストールしたらいいんでしょうか⁇
方法1.Microsoft Store からメール/カレンダーをインストールします。
方法2.スタートメニューから[設定]クリックし、[アプリと機能]にメール/カレンダーをアンインストールしてから、メール/カレンダーを再インストールします。
方法3.Windows11コマンドプロンプトでメールアプリをインストールします。
詳細の操作手順は[Winodws11でメールアプリを再インストールする方法]を参考してください。