Windows Updateは、通常、バグ、派生製品、ソフトウェアの更新を提供するために使用されます。これにより、パソコンがより快適に、よりスムーズに、より安全に利用できるようになります。この記事では、Windows 11/10でよく発生する8つの問題を挙げ、その解決策を紹介します。
Windows 11/10のよくある問題と解決方法
問題1:Windows Updateの問題
Windows Update ツールを使用して Windows 11/10 をインストールする際に問題が発生しても、慌てないでください。Windowsには、多くの問題を特定するためのトラブルシューティング機能が組み込まれています。したがって、このツールを使用して、Windows Update アプリをリセットし、インストールを有効にすることができます。Windows Updateの問題を解決するには、次の手順に従います。
ステップ1.「Win + I 」ショートカットを押して、Windows 設定ウィンドウを開きます。
ステップ2.「更新とセキュリティ」>左ペイン「トラブルシューティング」>右側「追加のトラブルシューティングツール」をクリックします。
ステップ3.「Windows Update」をクリックし、次に表示される「トラブルシューティング」オプションをクリックします。
ステップ4.表示される指示に従って操作し、解決策が見つかったら「この修正プログラムを適用する」をクリックします。
ステップ5.PCを再起動し、Windows 11/10のアップデートを再度お試しください。
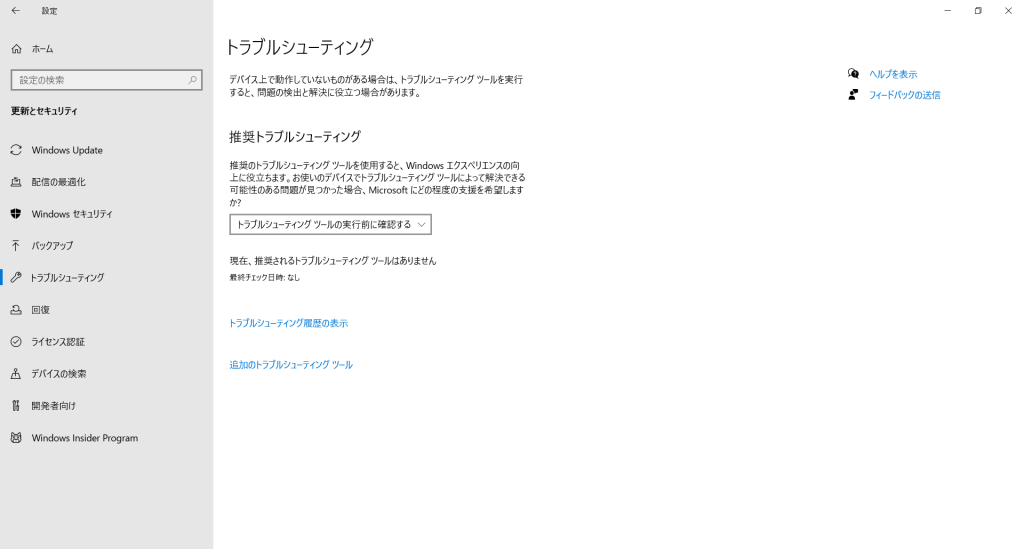
問題2:Windows 11/10起動時の不具合
Windows 11/10が起動画面で止まってしまい、デスクトップに入れないなどの起動問題に遭遇した場合に、Windows回復環境(WinRE)から内蔵のWindowsスタートアップ修復を使用することができます。これで、正しく動作しない場合、ほとんどのコンピュータの障害を修復することができます。
- 電源ボタンを10秒間押し続けてPCの電源を切り、次に電源ボタンを押してPCの電源を入れます。
- Windowsのロゴが表示されたら、上記の手順を2回操作します。
- 手順を3回繰り返した後、Windowsは「再起動」または「詳細オプション」を選択するように求めます。ここで「詳細オプション」を選択します。
- これでWinREが表示され、「トラブルシューティング、「詳細オプション」の順にクリックします。
- 最後に、「スタートアップ修復」をクリックします。
問題3:ディスクのエラーを修復する
コマンドプロンプトは、Windows 10に組み込まれている重要な機能の1つです。ユーザーは通常、いくつかのコマンドを使用して、さまざまなOS関連の問題を修正できます。これらの中で、CHKDSKコマンドを使用して、ディスクエラーをチェックおよび修正できます。 CHKDSKツールの実行方法については、以下の手順に従ってください。
- 「Win + R」ショートカットを押して「ファイル名を指定して実行」ボックスを開き、「cmd」と入力します。
- 表示されるウィンドウで、[管理者として実行]を選択してコマンドプロンプトを開きます。
- コマンドプロンプトにコマンド「chkdskC:/ f / r / x」と入力し、Enterキーを押します。 (Cをドライブ文字に置き換えます)。
- コマンドプロンプトで、次にシステムを再起動するときにこのボリュームをチェックするかどうかを尋ねるメッセージが表示された場合は、Yと入力してEnterキーを押します。
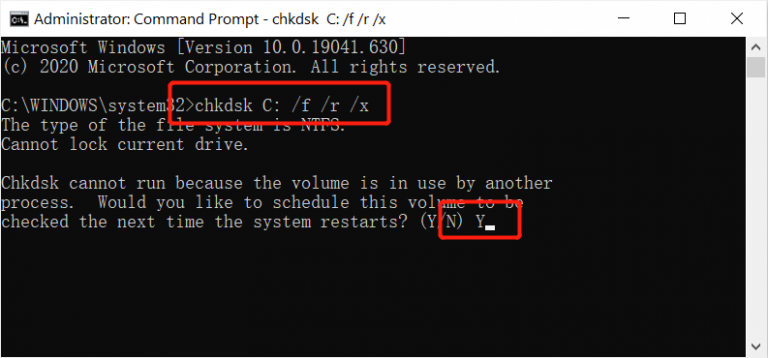
問題4:破損したシステムファイルをチェックする
他の最も一般的に使用されるコマンドはSFCであり、そのフルネームはシステムファイルチェッカーです。これは、ユーザーがWindowsファイルシステム上のデータ破損をスキャンして復元するのに役立つシステムユーティリティツールです。 DLLファイルの欠落に関するエラーメッセージが表示された場合、または恐ろしい「ブルースクリーン」が発生した場合は、SFCを実行するのが間違いなく正しいです。 SFCコマンドを実行するには、以下の手順に従ってください。
- 管理者としてコマンドプロンプトを実行します。
- コマンドプロンプトにコマンド「sfc / scannow」と入力し、Enterキーを押します。
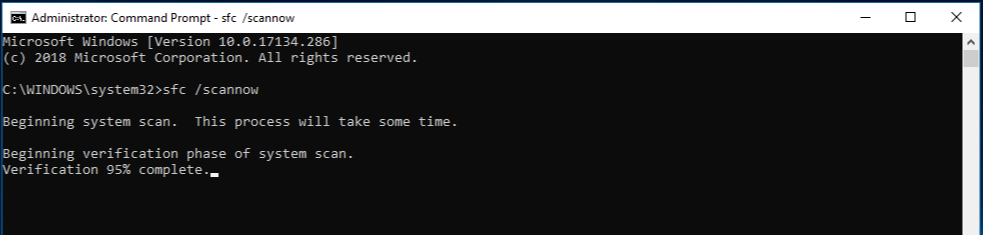
問題5:破損したシステムイメージを修復する
システムイメージとは、Windowsの動作に必要なドライブ全体を完全にコピーしたファイルのことです。DISMコマンドは、Windows 11/10システムイメージの修復に使用されます。これには、CheckHealth、ScanHealth、およびRestoreHealthの3つのオプションが含まれます。これらのコマンドの中で、RestoreHealthコマンドが最も一般的に使用されます。これを使用すると、システムイメージに問題がある場合、特にコンピューターのクラッシュやフリーズなど、一般的な問題を自動的にスキャンして修復できます。
コマンドプロンプトにコマンド「DISM / Online / Cleanup-Image / RestoreHealth」と入力し、Enterキーを押します。
上記の手順を完了すると、Windows11 / 10はWindowsUpdateをオンラインで接続して、破損したファイルをダウンロードして置き換えます。
問題6:紛失/削除されたデータを復元する
コンピュータのデータ損失の一般的な原因には、誤った削除、ファイルの上書き、突然の電源切れ、ハードドライブの論理障害が含まれます。ファイルを定期的にバックアップして、データが失われたり削除されたりした場合にデータを回復できるようにすることをお勧めします。まだバックアップされていないデータの紛失については、専用のデータ回復ソフトウェアであるBitwar を使用して、フォーマットなどによって失われたデータまたは削除されたデータを回復できます。
Bitwar Data Recovery公式サイト:https://www.bitwarsoft.com/ja/data-recovery-software
Bitwarデータ復元ソフト無料ダウンロード/インストール:
ファイルを回復するには、以下の手順に従ってください。
1.データ回復ソフトウェアをダウンロードしてインストールします。データ回復ソフトウェアを開き、失われたファイルを回復したいドライブを選択します。
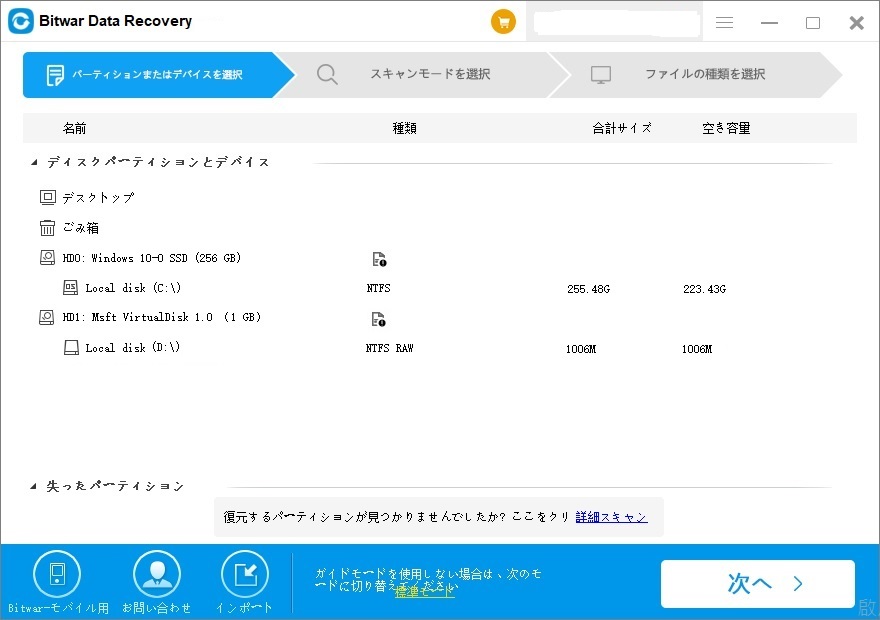
2.クイックスキャンモードを選択します。失われたデータが見つからない場合は、ディープスキャンモードを選択できます。ドライブの隅々にあるデータを探すために高度のスキャンが実行されます。その後、「次へ」ボタンをクリックします。
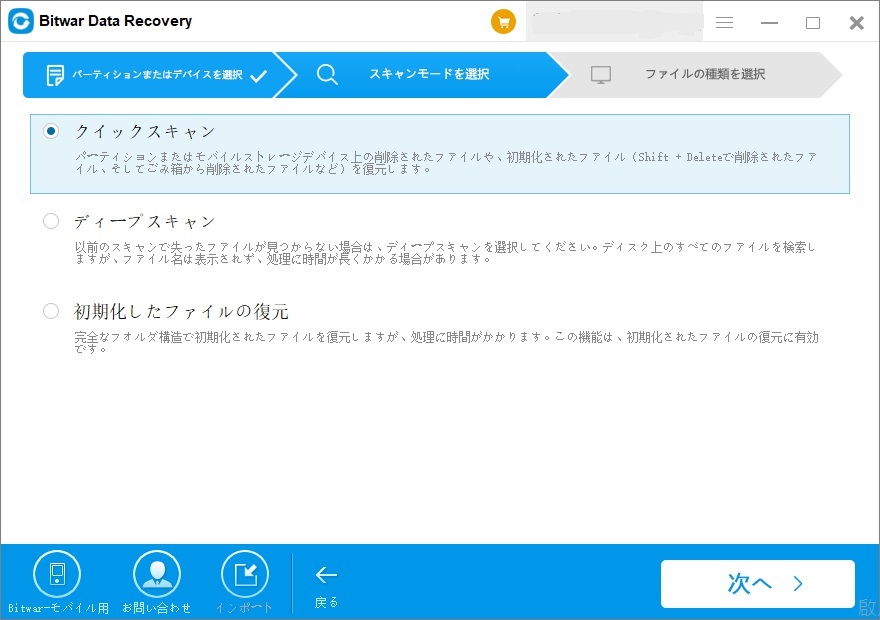
3.ターゲットファイルの種類を選択し、「スキャン」をクリックします。
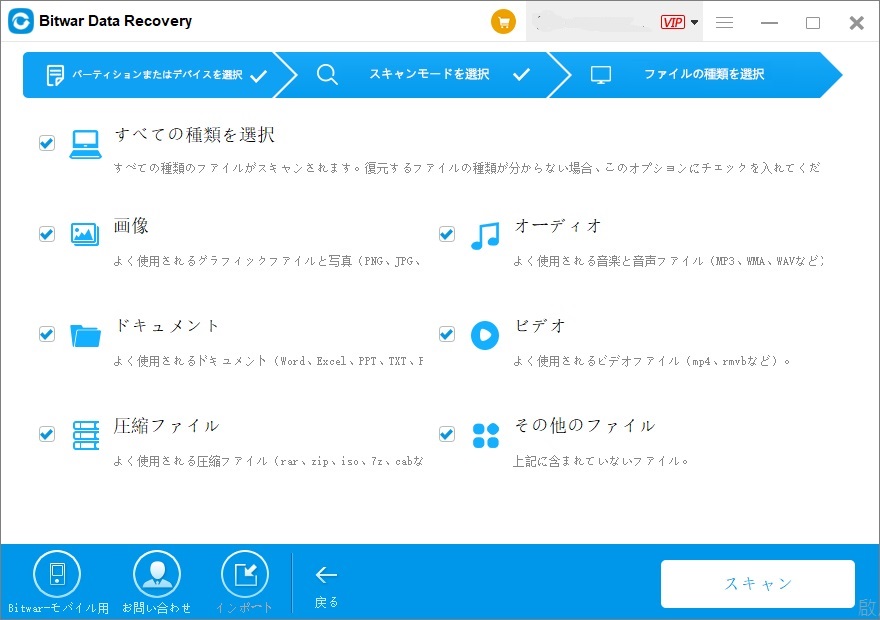
4.ターゲットファイルをプレビューして選択し、「復元」をクリックして、データを別のデバイスまたはパーティションに保存します。
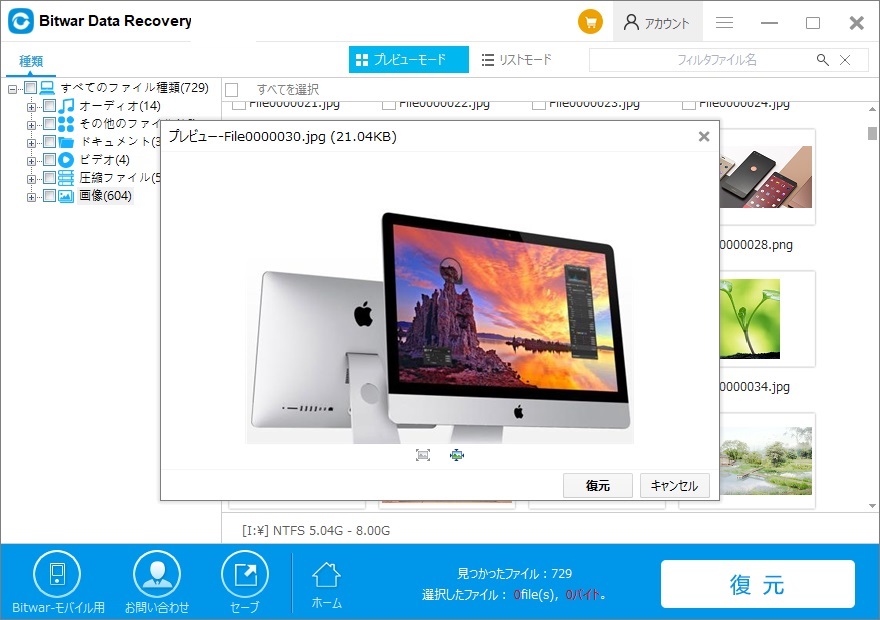
問題7:PCをリセットする
「PCを初期状態に戻す」はWindows11 / 10の組み込み機能であり、システムの重大な問題を修復できます。 Windows 10/11が常に突然故障したり、奇妙なエラーが発生したり、パフォーマンスが低下したりする場合、ユーザーは組み込み機能を使用してコンピューターを工場出荷時の設定にリセットできます。これは、インストールされているすべてのプログラムと設定が削除されることを意味します。これにより、新しいシステムを使用できるようになります。
PCをリセットするには、以下の手順に従ってください。
1.「Win + I」ショートカットを押して「Windows設定」ウィンドウを開き、「更新とセキュリティ」を選択します。
2.左側のペインで「回復」をクリックすると、右側に3つの主なオプションが表示されます。「このPCを初期状態に戻す」、「以前のバージョンに戻す」、「PCの起動をカスタマイズ」が含まれます。
3.「このPCを初期状態に戻す」の下の「開始」をクリックします。
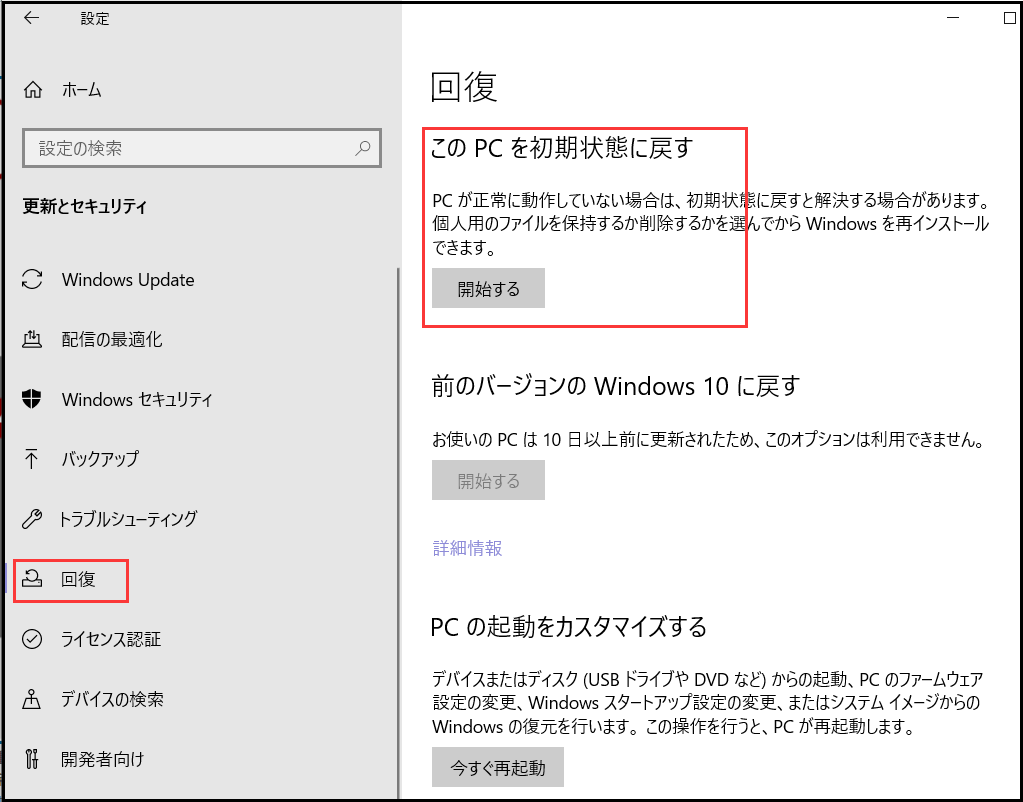
4.データファイルをそのまま保持するかどうかに応じて、「個人ファイルを保持する」または「すべて削除する」を選択するように求めるウィンドウがポップアップ表示されます。いずれの場合も、すべての設定がデフォルトに戻り、アプリがアンインストールされます。
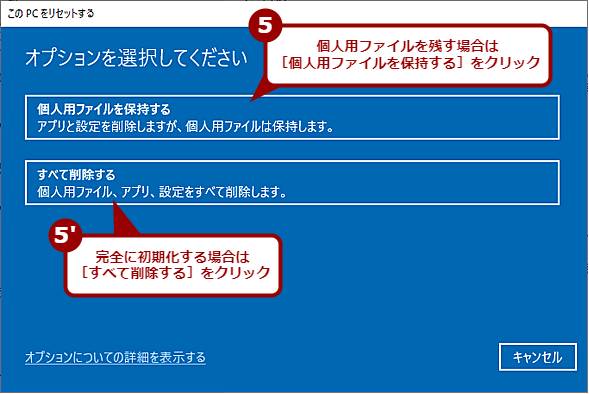
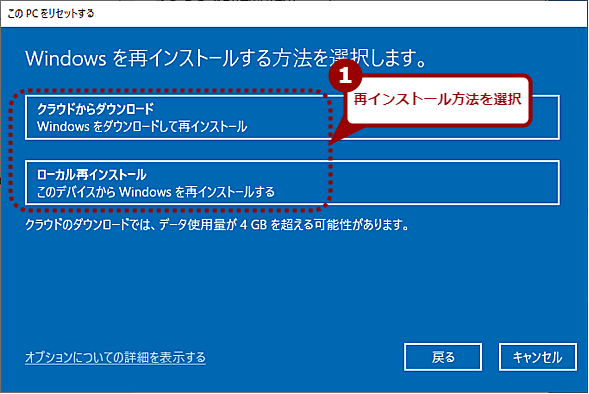
5.Windowsの再インストール方法を尋ねるウィンドウが表示されたら、[ローカル再インストール]を選択します。ローカル再インストールでWindowsを再インストールできない場合は、クラウドダウンロードを選択してWindowsを再インストールできます。
6.次に、表示されるプロンプトに従ってすべてのオプションを選択すると、再インストールが完了した後にコンピュータが再起動します。
問題8:Windows11 / 10の起動が遅い
Windowsの起動が遅いという問題がよくある問題です。メモリ不足、マルウェア、ドライブの損傷など、Windows11 / 10の起動が遅い理由はたくさんあります。 PCを再起動しても問題が解決しない場合は、次の手順を試すことができます。
1.検索ボックスに「タスクマネージャー」と入力して選択します。
![[タスクマネージャー]を選択します](https://www.emop.jp/wp-content/uploads/2022/03/タスクマネージャーを選択します.png)
2.「タスクマネージャー」ウィンドウで、「スタートアップ」タブを開き、PCの起動時に実行中のバックグラウンドアプリを無効にします。
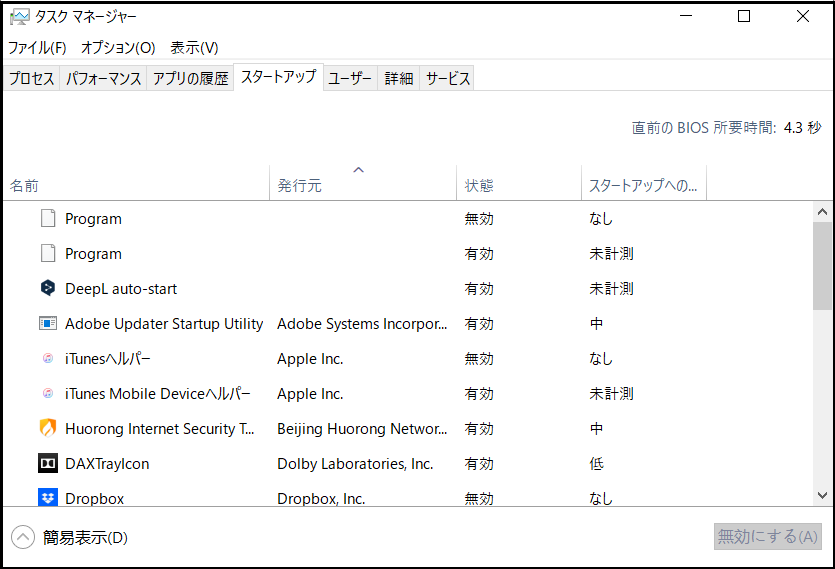
3.「Win + R」ショートカットキーを押して「ファイル名を指定して実行」ウィンドウを開き、「% temp%」と入力し、OKをタップして一時ファイルフォルダを開きます。

4. 「Ctrl + A」ショートカットキーを押して、すべてのフォルダを選択し、キーボードのDeleteキーまたはホームメニューのDeleteボタンをクリックします。
5. 動作を確認するウィンドウが表示されたら、「はい」をクリックするだけです。
最後に
以上、Windows 11/10のよくある8つの問題と解決策をお伝えしました。Windowsに関するその他の記事は、Bitwarの公式サイトをクリックしてください。


