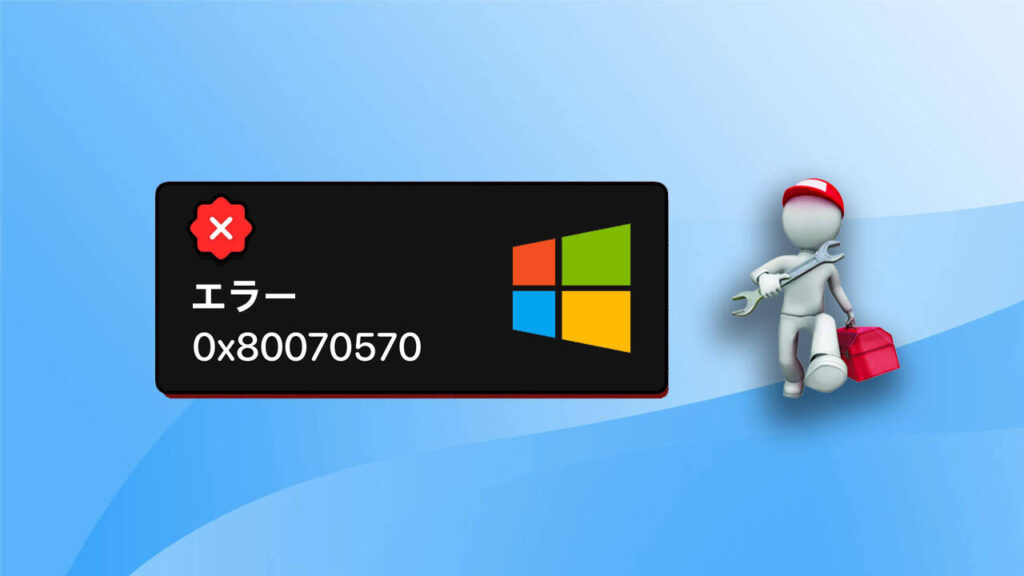PCにある破損したファイルを削除しようとした際に、「エラー0x80070570: ファイルまたはディレクトリーが壊れているため、読み取ることが出来ません」というエラーメッセージが表示されました。このエラーは外付けHDDでも発生します。本記事では、エラー0x80070570の意味とその修正方法について説明します。
エラー0x80070570の発生原因は?
エラー0x80070570は、USBドライブやペンドライブ、外付けHDDからファイルをコピーまたは移動しようとする際によく見られるエラーコードです。このエラーは、ディスクのファイルディレクトリ(FATやMFT)に関連する問題から生じます。
主にUSBメモリやMP3プレーヤー、ポータブルハードディスクなどのモバイルデバイスで起こり、特に160GB以上のNTFSパーティション形式の外付けポータブルハードディスクでの発生率が高いとされています。考えられる原因はいくつかあり、一般的には以下のようなものがあります。
- USBメモリの不適切な抜き差し
- ハードディスク内の不良セクタ
- ディスクのファイルシステムの破損
- ウイルスやマルウェアによる感染
エラー0x80070570を解消するためには、まずコンピュータを再起動し、USBデバイスを再接続してみてください。それでもエラーが解消しない場合は、次の対策を検討してください。
エラー0x80070570を修正する方法
エラー0x80070570が発生した場合、その解決方法は原因によって異なります。しかし、幸いなことに、このエラーは多くの場合、ユーザー自身で対応できることが多いです。以下に、このエラーを解決するためのいくつかの一般的な手法を紹介します。
対処法1.PCを再起動する
最も基本的で手軽な対策は、PCを再起動することです。多くのケースで、一時的なソフトウェアの不具合やシステムの不安定さが原因で、このようなエラーが発生することがあります。このような状況では、PCを再起動することで問題が解決することがよくあります。
対処法2.ディスクエラーチェックによるエラー0x80070570の修正
ハードディスクの破損やエラーは、Windowsの動作に影響を及ぼし、エラー0x80070570を引き起こすことがあります。Windowsに搭載されているディスクエラーチェックツールを使用して、デバイスを確認し、問題を解決しましょう。
- Windows + Eキーを押して、ファイルエクスプローラーを開きます。「PC」を選択し、問題のあるディスクを右クリックして「プロパティ」を選びます。
- ドライブのプロパティウィンドウで「ツール」タブをクリックし、エラーチェックの「チェック」ボタンを押します。
- Windowsがドライブにエラーを検出した場合、「ドライブの修復」をクリックします。修復が完了したら、作業を終了します。
対処法3. CMDでCHKDSKコマンドを実行してエラー0x80070570を解決
ファイルシステムの損傷によって発生するハードディスクの問題は、コマンドプロンプトでCHKDSKコマンドを利用して修復できます。
- Winキーを押して「cmd」と入力し、「コマンドプロンプト」を右クリックして「管理者として実行」を選択します。
- コマンドプロンプトのウィンドウにCHKDSK C: /f /r /xと入力し、Enterキーを押します。ここで、Cは該当するドライブレターに置き換えてください。
- CHKDSKが起動し、指定したハードディスクにエラーがないかスキャンを開始します。
対処法4. ウイルスの除去
ハードディスクやUSBドライブがウイルスやマルウェアに感染すると、ファイルの削除や移動時にエラー0x80070570が発生することがあります。
ウイルス対策ソフトをインストールし、コンピュータ全体をフルスキャンしてください。Windowsに搭載されているウイルス対策ソフトや、信頼性の高いサードパーティ製のウイルス対策ソフトを使用することができます。
対処法5. 壊れたHDDまたはUSBドライブのフォーマット
ストレージドライブが損傷しており、上記の方法でエラー0x80070570の問題を解決できない場合、最後の手段としてハードディスクまたはUSBドライブをフォーマットすることになります。フォーマットを行うとすべてのファイルが消去されるため、事前にデータ復元ソフトウェアを使用して重要なデータを復元することをお勧めします。
ディスクの管理でハードディスクをフォーマットする方法
- Win + Xキーを押して、「ディスクの管理」を選択します。
- フォーマットしたいドライブを右クリックし、「フォーマット」を選択します。
- ボリュームラベルとファイルシステムを設定し、「OK」をクリックすると、ドライブのフォーマットが開始されます。
ファイルエクスプローラでハードディスクをフォーマットする方法
- Windowsキー + Eキーを押して、ファイルエクスプローラを開きます。
- フォーマット対象のハードディスクまたは接続したUSBドライブを右クリックし、「フォーマット」を選択します。
- 「フォーマット」ウィンドウでファイルシステムを選択します。
- 「クイックフォーマット」にチェックを入れ、開始ボタンをクリックすると、デバイスのフォーマットが実行されます。
豆知識:フォーマットしたHDDからデータを復元する
フォーマットはHDDやSSDを整理するための効果的な手段ですが、その過程でデータが失われることがあります。ただし、フォーマット後でもデータを復元する方法があります。
フォーマットしたHDDからデータを復元するには、適切なソフトウェアと手順が必要です。フォーマット作業はデータを物理的に削除するのではなく、データのインデックスを消去するだけなので、特定のソフトウェアを使用すればインデックス情報を再構築し、データを取り戻すことが可能です。Bitwar Data Recoveryは、フォーマット後のデータ復元に非常に有効なソフトウェアです。使用方法はシンプルで、ソフトをインストールした後にスキャンを行い、失われたデータを選択して復元ボタンをクリックするだけで完了します。
Bitwar Data Recovery公式サイト:https://www.bitwarsoft.com/ja/data-recovery-software
Bitwarデータ復元ソフト無料ダウンロード/インストール:
以下は、Bitwarデータ復元ツールを使用してWindowsで失われたファイルを復元する方法です。
- Bitwarデータ復元ソフトウェアをインストールして起動し、復元するファイルがあるパーティションやストレージデバイスを選択します。
- スキャンモードと復元したいファイルの種類を選択し、スキャンボタンをクリックします。
- スキャンが開始されると、失われたファイルが一覧表示されます。必要なファイルが見つかったら、スキャンを途中で停止することもできます。スキャンされたファイルをプレビューして品質を確認し、復元したいファイルを選択して「復元」ボタンをクリックし、安全なパーティションやストレージデバイスに保存します。
上記の方法に従って、失われたデータを復元しました。
結論
システムの更新やWindowsのインストール、ファイルのコピー中にエラー0x80070570が発生することがあります。しかし、この記事では、様々な状況に応じてこのエラーを修正するための複数の方法を紹介しています。私たちはまた、ハードディスクをフォーマットした後にBitwar Data Recoveryを使用して失われたファイルを救出する方法についても説明しました。