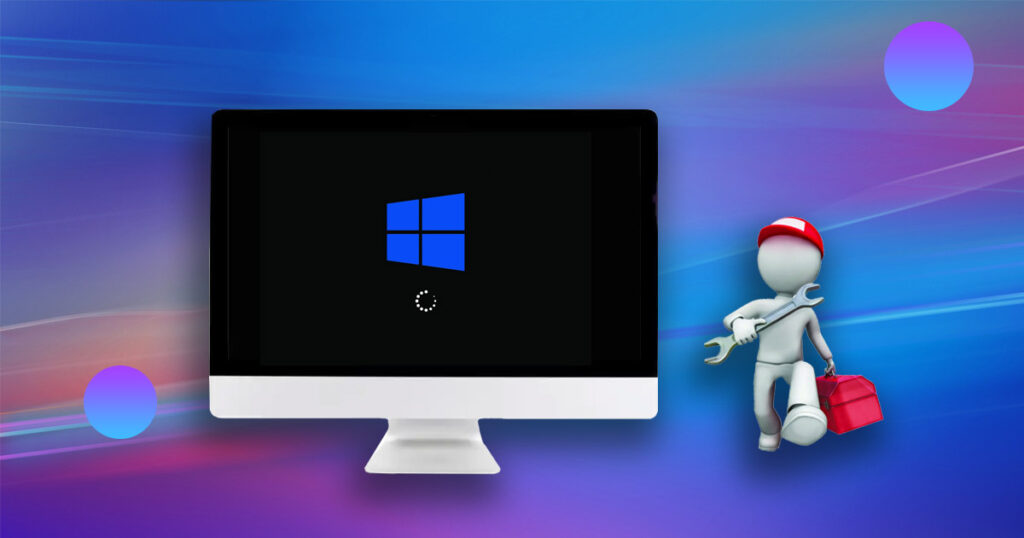Windows 11/10にアップグレードした一部のユーザーが、PCがログイン画面で動かなくなったと報告しています。場合によっては、パスワードを入力するフィールドが表示されず、別の場合ではキーボードが機能しなかったり、パスワードが受け付けられなかったりします。また、関連するケースでは、空白の黒い画面にマウスが表示され、青い回転する円が表示されるだけです。このような問題に直面しており、Windowsにログインできない場合は、以下をお読みください。
Windows 11/10がアップグレード後にウェルカム画面やログイン画面で止まるのはなぜでしょうか?
実際、Windows 11がウェルカム画面で止まるエラーは追跡可能な問題の一種です。この問題は、システムに変更を加えた後によく発生します。同様に、多くのWindowsユーザーがOSのアップグレード後にこの問題に直面しています。これは、アップグレード中に何らかの問題が発生し、手続きが適切に完了しなかったことを示唆しています。Windows Updateが、既存のソフトウェアとの衝突、Windows Updateのエラー、ディスクスペースの不足、更新中の停電によるインストールの不完全、ネットワーク接続の問題などの理由でPCをフリーズさせることがあります。各ユーザーにとって原因は異なるかもしれませんが、以下はいくつかの一般的なトラブルシューティング手順です。これらがあなたに役立つかどうかは分かりませんが、ぜひご覧になってみてください。
- インターネットから切断し、外部デバイスを取り外す
- 電源ボタンを使って再起動する
- 自動修復を実行する
- セーフモードでChkDskを実行する
- Windows 更新のトラブルシューティングを実行する
- Windows 更新サービスを再起動する
- システムの復元を使用して Windows を復元する
- この PC をリセットする機能を使用する
Windows 11/10のウェルカム画面でフリーズする問題への解決策
方法1. インターネットから切断し、外部デバイスを取り外す
Windows 11がウェルカム画面で止まるのは、ワイヤレスネットワークに接続を試みる際に発生することがあります。そのため、WiFiを使用している場合は、WiFiを切断するか、直接WiFiを抜いて問題が解決するか確認してください。Ethernetを使用している場合は、Ethernetケーブルを抜いて問題が続くかどうか確認します。
多くの人がキーボード、マウス、Bluetooth、WiFiアダプターなどのUSBデバイスを使用しており、一部のユーザーはすべての周辺機器を取り外した後にWindows 11のウェルカム画面でのエラーが解消されたと報告しています。したがって、キーボードやマウスを含むUSBデバイスを取り外し、それらなしで起動を試みてください。
ノートパソコンを使用している場合は、バッテリーを取り外すことでこの問題を修正できるかもしれません。ノートパソコンをシャットダウンし、バッテリーを数分間取り外します。その後、バッテリーを再接続して問題が続くか確認します。もし別のノートパソコンのバッテリーがあれば、古いものと交換してみてください。
方法2. 電源ボタンを使って再起動する
右下隅にある電源ボタンを使用して、コンピュータを一度または二度再起動し、問題が解決するか確認してください。
方法3. セーフモードでChkDskを実行する
-
- Windows コンピューターの設定アプリに移動し、システム > 回復に移動します。
- 次に、「高度なスタートアップ」の横にある「今すぐ再起動」ボタンを選択します。
- 起動ウィンドウに入ったら、「トラブルシューティング」>「詳細オプション」> 「スタートアップ設定」をクリックします。
- パソコンが再起動したら、テンキーで「セーフモードとネットワークを有効にする」を選択します。
- てコマンドプロンプトを開きます。UAC(ユーザーアカウント制御)が表示されたら、「はい」をクリックして管理者権限を付与します。
- 昇格したコマンドプロンプトウィンドウで、以下のコマンドを一つずつ実行します。コマンドを入力し、Enterを押します。完了したら、次のコマンドを入力して実行します。
SFC /scannow
DISM /Online /Cleanup-Image /RestoreHealth
方法4. 自動修復を実行する
一部のユーザーは、「自動修復」を実行することで、起動時の問題を修正できることを発見しています。例えば、Windows 10が起動時にフリーズしたり、ウェルカム画面で止まったり、コンピュータが起動しても表示がない場合などです。操作手順は以下の通りです。
ブートセクターを修復するには、Windowsインストールディスクが必要です。起動オプションに入り、「コンピュータを修復する」を選択します。次に、PCにインストールされているWindowsシステムのリストが表示されるので、修復したいWindowsを選択します。その後、破損したブートセクターを修復できます。
方法5. Windows 更新のトラブルシューティングを実行する
Windows 11/10オペレーティングシステムには、さまざまな問題を検出し解決するためのトラブルシューティングツールがいくつか備わっています。その中には、更新の問題を解決するためのツールが含まれています。
Windows 11で更新トラブルシューティングを実行する手順
- Windowsキー + I を押して設定アプリを開きます。
- システム > トラブルシューティング > その他のトラブルシューティングツール に進みます。
- 最も一般的に使用されるメニューの中から「Windows Update」を見つけます。
- 実行 ボタンをクリックします。
- 画面の指示に従って、推奨される修正を適用します。
Windows 10で更新トラブルシューティングを実行する手順
- Windowsキー + I を押して設定アプリを開きます。
- 更新とセキュリティ に移動します。
- トラブルシューティング > 追加のトラブルシューティングツール タブをクリックします。
- 下にスクロールして「Windows Update」をクリックします。
- トラブルシューティングを実行 ボタンをクリックします。
- 画面の指示に従い、推奨される修正を適用します。
方法6. Windows 更新サービスを再起動する
- Windowsキー + X を押してメニューを開き、メニューから「コマンドプロンプト(管理者)」を選択します。(コマンドプロンプトが表示されない場合は、PowerShellを管理者として使用することもできます。)
- コマンドプロンプトが開いたら、以下のコマンドを入力します:
net stop wuauserv
cd %systemroot%
ren SoftwareDistribution SD.old
net start wuauserv - 完了したら、コマンドプロンプトを閉じ、コンピュータを再起動します。これで問題が解決されたかどうかを確認してください。
方法7. システムの復元を使用して Windows を復元する
システムの復元機能を利用することで、オペレーティングシステムを以前の状態に戻し、Windows 11/10 が起動時にフリーズしたり、ウェルカムスクリーンでフリーズするなどの問題を修正することができます。もしコンピュータでシステムの復元が有効になっている場合、この方法を試す価値があります。
- Windowsインストールディスクまたはブート可能なディスクをコンピュータに挿入します。
- ディスクまたはドライブからコンピュータを起動し、「コンピュータを修復する」を選択してWindows回復環境に入ります。
- 次に、「トラブルシューティング」 -> 「詳細オプション」 -> 「システムの復元」を選択します。
- システムの復元ウィザードの指示に従い、適切な復元ポイントを選択します。「完了」をクリックしてシステムを復元します。
方法8. システムの復元を使用して Windows を復元する
システムの復元を実行すると、コンピュータ上の一部のデータが削除されることがあります。そのため、Windows オペレーティングシステムを復元する前に、すべてのデータをバックアップしてデータ損失を避けることが重要です。ここでおすすめするのは、Windows 11/10 がウェルカムスクリーンでフリーズしているときにデータを復元できるプロフェッショナルなファイル復元ソフトウェア「Bitwar Data Recovery」です。このソフトウェアは、Windows 7、Windows 8、Windows 10 など、さまざまなオペレーティングシステムとも良好に互換性があります。
Bitwar Data Recovery公式サイト:https://www.bitwarsoft.com/ja/data-recovery-software
Bitwarデータ復元ソフト無料ダウンロード/インストール:
以下は、Bitwarデータ復元ツールを使用してWindows 10/11で失われたファイルを復元する方法です。
- Bitwarデータ復元ソフトウェアをインストールして起動し、復元するファイルがあるパーティションやストレージデバイスを選択します。
- スキャンモードと復元したいファイルの種類を選択し、スキャンボタンをクリックします。
- スキャンが開始されると、失われたファイルが一覧表示されます。必要なファイルが見つかったら、スキャンを途中で停止することもできます。スキャンされたファイルをプレビューして品質を確認し、復元したいファイルを選択して「復元」ボタンをクリックし、安全なパーティションやストレージデバイスに保存します。
上記の方法に従って、失われたデータを復元しました。
方法9. この PC をリセットする機能を使用する
問題が依然として解決しない場合は、最後の手段として Windows 11/10 をリセットすることを検討してください。この方法では C ドライブ上のすべてのデータが削除されるため、事前にバックアップを取ることをお勧めします。ファイルをバックアップした後、以下の手順で Windows 11 をリセットできます:
- ログイン画面右下の電源マークを選択し、「再起動」を「Shift」キーを押しながらクリックする。
- 再起動後、オプション選択が表示されるので、「トラブルシューティング」を選択する。
- 「このPCを初期状態に戻す」を選択する。
- 「個人用ファイルを保持する(リフレッシュ)」にするか、「すべて削除する(初期化)」にするか選択する。
- OSを再インストールする方法を選択する。「クラウドからダウンロード」は、最新のWindows10をクラウド経由でダウンロードしてインストールする。「ローカル再インストール」は、パソコンにインストールされているOSと同じバージョンが再インストールされる。
- 設定画面になるため、変更したい場合は「設定の変更」を選択する。設定の変更を行う場合は以下を参考にしてください:プレインストールされていたアプリを復元しますか?プリインストールアプリを復元する場合は「はい」を選択する。Windowsをダウンロードしますか?Windowsのイメージをインターネットからダウンロードする場合は「はい」を選択する。
- 設定を変更しない場合は「次へ」を選択する。
- 「このPCをリセットする準備ができました」と表示され、「リセット」をクリックすると、初期化もしくはリフレッシュが開始される(初期化やリフレッシュを止めたい場合は「キャンセル」を選択する)。
以上で初期化・リフレッシュは完了です。
最後に
この記事では、「Windows 11/10 の更新後にログイン画面でフリーズする」問題を解決するためのいくつかの方法を紹介しました。また、修復プロセスによってデータが失われる可能性がある場合の対処法として、Bitwar Data Recovery を共有しました。問題が迅速に解決できることを願っています。