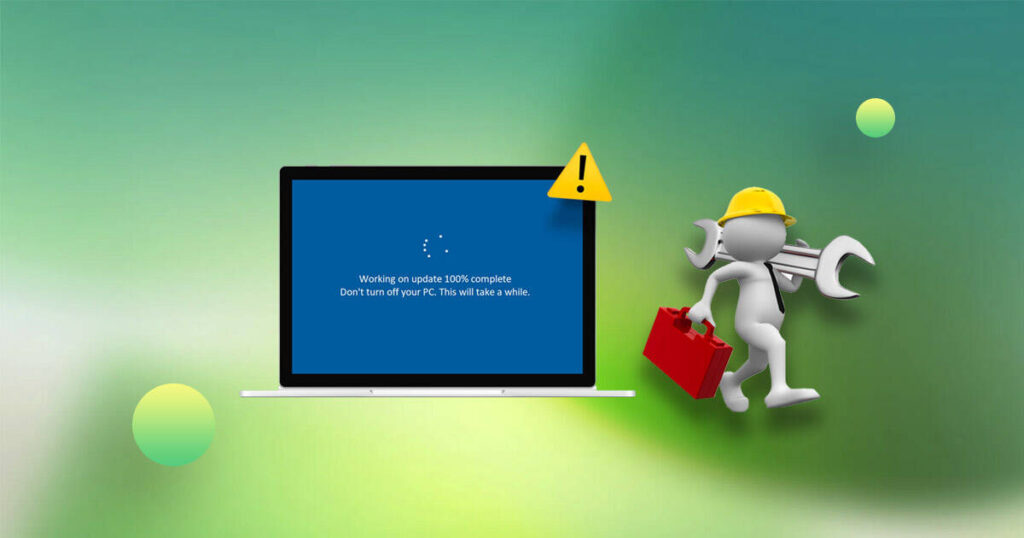一部のWindowsプロセスは前面で動作しますが、ほとんどのプロセスは背面で実行されます。「SystemSettings.exe」は、Windowsの設定が正しく機能するようにするために実行されるプロセスの一つです。SystemSettings.exeのシステムエラーは、破損したシステムファイルやウイルス、マルウェア、またはその他のさまざまな理由によって発生することがあります。そのため、システム設定がクラッシュし、「SystemSettings.exeが動作を停止しました」というエラーメッセージが表示されることがあります。SystemSettings.exeのランタイムエラーが発生すると、画面に「このアプリケーションでスタックベースのバッファのオーバーランが検出されました」というメッセージを伴うシステムエラープロンプトが表示されます。
この記事では、以下のエラーについて解説し、その解決方法を見ていきます。
SystemSettings.exeエラーの原因は?
SystemSettings.exeエラーの他の原因は以下の通りです:
- ウイルスやマルウェア攻撃 – マルウェア感染は、こうしたアプリケーションエラーの最も一般的な原因です。最良のアンチウイルスソフトウェアでシステムをスキャンすることをお勧めします。
- 破損したシステムファイル – システムファイルが破損したり、何らかの理由で失われたりすると、エラーが発生することがあります。
- 古いシステムドライバー – PCのドライバーが古いと、互換性の問題が生じることがあります。
- 破損したユーザーアカウント – Windowsユーザーアカウントが破損している場合もSystemSettings.exeエラーが発生することがあるため、新しいユーザーアカウントを作成する必要があります。
このエラーメッセージが画面に表示された場合は、ガイドに記載されている方法を実施してSystemSettings.exeのクラッシュを修正できます。
WindowsでSystemSettings.exeのシステムエラーを修正するには、どのようにすればよいですか?
解決策 1: 破損したシステムファイルを修復する
前述したように、このエラーコードの主な原因の一つは破損したシステムファイルです。これらの破損したファイルを修復するために、SFCおよびDISMスキャンを実行する必要があります。SFCおよびDISMスキャンは、損傷したシステムファイルを修復し、問題を解決します。Win + Rを押して「ファイル名を指定して実行」ダイアログボックスを開きます。その後、ボックスに「cmd」と入力し、Ctrl + Shift + Enterを押
- てコマンドプロンプトを開きます。UAC(ユーザーアカウント制御)が表示されたら、「はい」をクリックして管理者権限を付与します。
- 昇格したコマンドプロンプトウィンドウで、以下のコマンドを一つずつ実行します。コマンドを入力し、Enterを押します。完了したら、次のコマンドを入力して実行します。
SFC /scannow
DISM /Online /Cleanup-Image /RestoreHealth
これにより、Windowsは全システムファイルをスキャンし、破損したファイルを修復します。
解決策 2: ファイル復元ソフトウェアを使用して失われたシステムファイルを取り戻す
失われたシステムファイルを回復するために、ファイル復元ソフトウェアを使用することができます。この方法は、誤って削除したファイルや破損したファイルを復元するのに役立ちます。以下の手順に従ってください。市場には多くのファイル復元ツールがありますので、評判の良いものを選びましょう。例として、Bitwar Data Recovery などがあります。
このソフトウェアは、さまざまなタイプのデータストレージデバイスから、ファイルが上書きされていない限り、あらゆる種類のファイルを復元するために設計されています。コンピュータのハードディスク、外付けハードディスク、USBメモリ、ストレージカードなどからファイルを復元することができます。Windows 11、Windows 10、Windows 8.1/8、Windows 7など、すべてのバージョンのWindowsに対応しています。
Bitwar Data Recovery公式サイト:https://www.bitwarsoft.com/ja/data-recovery-software
Bitwarデータ復元ソフト無料ダウンロード/インストール:
以下は、Bitwarデータ復元ツールを使用してWindows 10/11で失われたファイルを復元する方法です。
- Bitwarデータ復元ソフトウェアをインストールして起動し、復元するファイルがあるパーティションやストレージデバイスを選択します。
- スキャンモードと復元したいファイルの種類を選択し、スキャンボタンをクリックします。
- スキャンが開始されると、失われたファイルが一覧表示されます。必要なファイルが見つかったら、スキャンを途中で停止することもできます。スキャンされたファイルをプレビューして品質を確認し、復元したいファイルを選択して「復元」ボタンをクリックし、安全なパーティションやストレージデバイスに保存します。
上記の方法に従って、失われたデータを復元しました。
解決策 3: コンピュータをウイルスとマルウェアでスキャンする
コンピュータにウイルスやマルウェアが存在する場合、SystemSettings.exeのシステムエラーが表示されることがあります。この問題を解決するためには、Microsoft Defenderを使用するのが良い選択です。以下の手順に従って、Microsoft Defenderのオフラインスキャンを実行してください。
- スタートメニューから「Windows セキュリティ」を検索します。
- 「ウイルスと脅威の防止」ウィンドウに移動し、「スキャンのオプション」ボタンをクリックします。
- 「Microsoft Defender オフラインスキャン」を選択し、「今すぐスキャン」ボタンをクリックします。
PCが再起動し、問題の原因となっているウイルスを見つけて削除するのに時間がかかります。Defenderの作業が完了したら、SystemSettings.exeのシステム問題が解消されているか確認してください。この問題を修正するために、サードパーティ製のアンチウイルスソフトウェアを試すこともできます。
解決策 4: Windowsおよびすべてのドライバーを更新する
次に、Windowsおよびそのすべてのドライバーを最新バージョンに更新して、エラーが互換性の問題によるものでないことを確認しましょう。まず、利用可能なWindowsの更新があるか確認し、更新があればシステムにインストールします。オペレーティングシステムが最新の状態になったら、以下の手順に従ってドライバーを更新してください。。
- Windowsアイコンを右クリックし、クイックリンクメニューから「デバイスマネージャー」を選択します。
- ディスプレイアダプターのカテゴリをダブルクリックして、デバイスの一覧を表示します。
- グラフィックカードを右クリックし、コンテキストメニューから「ドライバーの更新」を選択します。
- 「ドライバーを自動的に検索」オプションを選択します。
これにより、コンピュータがシステム上のグラフィックカードに最適なドライバーを見つけ、自動的にダウンロードしてインストールします。
解決策 5: 新しいユーザーアカウントを作成する
一部のユーザーでは、問題が破損したユーザーアカウントによって発生しています。したがって、新しいユーザーアカウントを作成してみることをお勧めします。新しいユーザーアカウントの作成方法がわからない場合は、当社のガイドを参照してください。
- Win + Iを押して「設定」アプリを開きます。
- 「アカウント」>「家族とその他のユーザー」に移動します。
- 「他のユーザー」セクションの下で、「その他のユーザーをこの PCに追加」をクリックします。
- 「このユーザーのサインイン情報がありません」をクリックします。
- Microsoftアカウントなしでユーザーを追加します。その後、資格情報を入力します。
その後、アカウントにログインし、SystemSettings.exeのシステム問題が解決されているか確認してください。
解決策 6: システムの復元を実行する
もしコンピュータにSystemSettings.exeのエラーが発生する前に、ユーザーが復元ポイントを作成していた場合、エラー発生後にコンピュータを正常な状態に戻すことができます。ただし、この方法は緊急時以外では推奨されません。なぜなら、この操作により、復元ポイント作成以降の重要なデータが削除される可能性があるからです。
- Windowsキーを押し、検索バーに「復元ポイントの作成」と入力し、最上位の結果を選択してシステムのプロパティウィンドウにアクセスします。
- 「システムの保護」タブの下にある「システムの復元」ボタンをクリックします。
- 「次へ」ボタンを押します。コンピュータが正常に動作していた復元ポイントを選択し、「次へ」ボタンを押します。
まとめ
この記事では、SystemSettings.exeに関する最も包括的な解決策をまとめています。SystemSettings.exeのシステムエラーに直面した場合は、この記事に記載されている解決策を試して、問題を簡単に解決してください。最初の解決策から始めて、順に進むことをお勧めします。そうすることで、時間を節約できるでしょう。問題が簡単に解決できることを願っています。