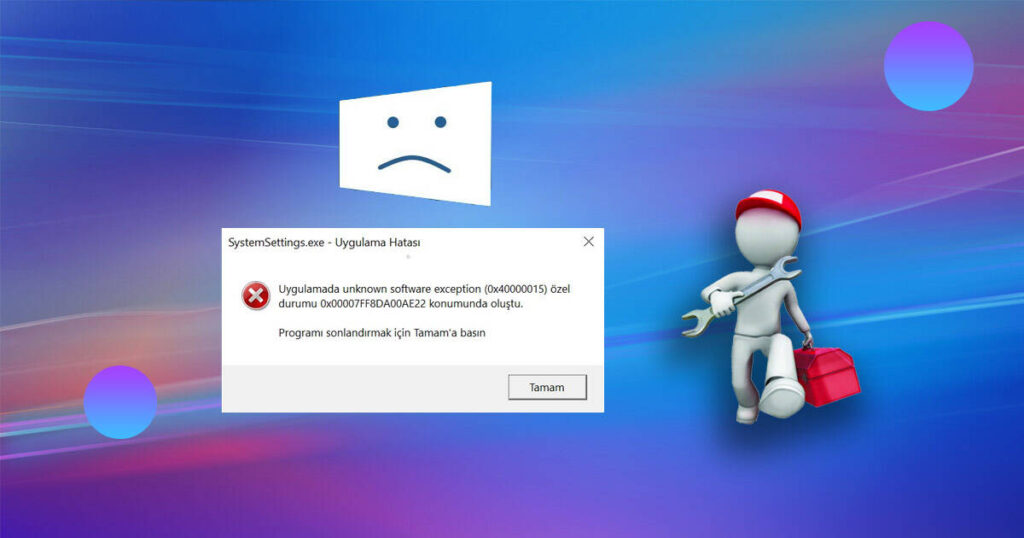Windows Update Assistantは、MicrosoftのウェブサイトからWindowsのアップグレードや更新をダウンロードするための重要なモジュールです。主な役割は二つあります。一つはシステムの互換性の問題をチェックすること、もう一つは最新のWindowsバージョンをダウンロードしてインストールすることです。しかし、時には問題が発生することがあります。その結果、Windowsは更新を探したり、コンピュータにインストールしたりしなくなります。本記事では、Windows 11インストールアシスタントやWindows 10アップデートアシスタントが機能しない場合にできることを共有します。問題としては、99%で止まる、アシスタントが突然クラッシュする、自動的に再起動するなどがあります。
Windows 10/11 更新アシスタントが99%で止まるときの対処法
Windows 10や11の更新アシスタントを使用してシステムをアップデートすることは、意外と難しくありません。Microsoftの公式サイトから、Windows 10のダウンロードページまたはWindows 11のダウンロードページにアクセスして、ツールをダウンロードできます。ダウンロードが完了したら、ツールを起動し、画面の指示に従って更新を実施してください。更新が完了するまでには多少の時間がかかるので、気長にお待ちください。
しかし、ユーザーの中には、Windows更新アシスタントが99%で止まってしまう、またはWindows 10更新アシスタントが0%、92%、93%で進まないといった報告もあります。中には、7時間以上待っても進展がないというケースもあります。以下のスクリーンショットでは、Windows 10 21H2更新アシスタントが99%で止まっている様子が示されています。
Windows Updateは、更新に必要なコンポーネントやファイルのダウンロード・インストールに時間がかかることがあります。更新アシスタントが99%や0%で止まっている場合、4時間以内であれば正常と見なせます。しかし、それ以上の時間がかかっている場合は、更新プロセスに問題が発生している可能性があります。この問題を解決するためには、何らかの対策を講じる必要があります。
そこで、この問題を解決するための便利で実用的な方法をいくつかまとめました。この記事では、これらの解決策をご紹介します。自分の状況に合った方法を見つけるために、一つずつ試してみてください。
PCを再起動して再度実行する
Windowsの更新が行えない場合、一時的な問題である可能性が高く、再起動を行うことで解決することが多いです。複雑な修正に入る前に、まずコンピュータを再起動し、その後手動でWindowsの更新を実行してみてください。それでも問題が解決しない場合は、以下の対策に進んでください。
Windows Update トラブルシューティングを実行する
Windowsにはトラブルシューティング機能が組み込まれており、多くの問題を手間をかけずに修正する手助けをします。特定の問題に対しては、これを実行することを強くお勧めします。うまくいかなくても、エラーの原因についての手がかりを得られる場合があります。
このツールは、一般的なWindowsの更新に関する問題を診断するのに役立ちます。実行するには、以下の手順に従ってください。
- Windowsの設定を開く。
- 「システム」 > 「トラブルシューティング」 > 「その他のトラブルシューティング」を選択。
- 「Windows Update」の横にある「実行する」ボタンをクリック。
- Windowsにトラブルシューティング機能を実行させて、修正やさらなる手がかりが得られるか確認してみてください。
システムの復元を実行する
Windows Updateアシスタントが正常に動作するように、復元ポイントを作成している場合、その特定の復元ポイントを使ってシステム復元を行うことで、アシスタントが99%で止まる問題を解決できます。この方法は、事前に復元ポイントを作成し、システムが正常に動作していた時点に限り有効です。
システムを復元する前に、すべてのファイルを保存し、開いているプログラムをすべて閉じてください。以下の手順に従ってください:
- タスクバーの検索ボックスに「復元ポイントの作成」と入力し、「システムプロパティ」に移動します。
- 「システムの保護」タブを選択し、「システムの復元」セクションにある「システムの復元」オプションを確認します。このオプションがグレー表示されている場合は、以前に復元ポイントを作成していないことを意味します。アクティブな場合はクリックします。
- ポップアップウィンドウが表示されるので、「次へ」をクリックします。
- 使用する復元ポイントを選択し、「次へ」をクリックした後、「完了」をクリックします。
- プロセスには時間がかかるため、完了するまでお待ちください。
Windows Updateサービスを停止して再起動する
Windows Updateサービスを一旦停止し、その後再起動することで、Windows 11更新アシスタントが99%で止まる問題を解決できる可能性があります。以下の手順に従ってください:
- タスクバーの検索バーに「サービス」と入力し、表示された結果をクリックして起動します。
- サービスリストから「Windows Update」を見つけて右クリックし、ドロップダウンメニューから「再起動」を選択します。
メディアフォルダからインストーラーを実行する
Windowsアップグレードアシスタントが長時間99%でスタックしている場合は、メディアフォルダーからセットアップを実行して解決してください。コンピューターを再起動せずにこれを行うと、デバイスでメディアフォルダーに引き続きアクセスできることを確保します。手順に従ってください:
- ファイル エクスプローラーに移動します 。検索バーに 「C:\$GetCurrent」 と入力し、 Enterキーを押します。
- 非表示になっている可能性があり、 C:\$GetCurrentは見えません 。「表示」タブに移動し、「隠しファイル」に関連付けられているボックスをオンにして非表示を解除できます。
- このフォルダーにメディアフォルダーが表示されます。それをコピーしてデスクトップに貼り付け、PCを再起動します。
- デスクトップからメディアフォルダーをC:\$GetCurrentフォルダーに コピーし 、 メディアフォルダーを開いて「セットアップ」をダブルクリックします。
- 画面の指示に従ってプロセスを完了します。
周辺機器を取り外す
コンピューターに接続されている周辺機器も、Windows更新アシスタントが止まってしまう原因となることがあります。周辺機器のドライバーが古くなっていると、デバイスの更新プロセスが妨げられてしまいます。この場合の対処は簡単で、 Bluetoothデバイス、プリンター、USBメモリ、外付けハードドライブなどの周辺機器をすべて取り外すだけです。その後、Windows 10/11の更新を実行し、問題が解決したかどうかを確認します。
問題が解決しない場合は、以下の方法をお試しください。
インターネット接続を一時的に無効にする
インターネット接続を一時的に無効にすることで、問題が解決したという報告もあります。上記の方法では解決Windowsアップデート できない場合は、こちらの手段を試してみてください。
イーサネットケーブルを取り外すか、Wi-Fi接続を無効にした後、更新プロセスに何らかの変化があるか確認してください。もしインターネット接続が原因であれば、無効にした後に変化が見られるはずです。
セキュリティソフトウェアを一時的に無効にする
セキュリティソフトウェアに問題がある可能性もあります。もしアンチウイルスやその他のセキュリティソフトを使用している場合は、それを無効にしてWindows更新アシスタントが正常に動作するか確認してください。正常に動作している場合は、ダウンロードが完了するまでそのまま無効にしておくことができます。ダウンロード中は他の作業を行わないようにしてください。
Windowsメディア作成ツールを使用する
もしWindows更新アシスタントを使ってシステムを更新できない場合は、他のツールを利用して同じ作業を行うことができます。例えば、Windowsメディア作成ツールを使用してシステムを更新できます。Microsoftの公式ウェブサイトにアクセスして、Windows 10/11のメディア作成ツールをダウンロードしてください。このツールを使えば、直接コンピュータをアップグレードできます。また、インストールメディアを作成してUSBストレージからWindows 10/11をインストールすることも可能です。
Windows 10/11で失われたファイルを復元する
Windows更新によってファイルが失われた場合、どのようにしてそれらを復元するかご存知ですか?専門のデータ復元ソフトウェアを使用してファイルを取り戻すことができます。たとえば、Bitwar Data Recoveryという無料のファイル復元ツールを試してみてください。
このソフトウェアは、さまざまなタイプのデータストレージデバイスから、ファイルが上書きされていない限り、あらゆる種類のファイルを復元するために設計されています。コンピュータのハードディスク、外付けハードディスク、USBメモリ、ストレージカードなどからファイルを復元することができます。Windows 11、Windows 10、Windows 8.1/8、Windows 7など、すべてのバージョンのWindowsに対応しています。
Bitwar Data Recovery公式サイト:https://www.bitwarsoft.com/ja/data-recovery-software
Bitwarデータ復元ソフト無料ダウンロード/インストール:
以下は、Bitwarデータ復元ツールを使用してWindows 10/11で失われたファイルを復元する方法です。
- Bitwarデータ復元ソフトウェアをインストールして起動し、復元するファイルがあるパーティションやストレージデバイスを選択します。
- スキャンモードと復元したいファイルの種類を選択し、スキャンボタンをクリックします。
- スキャンが開始されると、失われたファイルが一覧表示されます。必要なファイルが見つかったら、スキャンを途中で停止することもできます。スキャンされたファイルをプレビューして品質を確認し、復元したいファイルを選択して「復元」ボタンをクリックし、安全なパーティションやストレージデバイスに保存します。
上記の方法に従って、失われたデータを復元しました。