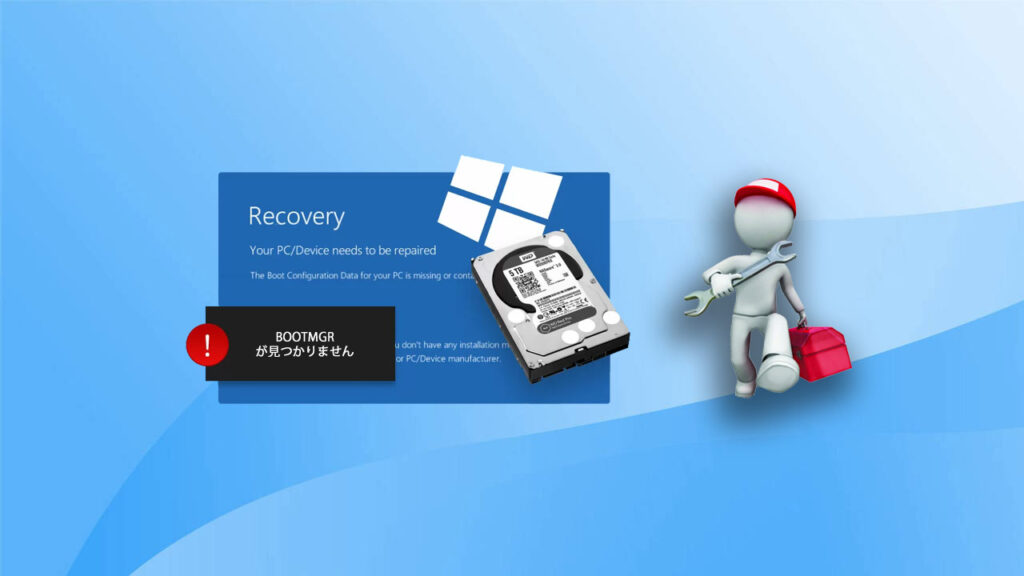「BOOTMGRが見つかりません」は、Windowsオペレーティングシステムでよく遭遇する起動問題の一つです。起動管理者が欠如しているというエラーメッセージを受け取ったことはありませんか?この記事では、Windowsでの「BOOTMGRが見つかりません」エラーを修正する方法をお伝えします。
BOOTMGRとは?
BOOTMGRは、Windows Boot Managerという名前のファイルです。このBOOTMGRは、ブート構成データベース(BCD)を読み取り、winload.exeを実行します。その後、winload.exeがシステムの起動に必要なドライバーをロードします。BOOTMGRは、もともとWindows Vistaで導入され、以前のWindowsバージョン(例えばWindows XP)で使用されていたNTLDRブートマネージャを置き換えました。
通常、BOOTMGRファイルはシステム保留パーティションに存在します。もしシステム保留パーティションがない場合、BOOTMGRファイルはシステムパーティション、一般的にはCドライブに存在しなければなりません。また、BOOTMGRファイルは読み取り専用であり、変更することはできません。
BOOTMGRが失われる原因は?
多くのユーザーがフォーラムで助けを求めているのを見かけます。「今日はSonyのノートパソコンを開いて、Windows 7から起動しようとしたが失敗しました。エラーメッセージが表示されて『BOOTMGR is missing. Press Ctrl+Alt+Del to restart 』と出ました。何が起こったのかわからない。昨日はデスクトップに小さなツールをいくつかインストールしただけなのに。どうすればいいでしょうか?どんな助けでも感謝します。」
このように、似たようなエラーメッセージがいくつかあります。「BOOTMGR is missing. 」と「BOOTMGR is missing. Press Ctrl+Alt+Del to restart」などです。では、「BOOTMGRが見つかりません」エラーの原因は何でしょうか?以下に、BOOTMGRエラーのいくつかの可能性を示します。
- 外部USBデバイスからコンピュータを起動しようとしているが、そのデバイスにBOOTMGRファイルが存在しない。
- システムのブートセクターまたはMBRが破損または消失している。
- コンピュータのBIOSが古くなっている。
- ハードウェアのアップグレードに問題がある。
BOOTMGRが見つかりません:修復方法?
Windows でBOOTMGRが見つかりませんというエラーを解決するために、さまざまな解決策を提供します。これらの方法を一つずつ試し、エラーメッセージが消えてシステムが正常に起動するまで続けてください。
方法1. すべての外部デバイスを切断する
USBメモリ、外付けハードディスクなどの外部ストレージデバイスを切断してください。これらのデバイスが起動可能でない場合、BOOTMGRが見つかりませんというエラーが発生します。
方法2. 最初の起動デバイスを確認する
システムハードディスクが最初の起動デバイスになっていないと、コンピュータは起動ファイルのない別のハードディスクから起動し、このエラーメッセージが表示されます。BIOSの起動順序に正しいハードディスクがリストされていることを確認してください。
方法3. BIOSのバージョンをアップグレードする
古いBIOSが原因でエラーメッセージが表示されることがあります。マザーボードのBIOSをアップグレードしてください。現在のBIOSバージョンを記録し、製造元のウェブサイトから新しいバージョンをダウンロードします。問題がある場合は、製造元に相談してください。
方法4. ブートセクターを修復する
ブートセクターを修復するには、Windowsインストールディスクが必要です。
起動オプションに入り、「コンピュータを修復する」を選択します。次に、PCにインストールされているWindowsシステムのリストが表示されるので、修復したいWindowsを選択します。その後、破損したブートセクターを修復できます。
方法5:Windows回復環境(WinRE)からBCDとMBRを再構築する
BCD(ブート構成データ)に問題が発生すると、「BOOTMGRが見つかりません」というエラーが表示されることがあります。幸いなことに、一部のコマンドを使用してWindowsインストールディスクからこのデータを再構築することができます。もしWindowsインストールディスクを持っていない場合は、ブート可能なUSBメディアを使用することもできます。
Bootrec.exeは、Windows回復環境(Windows RE)に組み込まれたツールで、ブート構成データのトラブルシューティングと修復に使用されます。Windows回復環境(WinRE)からBCDとMBRを再構築するには、以下の手順を実行してください。
- Windowsインストールディスクまたはブート可能なメディアをPCに挿入し、それからPCを再起動し、「コンピュータを修復する」を選択します。
- 次に、「トラブルシューティング」 -> 「詳細オプション」 -> 「コマンドプロンプト」を選択します。
- コマンドプロンプトで、以下のコマンドを順番に入力し、各コマンドの後にEnterキーを押します。
bootrec /fixmbr
bootrec /fixboot
bootrec /scanos
bootrec /rebuildbcd
このプロセスが完了したら、コマンドプロンプトを終了し、コンピュータを再起動します。正常に起動し、動作するはずです。
方法6:Windows回復環境(WinRE)からシステムの復元を実行する
システムの復元は、PCを正常な状態に戻すのに役立ちます。もしコンピュータでシステムの復元が有効になっている場合、この方法を試す価値があります。「BOOTMGRが見つかりません」というエラーを修正できるかもしれません。
- Windowsインストールディスクまたはブート可能なディスクをコンピュータに挿入します。
- ディスクまたはドライブからコンピュータを起動し、「コンピュータを修復する」を選択してWindows回復環境に入ります。
- 次に、「トラブルシューティング」 -> 「詳細オプション」 -> 「システムの復元」を選択します。
- システムの復元ウィザードの指示に従い、適切な復元ポイントを選択します。「完了」をクリックしてシステムを復元します。
方法7. Windowsのクリーンインストールを実行する
Windowsのクリーンインストールを行うと、コンピュータからWindowsが完全に削除され、最初から再インストールされます。この方法は、WindowsオペレーティングシステムのBOOTMGRが見つからない問題を解決することができます。
- Windowsインストールディスクからコンピュータを起動します。または、Windows 11のISOファイルをダウンロードし、そのファイルから起動します。
- Windows設定ウィンドウで、言語やその他の設定を入力し、「次へ」をクリックします。次に、「今すぐインストール」をクリックします。
- システムがWindowsのアクティベーションを求めてきます。Windowsを再インストールする場合は、製品キーを入力するか、「プロダクトキーがありません」を選択します。
- インストールするオペレーティングシステムを選択し、「次へ」をクリックします。
- 次に、インストールタイプを選択するように求められます。「カスタム:Windowsのみをインストール(詳細)」を選択します。
- Windowsをインストールするドライブを選択し、「次へ」をクリックします。インストールプロセスが完了するまで待ちます。
クリーンインストールを行うと、すべてのデータが消去されるため、重要なファイルは事前にバックアップしておく必要があります。バックアップができない場合は、プロフェッショナルなデータ復元ソフトウェアであるBitwar Data Recoveryを使用して、起動できないコンピュータからデータを復元できます。
方法8. ハードディスクを交換する
クリーンインストールが失敗した場合、ハードディスクにハードウェアの問題が発生している可能性が高いです。この場合、故障したハードディスクからデータを復元し、ハードディスクを交換してください。これにより、WindowsでBOOTMGRが見つからないエラーに遭遇することはなくなります。
結論
以上がWindows上の「BOOTMGRが見つかりません」についての情報です。示された方法を試して、このエラーを解決してみてください。このようなエラーによって正常に起動できず、データが失われることを避けたい場合は、Bitwar Data Recoveryを使用することでデータを保護できます。これは、Windows上でのデータ喪失やバックアップを忘れたデータを解決するための優れたツールです。